In a time when a smartphone holds the power of getting most of the tasks done with a single press of a button, many of us would like to keep track of calls or to keep a proof of a conversation. There could be countless reasons why one might want to record a phone call, but recording a phone call on iOS or Android could be a tricky task. In this article, we will enlighten you on how to record phone calls on your phone (Android and iOS).
Legal Implications of Call Recording
Before we start, there are a few pointers that you must keep in mind. For starters, countries such as the United States have laws that might not allow you to record a conversation without the consent of the other party. That being the reason, we often get to hear customer service numbers declaring that “the call might get recorded for internal training purposes”.
As stated by the Digital Media Law Project, “From a legal standpoint, the most important question in the recording context is whether you must get consent from one or all of the parties to a phone call or conversation before recording it.” Several Federal and State laws pertain to recording a phone conversation without the consent of the other party.
However, there are certain circumstances where one has no option than to record calls. Especially in cases such as harassment or any other form of blackmailing. We urge you to go through Wikipedia for country specific laws on call recording.
Record Phone Call on Android
Many Android phones come with inbuilt call recording features or call recorder app while on others you got to install a dedicated call recording app. In this post, we are going to detail step-by-step methods to record phone calls through an app available in the Google Play Store. There are many call recording apps such as BoldBeast, Automatic Call Recorder, Call Recorder ACR, Total Recall and much more. However, we found the Call Recorder ACR to be a perfect fit. The app is free and packed with features, which solves a lot of problems when it comes to recording calls on Android.
Call Recorder ACR
Call Recorder ACR has been a famous app when it comes to recording phone calls on Android. It efficiently records the voice of both the parties in a phone conversation. As soon as you install the app, you will find the recording button on the upper right corner. This button allows users to take voice memos manually. However, the app also records every call and saves the recording in a hidden folder under internal storage of the device.
You can also set the app to ask for recording every time a call is made.
It is the highest rated call recording app on the Play Store with a user rating of 4.4. You can easily download this app from Google Play Store. As soon as you launch the app for the first time after its installation, you will get a notification that will ask for your permission to go proceed. The app asks for your consent over the call recording laws in your country, and it will start after you agree to the terms.
The app saves the call recordings as mp3 files, and the audio quality of recordings is pretty great. One of its best features is that it stores the call recordings in a small file size, which takes up less storage space on the phone. Also, the app automatically gets rid of old records to create space for upcoming call recordings. However, you can tag old recordings as important, and the app will not delete them. Thankfully, there is also a password feature, which restricts others to check your personal recordings.
How to Use Call Recorder ACR on your Android Phone
Step 1: Head to the Play Store and install the Call Recorder ACR app. Here is the download link. After the installation is done open the app and tap on the settings icon.
Step 2: Click on ‘General’ wherein you will find all the options that you would like to configure. There are various options such as setting a password for the app, enable notifications in between call recordings, and also allow to arrange the recordings. You can select the recording format by going to the Settings menu and clicking on the recording option. In this menu, you will also be able to select the audio file format and also enable auto deletion for your recordings selection. You can also setup a delay (number of seconds) before the recording starts for every call. Bluetooth headset users can also enable the recording by checking the record option under Bluetooth. You can also set the app to record incoming/outgoing calls automatically or manually.
Step 3: You can also enable Cloud integrations in the app. By enabling this option, you can save up a lot of space on your device’s SD card or internal storage. The Cloud option can be found under the settings menu. To enable the option, simply click on the cloud option and select the cloud service you want to use. There are services such as Google Drive, One Drive, Dropbox, and much more.
After following the steps given above, the call recorder app is all set to be used on your device for recording outgoing and incoming calls.
Record Phone Calls on iPhone
We need a third party app to record calls on iOS. Unlike many Android phones, Apple does not provide pre-loaded call recorder in iOS devices.
One of the most downloaded app for call recording on App store is Call Recorder – IntCall. The app is compatible with devices running iOS 6.0 or higher. The interface of the app is minimal and to record an outgoing call you would need to make a call from the dialer integrated within the app itself. It is a paid app with the in-app credit system. The reason why it is not free is that it makes the call through a VOIP (Voice Over IP) server, which does not go through your phone’s carrier but IntCall’s server. The charges are based on the number of calls with different rates for Domestic and International calls (10¢ per minute for domestic calls). After installing the app, a user can make a test call from the app to check the performance of the app.
How to Use Call Recorder – IntCall on iPhone
- Go to the App Store and install the Call Recorder – IntCall app.
- To record an outgoing call on the app: You must dial the number of the recipient from the app’s dialer.
- To record an incoming call on the app: Answer the call and quickly open the Call Recorder – IntCall on your phone and press the “record” button. The app will then make a call to your cell number, answer the call by clicking on ‘Hold & Accept’. It will then merge the calls and record the phone conversation. It does not support CDMA networks.
Also read:
- What is Gws_rd SSL on Google
- What is Kahoot! How Does it Work? Tips & Tricks
- Can You Use AirPods with Android Phones?
- What is com.wssyncmldm?
- Tips to Enjoy Mobile Casino Games
- SM-J200G Galaxy j2 Stock, 4File repair Firmware, 5.1.1
- What is Pagebuddynotisvc
- How To Make The Full Potential of Your Smartphone?
- How to Activate TNT Drama on Your Device
- Scentsy Workstation Login
- Is the iPhone 14 Waterproof or Water Resistant?
- Faxing in the Digital Age: iPhone Apps Transforming Traditional Communication
- Roblox Moo codes
- Craigslist Org NJ: The Ultimate Guide to Navigating New Jersey Craigslist
- What is Danbooru?
- VCDS 22.9.0 + Loader Free download

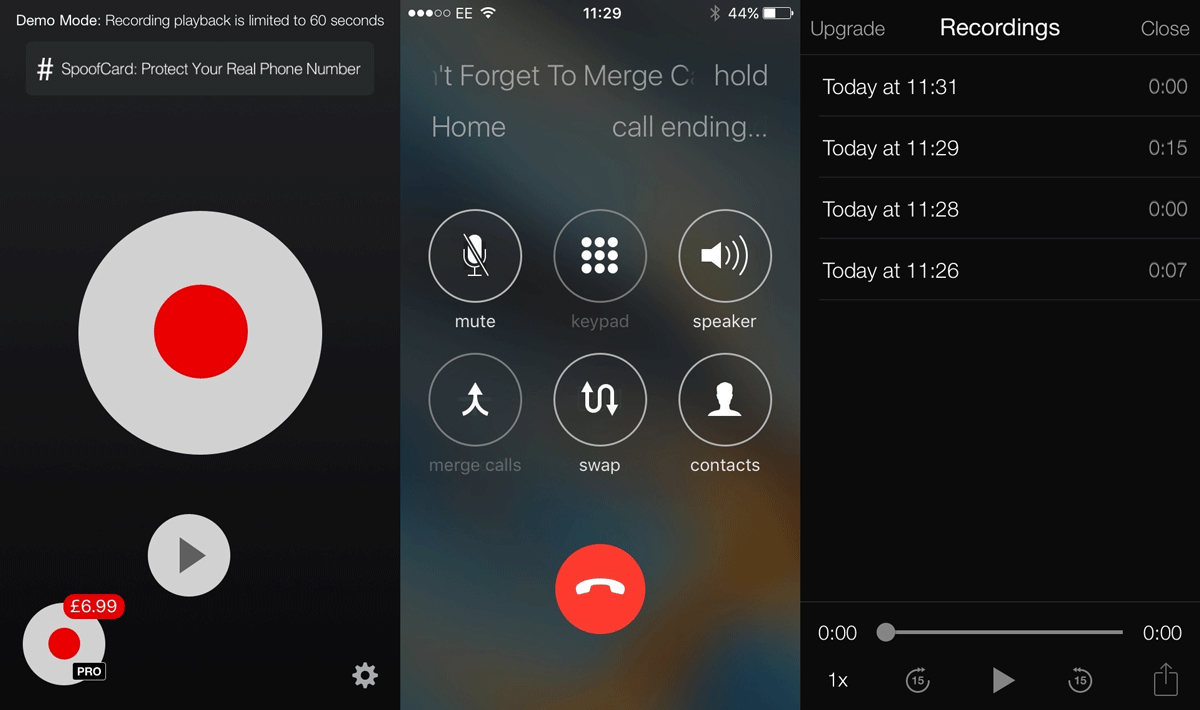




Stay connected