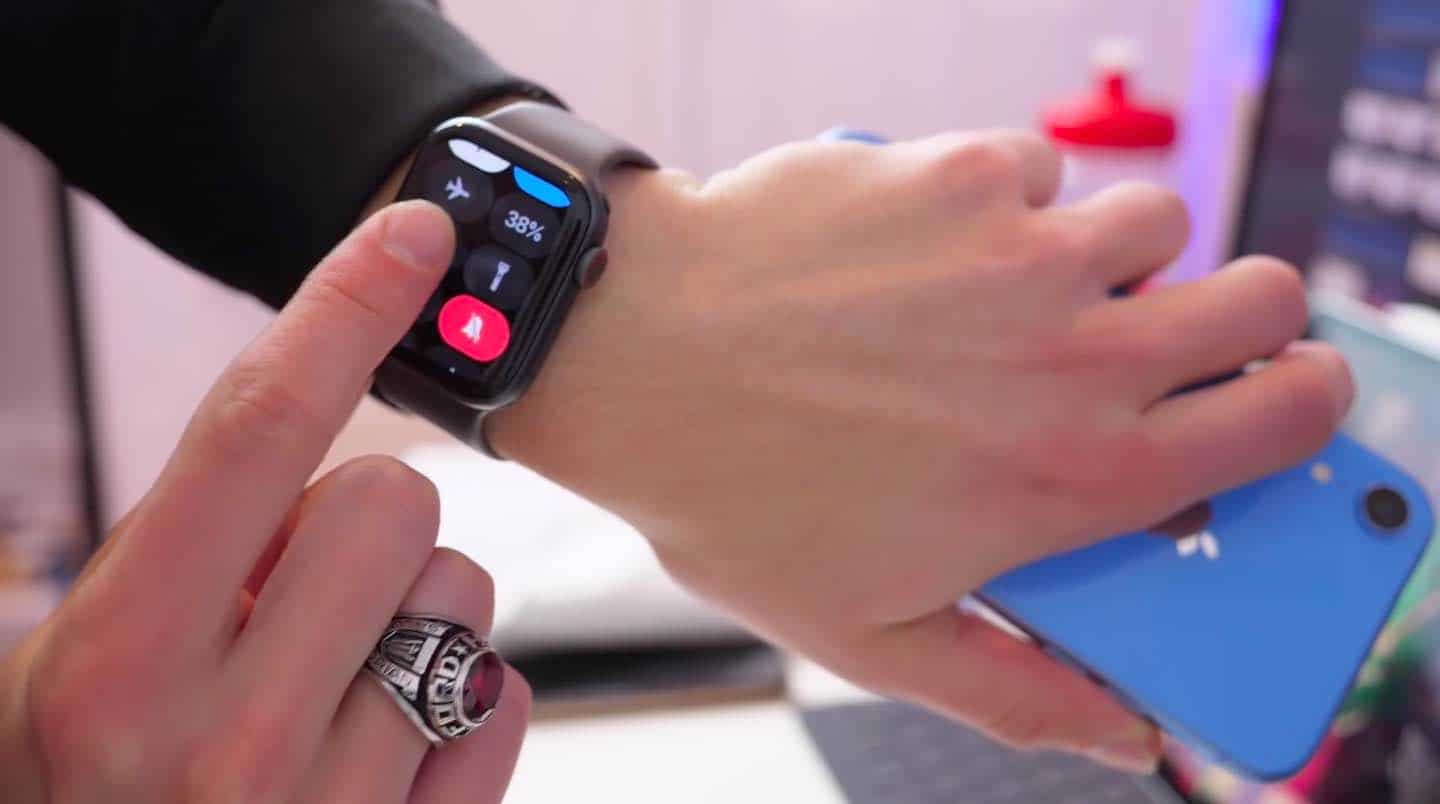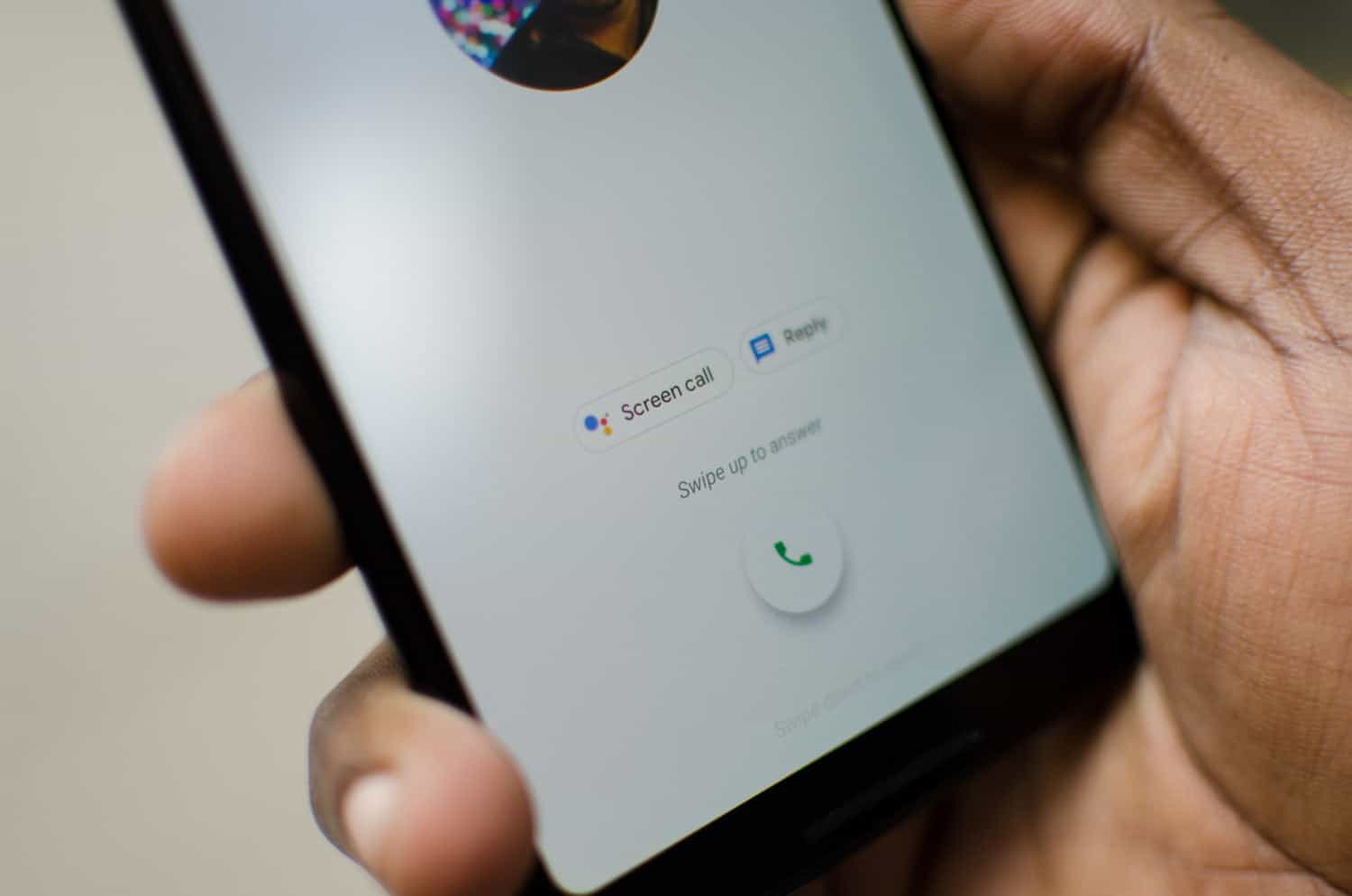WE HAVE DISCUSSED A lot of things in this blog, and some various tips. Let us also look at other tips and tricks that will help you to use your device like a pro.
Sleep Tracking On Apple Watch. THE APPLE WATCH IS creeping towards its fourth birthday, yet the most common question we get asked is still ‘Does the apple watch track sleep?’ Sadly, the Apple Watch doesn’t offer any onboard sleep tracking — fingers crossed till it turns up in the Apple Watch Series 4. Until then, there are a bunch of third-party apps that can make up for one of the smartwatch’s biggest shortcomings. The following apps will help you monitor your sleep.
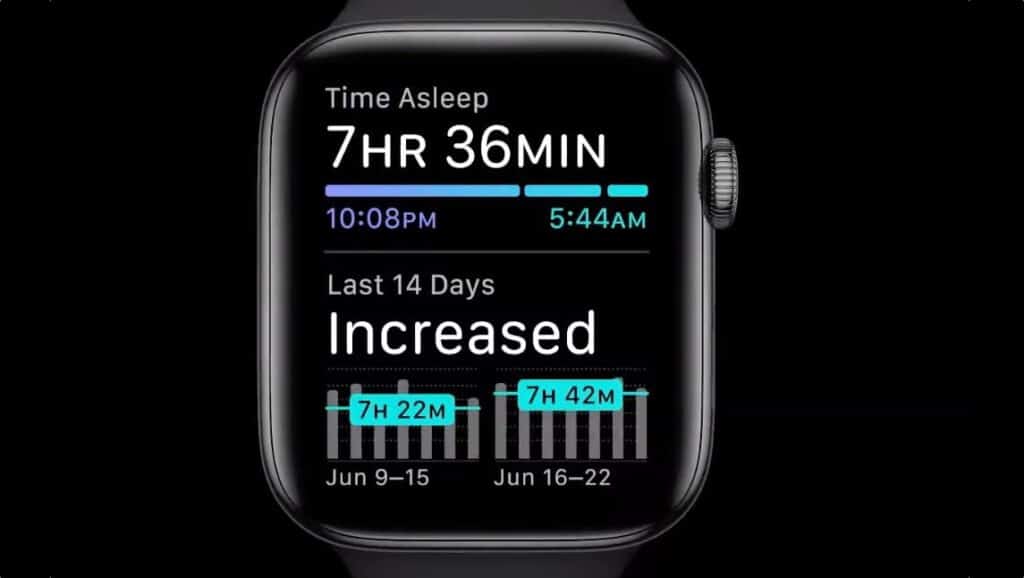
- AutoSleep. This is my favorite bunch right now. As its name suggests, AutoSleep’s key feature is that it works automatically, unlike many of the other sleep tracker apps that require you to tell them when you get into bed. AutoSleep takes the thinking out of it, but it is also good when it comes to accuracy. When put up against dedicated devices like the Beddit 3, it produced close results, but you can tweak the sensitivity for better accuracy.
- Pillow. The first thing that struck me about Pillow was how vibrant it looked, but it is not a bad little sleep tracker either. It uses a combination of movement, sounds, and heart rate to follow your patterns, and presents the data in gorgeous, easy-to-read charts. However, you have to manually start and stop your sleep, which may help with accuracy, but it is something you can easily forget to do.
- Sleep++. This is one of the most popular Watch sleep apps, and I reckon it comes down to the simplicity. The app is incredibly bare-boned, showing you a start button, stop button, and a little blue chart to display your sleep patterns. Like AutoSleep, it can also write your sleep data to Apple Health, but on the downside, you have to tell it when you are going to Sleep/Waking up.
- Sleep Watch. Sleep Watch automatically keeps tabs on the time, heart rate and stages of your sleep. It looks for “dips” in your heart rate that the makers suggest with more restful sleep and will give you a score based on the quality of your kip. You will also get daily briefings and sleep trends over time, making it a powerful app for the Apple Watch users.
- HeartWatch. This is a neat app that digs into your heart rate data and provides alerts if it notices any unusual, potentially concerning activity. It also tracks your sleep, overlaying the HR data on top so that you can see your waking and sleeping heartbeat, and how they compare to your regular beats.
The iPhone app could do with being a little less cluttered, but if you are particularly interested in the relationship between your heart rate and sleep, this is a great little app. I believe you can choose any of these apps to monitor your sleep.
Discreetly View The Time IF YOU WANT TO CHECK on the time without raising your wrist, you can slowly twist the Digital Crown upwards, and it will brighten up the screen gradually to let you peek in, rather than fully illuminating the watch screen. Sorry, original Apple Watch owners, this one won’t work for you.
Wipe Notifications IF NOTIFICATIONS OVERBURDEN you, you can wipe your recent history by swiping down from the top of your screen to access a chronological list. Once displayed, you can banish them all by long pressing the screen, then tapping Clear All.
Control Music Playback IF YOU HAVE UPDATED to watchOS 4.3, you can control the music playback on the Apple HomePod and iPhone straight from the Watch.
Of course, iPhone users could briefly do this after watchOS 4 first launched, though it was swiftly removed after music streaming was added to the smartwatch through watchOS 4.1. With many users enjoying the control, though, and the HomePod launching, users are now once again able to select tunes, alter volume and skip all from the wrist.
Change AirPods Volume YOU CAN CHANGE THE volume on the AirPods without taking out your iPhone; you have to ask Siri. When you are playing music on a Watch running on watchOS 4 or later, whether it is from your iPhone or watch, you can glance at your watch to see what’s “Now Playing.” All you have to do is rotate the Digital Crown to raise and lower the volume. It couldn’t be more convenient.
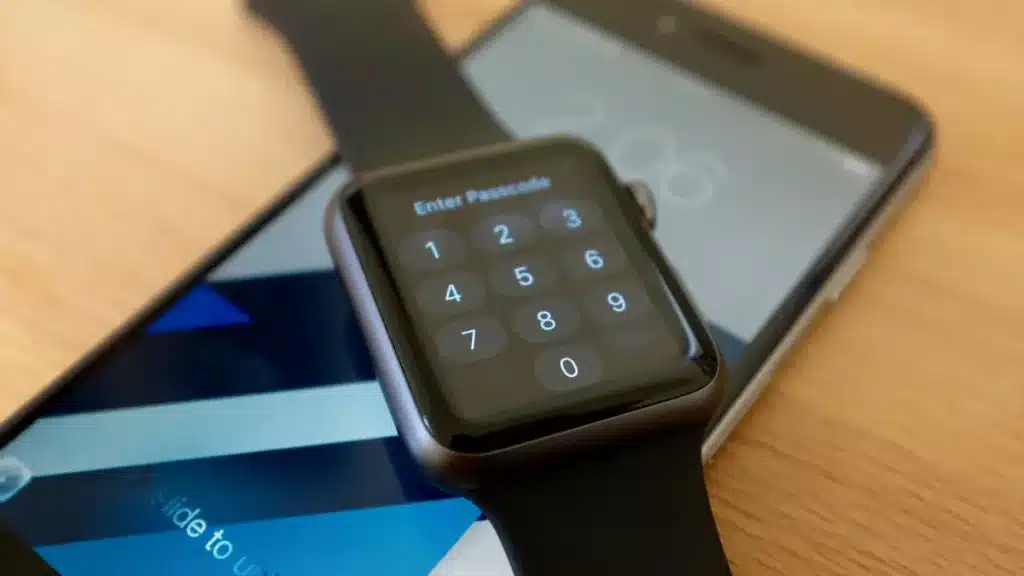
Unlock Watch From Your iPhone IF YOU DIDN’T DO THIS in the initial setup process, you could still unlock your Apple Watch and iPhone at the same time without having to hammer in a passcode (if you have set one of those up). You can do this by going to the watch companion app, where you can toggle the unlock with iPhone feature on or off. You need to be wearing the Watch for this feature to work.
Take A ScreenShot ALL APPLE WATCHES CAN take screenshots when you hold down the Digital Crown and the action button below it at the same time. Images are then saved to your camera roll on your iPhone.
This is not set as a default. You can enable screenshots by going to the watch companion app and then going to General. There you will be able to toggle Enable Screenshots on or off.
Check Your Data Usage IF YOU HAVE GOT A SERIES 3 with LTE, you may want to keep an eye on your data usage. You never know whether something will tip you over your monthly plan. Alternatively, it is neat to see how little data the Apple Watch uses.
Go to the watch app, check in on the cellular menu option to see the information. Once you do, however, you will find out how much data you have used in the current period and which apps are using the data.
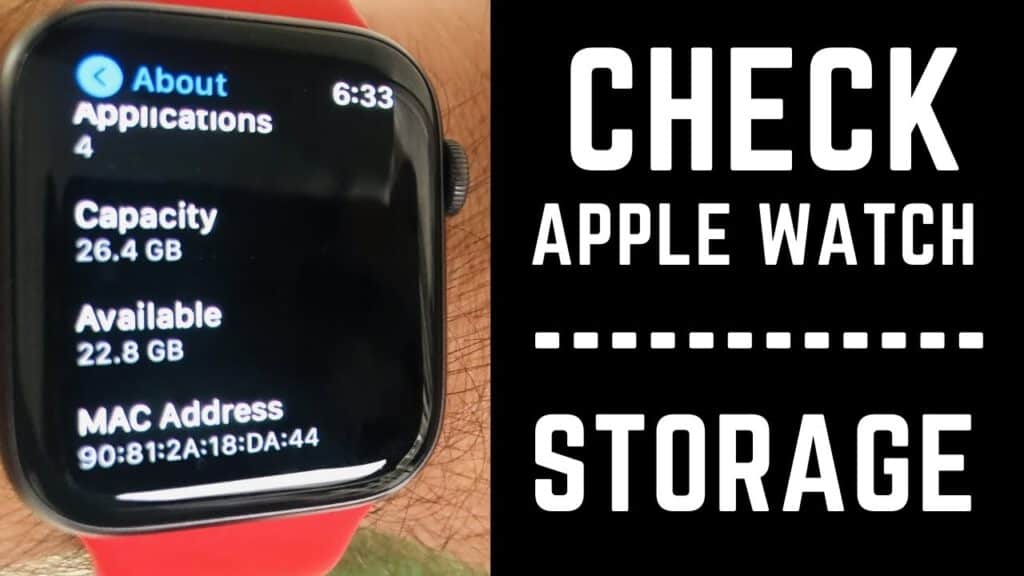
Check-In on Storage THERE IS A DECENT AMOUNT of room on the Apple Watch to accommodate apps, emails, and music. If you want to see how much storage you have to play with, head to the Apple Watch app, go to General and then select Usage. Here you will be able to break down on how much space apps are taking up.
Eject Water After A Swim FROM SERIES 2 ONWARD, the Apple Watch is waterproof and includes an eject mode to get rid of water lurking inside after you have gone swimming. If you want to use this feature manually, swipe up from the main home screen to view the Apple Watch control center. Look for the water droplet icon and press it. You will then be prompted to twist the Digital Crown to eject the water.
Use Pictures As Watch Faces BY DEFAULT, THE APPLE Watch selects images from the Favorites folder on your iPhone — something you probably had never thought to use before. So go and tag some images in iOS using the heart button at the bottom. When you use the photo album watch face, it will randomly select photos from the folder. You can tap the face to cycle through images.
Alternatively, with watchOS 4 you can now turn those photos into trippy designs with a kaleidoscope face. On your iPhone, you should now see a “Create Watch Face” option in the action menu on any picture. This will let you stick a picture on your watch either as is or in kaleidoscope form.
Use Theater Mode: HAVE YOU EVER SAT IN a dark movie theater, moved your arm to get a little more comfortable and then seen a beacon go off on your wrist? That was your Apple Watch. To avoid being a public nuisance in the cinema, kindly swipe up on the watch face and click the Greek theater faces to enable Theater Mode, which will keep your watch’s display off during your film.
Time Travel Through Your Day SCROLLING THE DIGITAL crown when using a watch face that supports calendar features (Modular or Utility) will enable you to cycle through upcoming or past events in your calendar. However, this comes switched off by default.
To turn it on, head to the clock setting in the Watch and toggle Time Travel to on. You will then be able to scroll through the day’s events. Pressing the crown will return you to the present.
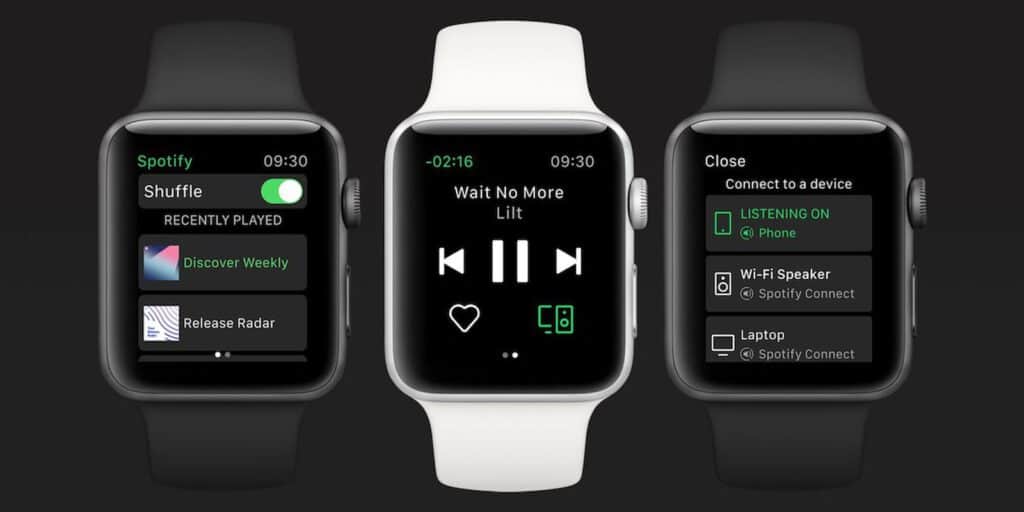
Add Music To Your Watch APPLE MUSIC STREAMING now comes directly to your Apple Watch, thanks to the cellular support on the series 3. But adding MP3s to your Apple Watch is still your best course of action if you want to pair it with some Airpods for music. You will need to head over to the companion Watch app, then over to the Music section. Here you will see a couple of options.
You can have a couple of ever-updating playlists automatically sync music to your watch when it is charging. You can also manually add in songs by artist, album, and playlist just below that. Apple has made this process easier; unlike before that, you had to create a playlist first before syncing over any music. Of course, you should get a good pair of Bluetooth headphones to listen to the music.
Set Up For Left Handlers THE DIGITAL CROWN ISN’T best placed for southpaws, who generally wear their watch on the right arm. However, you can have the Apple Watch flip its controls so that the crown works on the bottom left instead of top right. In the iPhone companion app, go to General>Watch Orientation and then choose your preferred wrist and Digital Crown position.
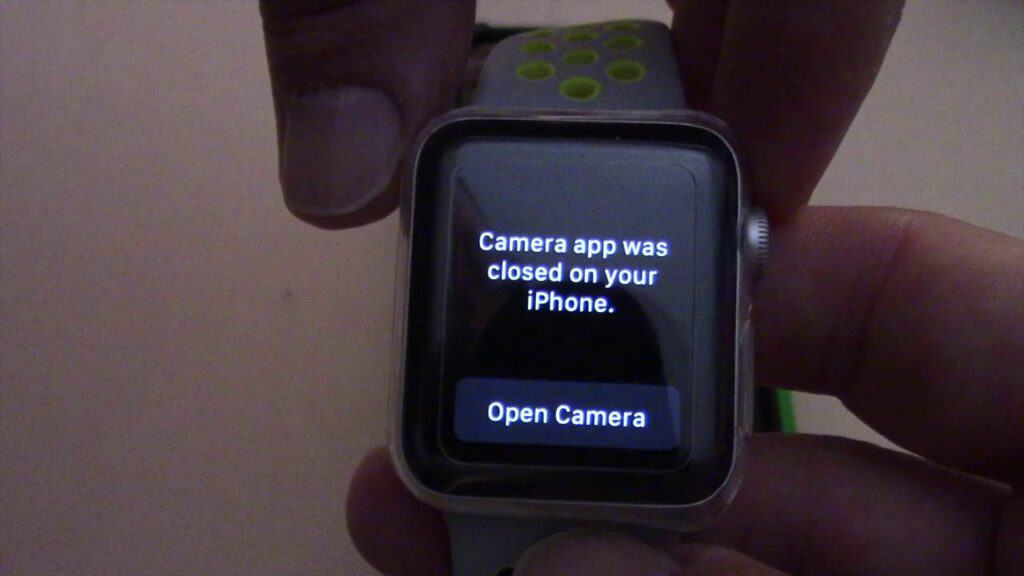
How To Take Photos With An Apple Watch THERE HAVE BEEN RUMORS for years that Apple is going to add a selfie camera to the Apple Watch, but we are still waiting. It may finally arrive with series 4 in 2018). However, you can take photos with an Apple Watch. To do this, you have to piggyback on the camera on a paired iPhone.
The iPhone redirects whatever it can see through its camera to the Apple Watch’s screen, and you can trigger the shutter from the watch as well. Open the Camera app on your Apple Watch, and it will automatically open the Camera app on the paired iPhone. You can either tap the white cycle on the watch screen to take the photo or hit the ‘3s’ button to set a three-second delay.
Troubleshooting Your Apple Watch IT MAY BE ONE OF THE most accessible smartwatches on the market, but the Apple Watch doesn’t always work as it should. It is good to be aware of the troubleshooting steps below to try if everything starts to go wonky. In this section, I want to provide you with some possible solutions to problems that are likely to come up with your Apple Watch.
Force-Quit A Troublesome App. THERE IS A WAY TO FORCE-quit an app on the watch, so if only one app seems to be misbehaving, you don’t even have to restart your device to attempt a fix. To do this, start by holding down the side button on your watch (with the app in question running) until you see a screen appear with the options for powering down your device. Once the screen shows up, push the digital crown for a few seconds until the app quits. If you then relaunch the app, the problem will likely be resolved.
Restart your Watch EVERY TECHNICAL PERSON will ask you, have you tried turning it off and on again? The reason why we keep saying that is because it works! It is pretty easy to restart your watch — hold down the side button until you see the same power-down screen. Slide from left to right across “Power Off,” and your watch will do just that.
Force Your Watch To Shut Down I KNOW THIS SOUND LIKE the same step as the one above, but it is different and more serious. If your watch has locked up completely, say, you may not be able to access the “Power Off” button to try a restart. In that case, you can force the device to shut down by holding down both the side button and the Digital Crown until the screen turns off (about ten seconds).