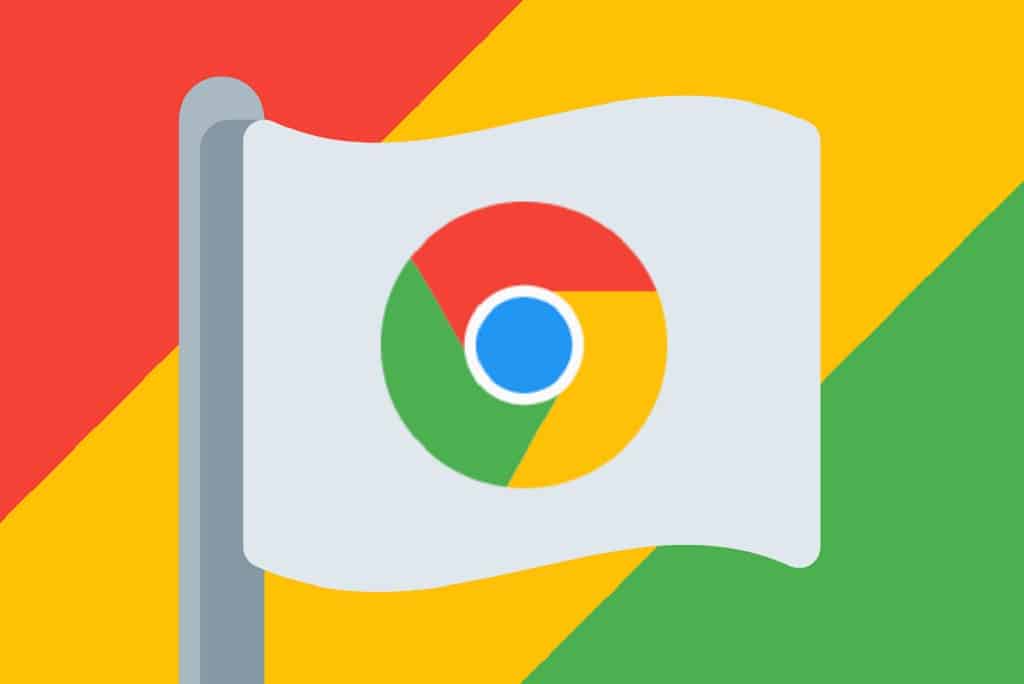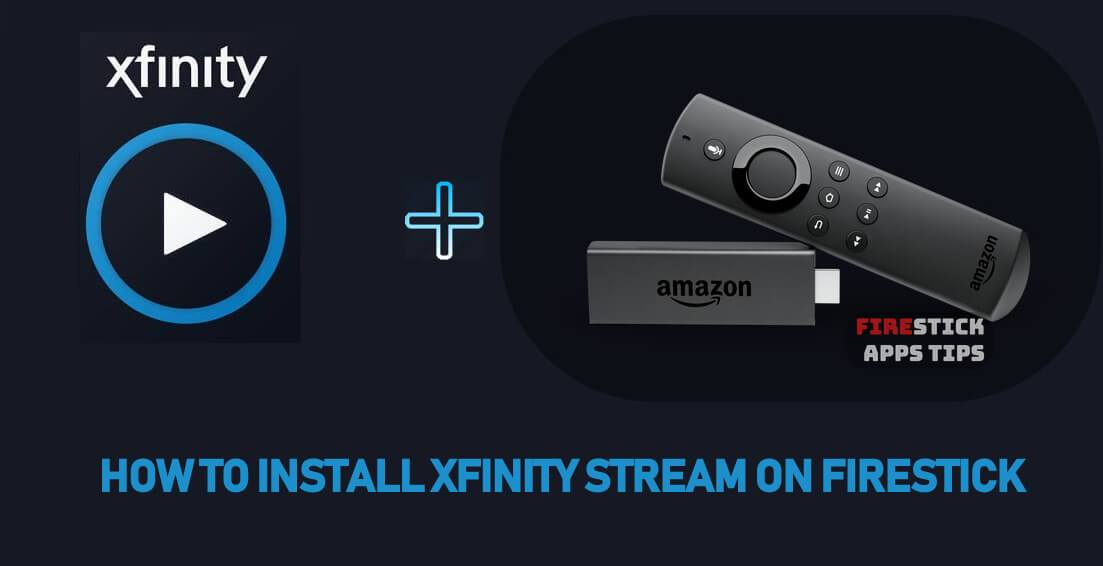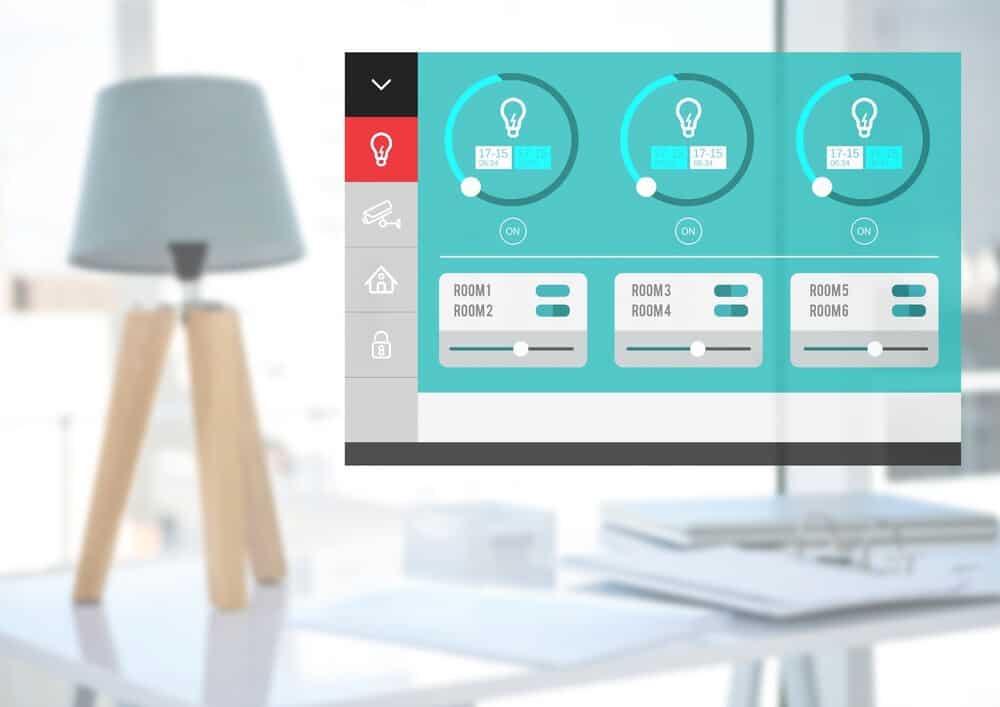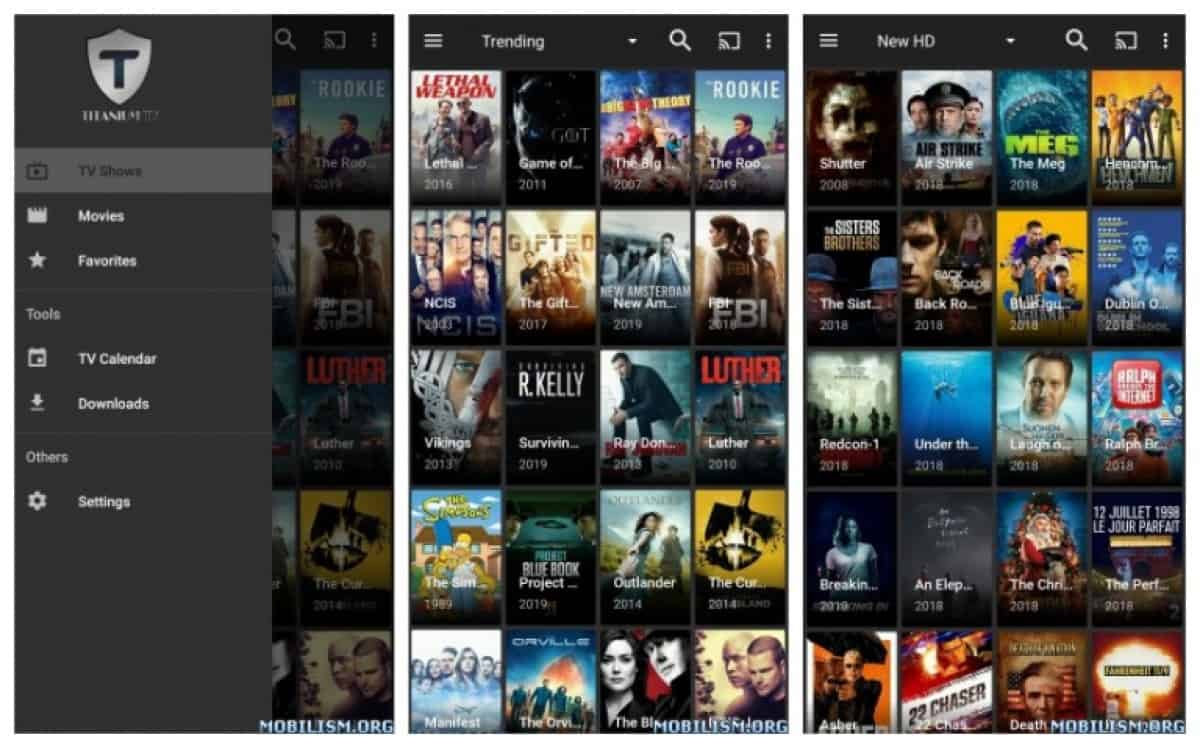If you have been using the Google Chrome browser for years, you may want to know about the Chrome Flags. The chrome trays are a series of configurations that you will have available in your default browser. These enhancements can change your experience while using the internet, so you should check them out.
You can find out in-depth what chrome flags are, how you can find them, and enable them. On the other hand, you can know some useful trays for your browser and restore the trays that you delete. It is time for you to customize your default browser with some simple tips on using the chrome trays.
Chrome Flags: What are these browser settings?
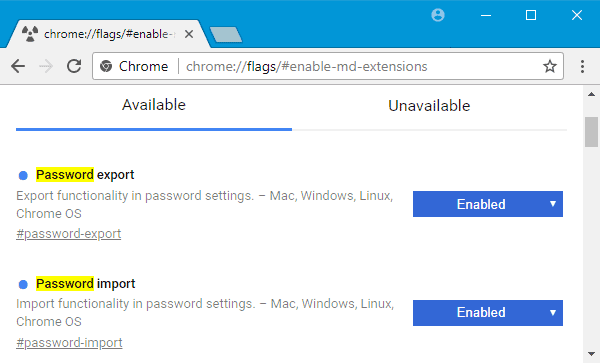
Chrome Flags are extra settings that you can give your Google Chrome browser. These chrome trays have long been available, but some people are unaware of their location or use them. Although Chrome Flags are taken as extensions, they are experimental settings among web browser developers.
As the chrome trays were taken as “experimental” since their inception, you may find it difficult to locate them. One thing you should keep in mind before using Chrome Flags is that these settings are not entirely secure. You can make your computer absorb malware, or the chrome tray consumes many resources on your pc.
Also read: Com.Coremobility.App.Vnotes
Chrome trays differ from Chrome extensions by their level of security and stability. You may notice that the official Chrome extensions are buggy while the Chrome Flags have some unreliable features. However, you can use the Chrome Flags out of curiosity to discover new things they can bring to your browser.
Steps to find Chrome Flags
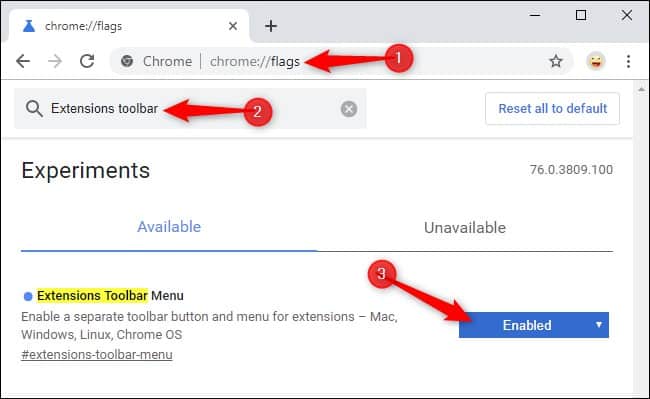
As Google Chrome users do not directly use the chrome trays, it will be difficult for you to locate them. To access these extra settings that the browser gives you, you will have to:
- Open Google Chrome on your Windows or Mac computer.
- You will have to put the cursor right in the address bar at the top.
- You must write chrome: // flags without leaving spaces and press enter.
- Now, you will have access to all the Chrome Flags settings.
You have to write the code very well to access the chrome trays because that is the only way you can have them. When you enter these Chrome settings, you have full responsibility for any damage that you cause to your computer.
Ways to enable a chrome tray
Now that you are in the chrome tray section, you may be interested in enabling one of these settings. You have to select the tray you want to include in your browser and click on the “Enable” button. After you enable the tray, you will see some changes in your Chrome browser.
If the chrome tray setting is not enabled, you have to close your browser and try again. These chrome flags may fail when you try to enable them.
Chrome flags utility for your default browser
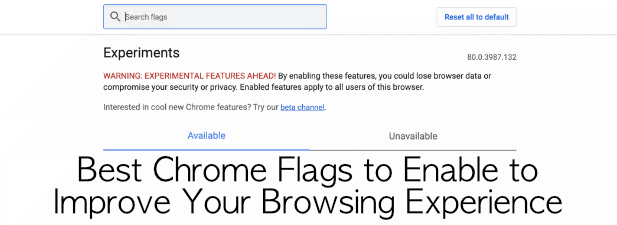
With Chrome Flags, you can customize your default browser to your liking to have a better browsing experience. These chrome trays can be various where you will find:
- Dark mode in a web browser
When you try to read in a dark room, your eyesight may run out much faster than normal. So that you can avoid this visual exhaustion, you can enable the chrome tray “dark mode.” This tray allows your browser to take on an opaque tone so that you can surf the internet comfortably.
You can also download and install the “night mode” extensions, but they are not as good as the Chrome Flags. With the chrome trays, you will have a more predictive night mode without affecting some browser options.
- Tab groups
You can enable a chrome tray that is intended to organize all the tabs you have saved. These Chrome Flags can help you organize all web pages by color folders and then pass them to groups. With this configuration, you will have order between the websites of movies, news, finance, studies, etc.
- Extension bar menu
If you use Google Chrome for a long time, you probably have a formidable collection of extensions. Surely you are very attached to these tools, and that is why you want to organize them with Chrome Flags. With the “menu bar extensions” setting, you can reduce the size of the bar to make it more visually attractive.
With this chrome tray, you can have all your extensions in a single taskbar. You will have more freedom when you want to select the extensions, and you will be able to visualize them in a better way.
- Global controls
You can enable the Chrome Flags of global controls if you want to order your multimedia web pages. These controls allow you to organize music and video websites like YouTube. These settings can be adjusted at the top of your default browser to prevent it from being a hindrance.
- Parallel downloads
If you use the Chrome Flags, you can enable the “parallel downloads” setting. With this option, you can download two movies simultaneously or your favorite series without problems. The only problem with parallel downloads is that you will feel that the internet is slow and prevent you from browsing at ease.
- Low volume notifications
You may be researching your browser and suddenly hear the thunderous sound of a notification. If you want to lower the volume of these notices in the browser, you will only have to enable the correct tray. You can navigate between the Chrome Flags until you find the option for low-volume notifications.
- View saved copy buttons
With Chrome Flags, you will not be able to forget a web page that you visit because you will have the option to “view saved copy buttons.” This configuration allows you to enter more quickly the pages that you usually visit. You can also take advantage of the tray when you forget the game or movie website you liked but don’t remember its name.
You have several chroma trays options; you have to read their descriptions and enable the correct ones. You must disable some of these settings if it is affecting your internet experience.
Also read: SU Binary Occupied
How do I disable Chrome Flags?
If you are disappointed in the chroma tray you have previously enabled, you can try disabling it. All you have to do is go to the address tray and type chrome: // flags again, find the configuration and disable it. You do not have to forget the name or description of the configuration to make it easy for you to locate and disable it.
Ways to reset Chrome Flags on your Android phone
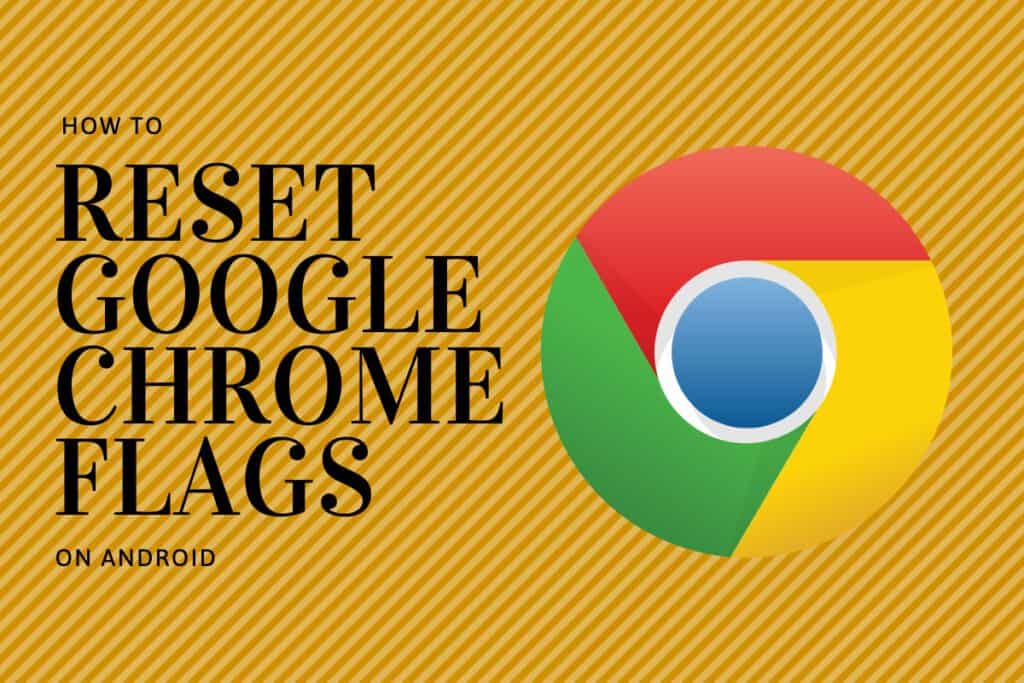
You can also enjoy the Chrome Flags on your Android phone and give it those settings you need in your browser. For you to enable or disable the chroma trays on your device, you will have to:
- You will have to go to your mobile phone settings and search for the Google Chrome app.
- When you find the default browser, you have to go to the address tray and type chrome: // flags without spaces.
- You have to wait for the chroma tray page to be enabled and select the desired settings.
- You can enable, disable or “relaunch” your default browser.
How can I reset the Chrome flags on my pc?
If you have your pc configured with several Chrome Flags and you want to restore its factory settings, you will only have to:
- You will have to start your computer and open the Google Chrome browser.
- Go to the address bar and type chrome: // flags to access the Chrome Flags again.
- At the top, you will find the Chrome Flags options menu. Among the available options is to “reset to defaults” and click it.
- After resetting the chrome trays, you will have to accept the option to “relaunch,” which will only restart your Chrome browser.
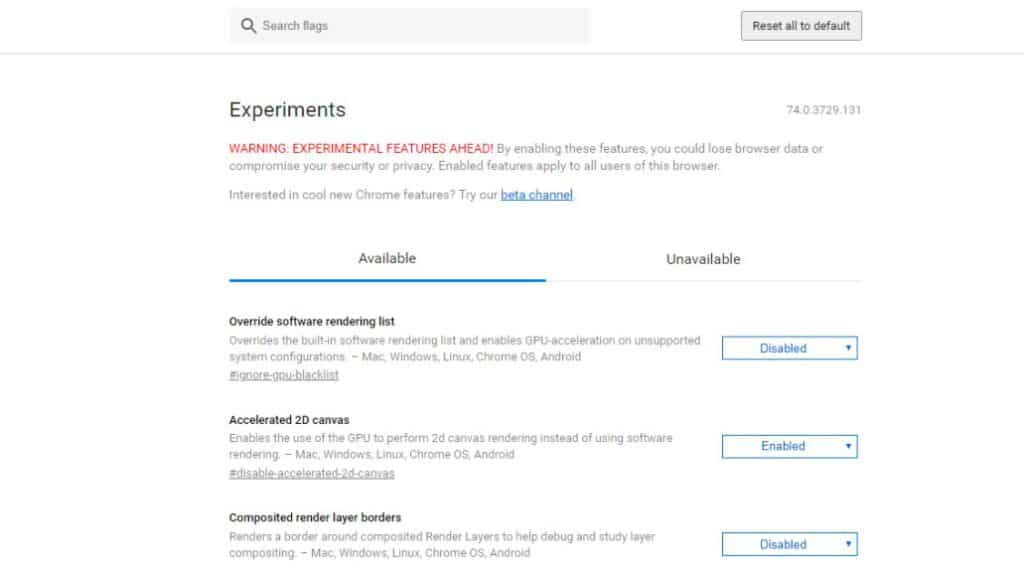
Reasons why you should use Chrome Flags
You may not be entirely convinced about chrome trays and their functions, so you need other reasons to use them. If you use these settings in your default browser, you can:
- Configure Google Chrome at ease so that you can surf the internet for hours without problems.
- You can improve the performance of your default browser.
- You will have more orders in the application for you to save all the useful web pages.
- You will enable multitasking so that you improve your work performance.
- You can take advantage of chrome trays more than extensions in your browser.
- Chrome trays are not as buggy as Google Chrome extensions.
You will not take more than 2 minutes to enable or disable each Chrome Flag, so you have no excuse. The list of chrome trays is very long, so you have to have a lot of time to use them one by one.
Also read: Com.Android.Browser.Home
Conclusion
Chrome Flags are nothing more than settings that your Google Chrome browser may need at some point. You have the power to improve browser performance to make your online experience more impactful. One of the chrome trays that stand out the most on the list is the night mode, so your eyesight doesn’t run out so quickly.
You can go through each of the available chrome trays and see how genuine their settings are. These chrome trays offer more options than the extensions that you usually install in your chrome browser.
You can also use the Chrome Flags on your mobile phone to adjust the browser to your liking. You should use these different settings with caution so that you avoid that your computer is affected.