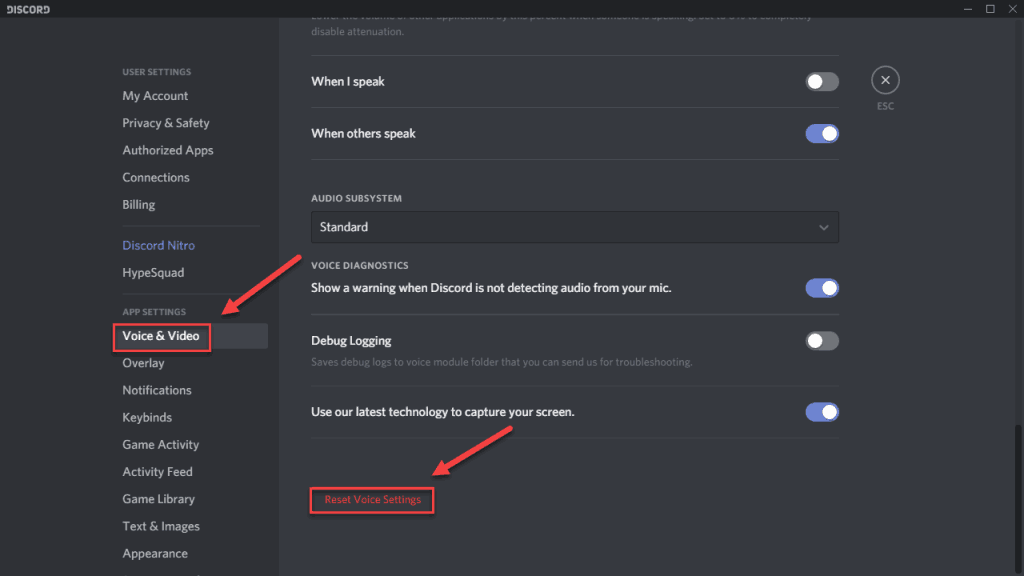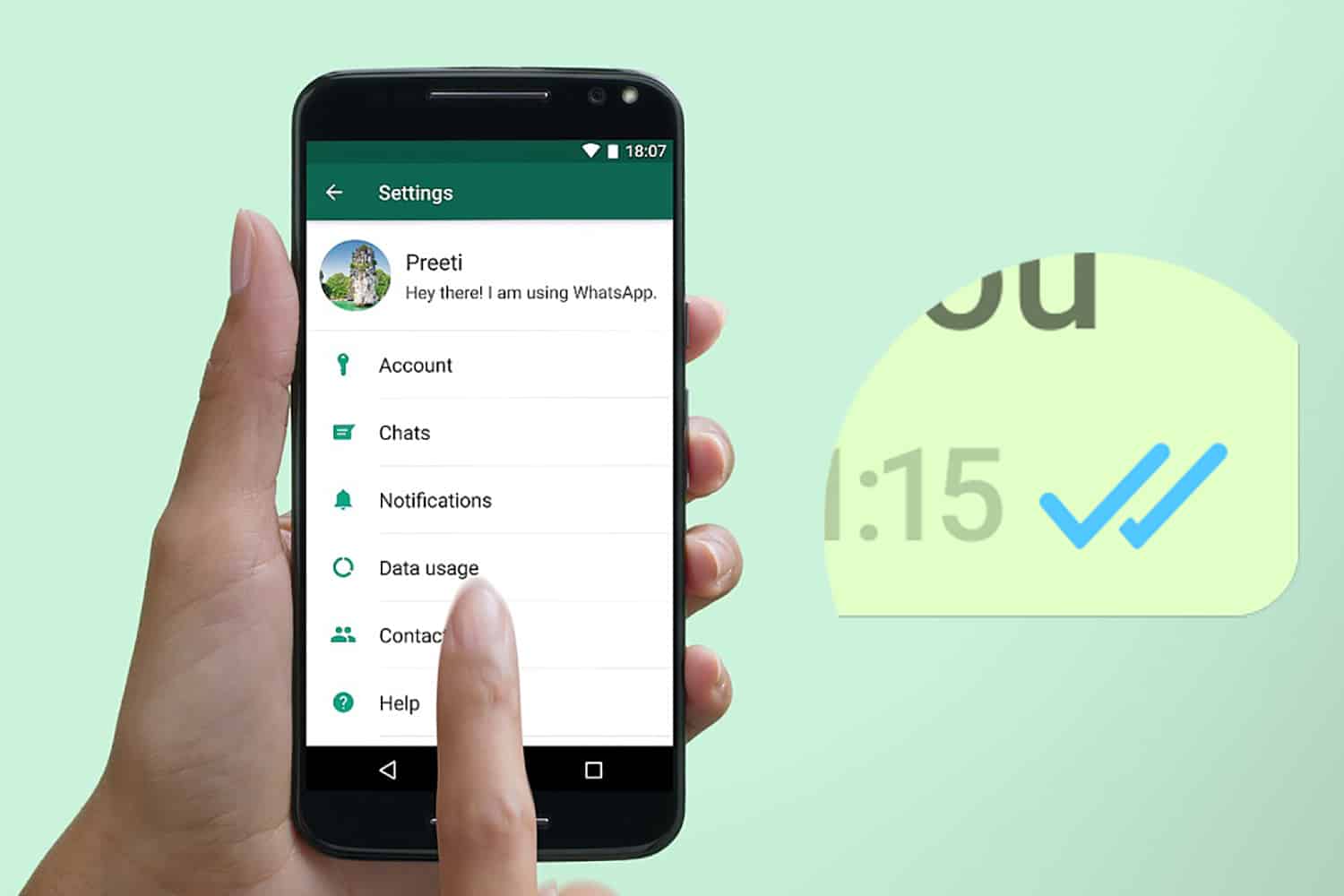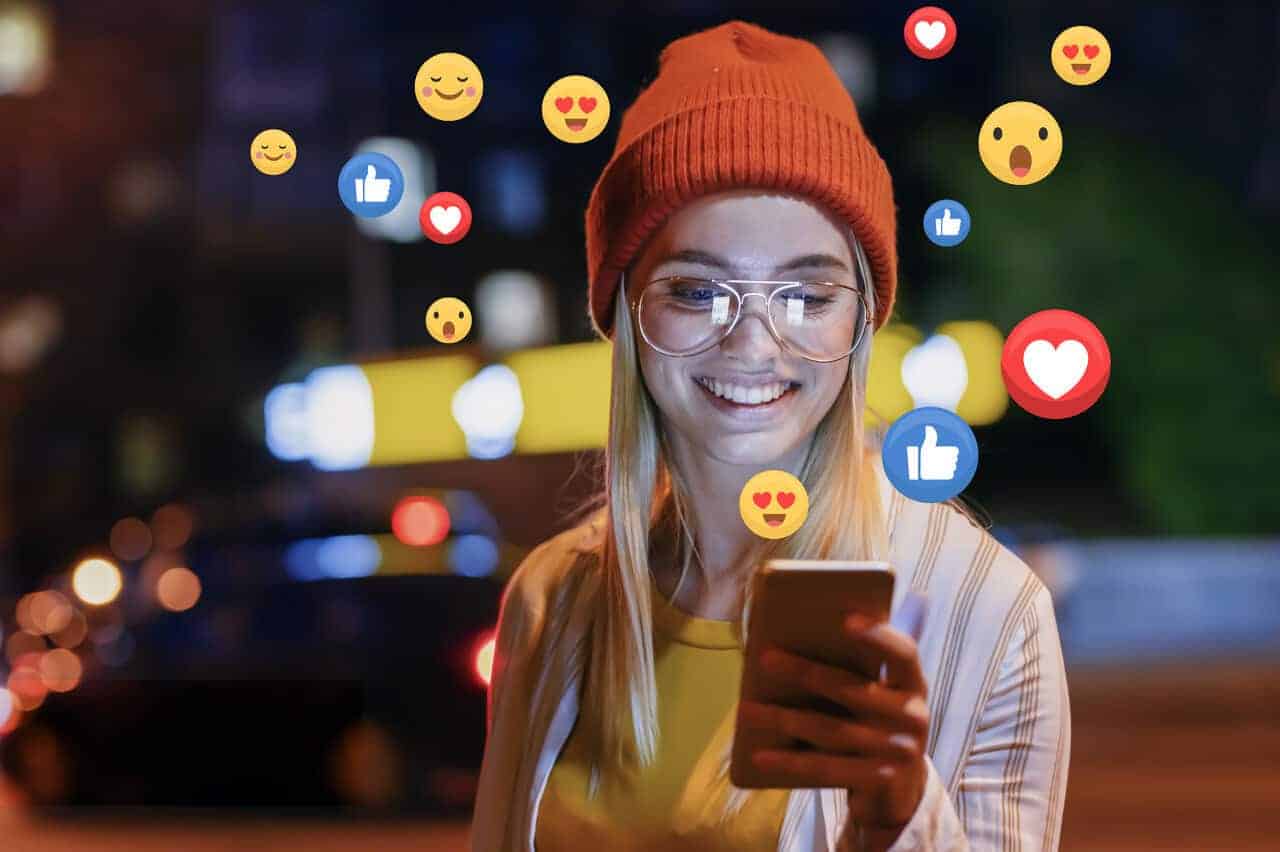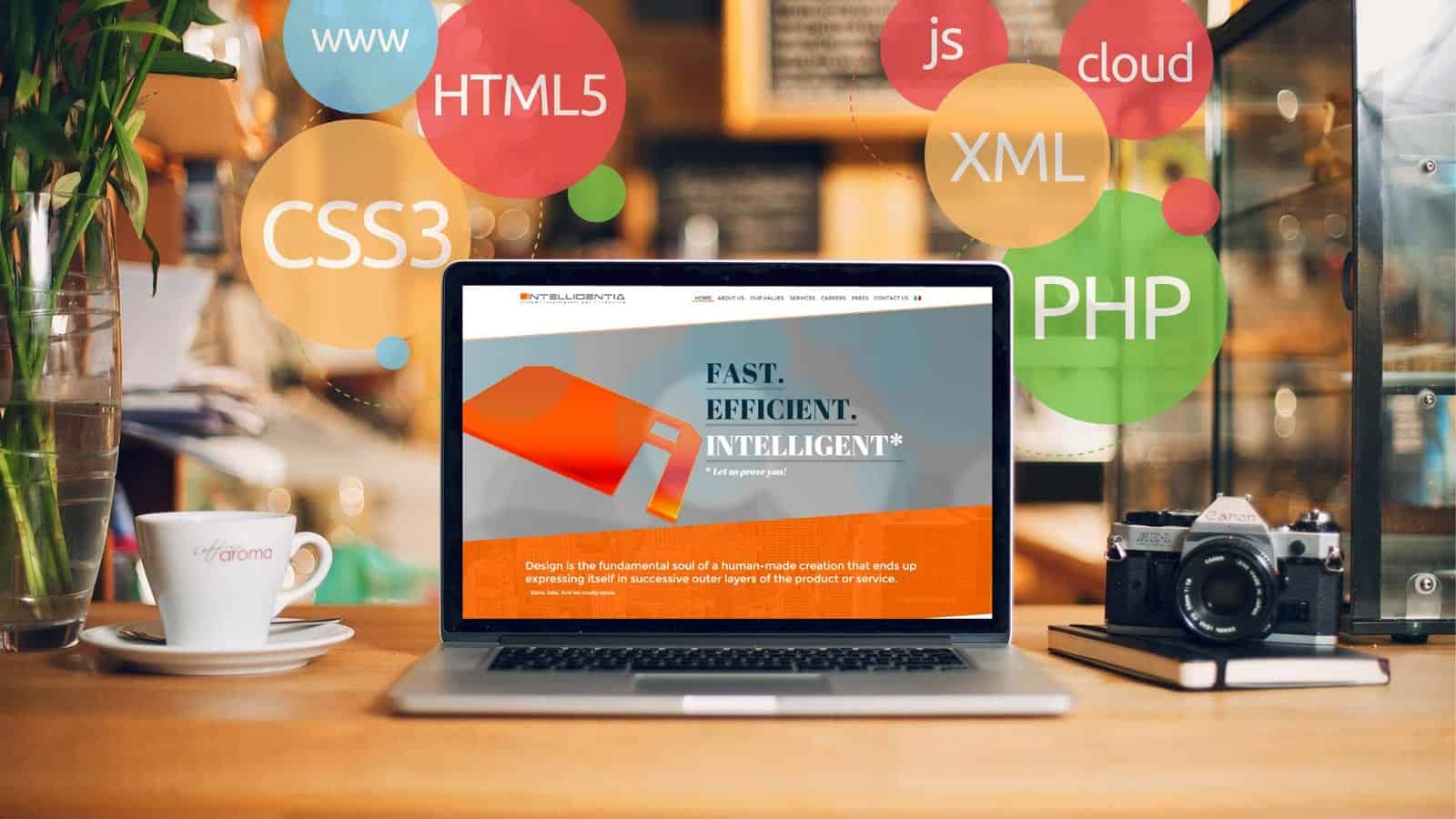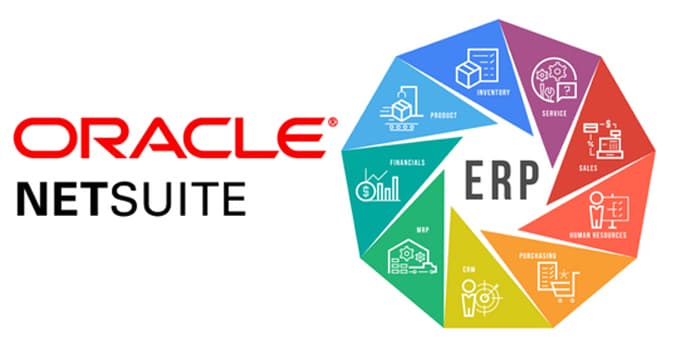Discord is a voice, video, and chat platform meant for the gaming community. It’s meant for adults & teens age 13 and over through the love of gambling. Discord Screen Share Audio service helps players communicate while playing the sport. You can send text and voice messages with the support of Discord.
Discord is a powerful software allowing users to share audio, video, and text with companions in games. While, unfortunately, users especially gamers constantly complained about the discord share screen no audio issue on Windows 10, 8, 7. It is common that discord has no sound during display sharing. Therefore, there’s much need for you to understand what causes your discord screen share audio not working and how to resolve it to your games.
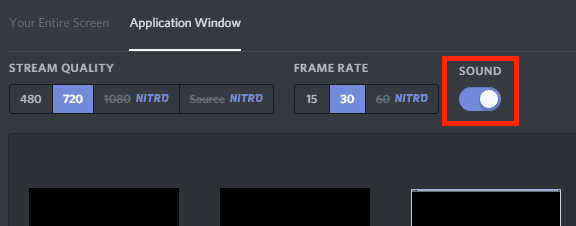
Also read: How to Install VMAXX Kodi Addon
How do I enable audio on-screen sharing?
Discord allows screen sharing along with the audio, as well. You can do screen sharing and audio for the best seamless experience. When you share a specific window over this app, you are required to toggle the Sound Toggle for the sound share feature to work.
If you are wondering if you can screen share with audio on Discord or not then the answer is yes. You can get a screen share with audio. In case you are facing some issues related t it, you can try out the following steps:
- First of all, try out your audio settings and try to troubleshoot it.
- You should check your antivirus if the antivirus flags the discord app.
- Reinstall the app to rectify this issue.
You can share your screen over the discord platform, either with or without the audio. If you want to share the screen with the audio, you turn the toggle sound on. You can fix screen sharing on Discord has no sound by following the solutions as given further.
Discord screen share sound not working is a bug encountered by the users while streaming and using the screen sharing feature on the chat server. This bug is too often faced by many users hence it appears to be neglected from the Discord Support staff. Though, it’s expected to be fixed in upcoming upgrades.
Solution 1: Reinstall Discord
Consider uninstalling the Discord and then reinstall it in order to solve this issue. Sometimes reinstalling the app actually helps out to solve it efficiently. That’s how you can do it…
- Navigate to Control Panel.
- Under View By, click Category and then choose uninstall a program.
- Right-click Discord, and then click uninstall.
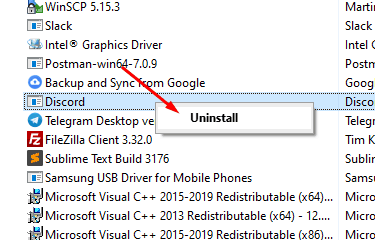
- Once uninstalled successfully, download discord again.
- Follow the on-screen instructions to reinstall it, and then you are good to go.
Solution 2: Reboot your computer
Sometimes the programs running on your computer may cause conflict with your discord app. So when you reboot your system, it may rectify this issue for sure.
Solution 3: Update your audio driver
Most of the time, users face Discord audio related issues when the sound drivers are outdated. Hence updating your audio drivers could be one of the best possible solutions there. Once your audio drivers are updated, it must solve the audio-related issues on Discord. It can be done either manually or automatically.
You should make sure that the program screen you want to add must be added to Discord. Here’s how to do it.
- First of all, run Discord and the program you want to share.
- Next, click the Settings icon.
- Go to the Game Activity tab and then choose to add it.
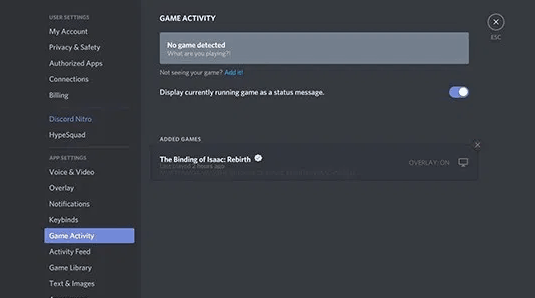
- Tap the box to open the drop-down menu and select the program you want to share.
Solution 5: Temporarily disable your antivirus
It is possible that your antivirus is flagging the Discord and posing some unnecessary restrictions over its functionality. So you can consider disabling it for a while. If the antivirus is the real culprit here, then disabling it temporarily could solve the issue.
Also read: iPhone Repair Hacks
Solution 6: Update discord
You can also consider updating the discord platform, and it will solve the issue for sure. Here’s how you can do it.
- Click Windows + R on the keyboard.
- And type %localappdata% and then click, OK.
- Double click on Discord.
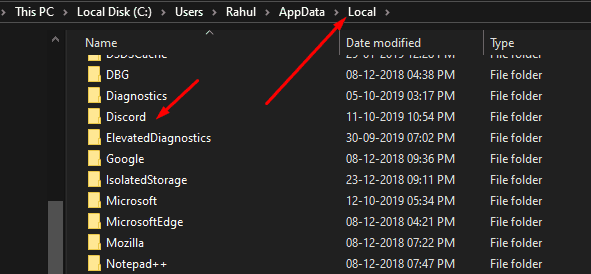
- Now double click update.exe and let the update process proceed.
- After this process, relaunch the discord app to test if your screen is working correctly now.
Solution 7: Reset voice settings on Discord
If none of the above methods work out for you, then you may consider resetting the voice settings on Discord. Follow the steps as given further:
- Launch Discord and then click the Settings icon.
- Select Voice & Video, and then Reset Voice Settings.
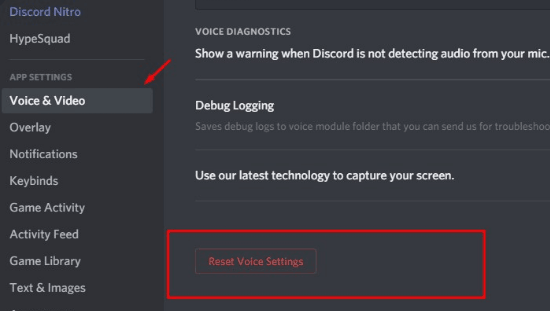
- Tap OK.
- Finally, try testing your discord audio screen sharing if it works out correctly.
To share a screen on Discord, you will have to initiate the video call and then click on “Turn on screen share.” And it will instantly enable discord screen share.
I hope one of these methods will help you to solve the Discord Screen Share Audio problem. If your problem still exists, take the help of an expert adviser.