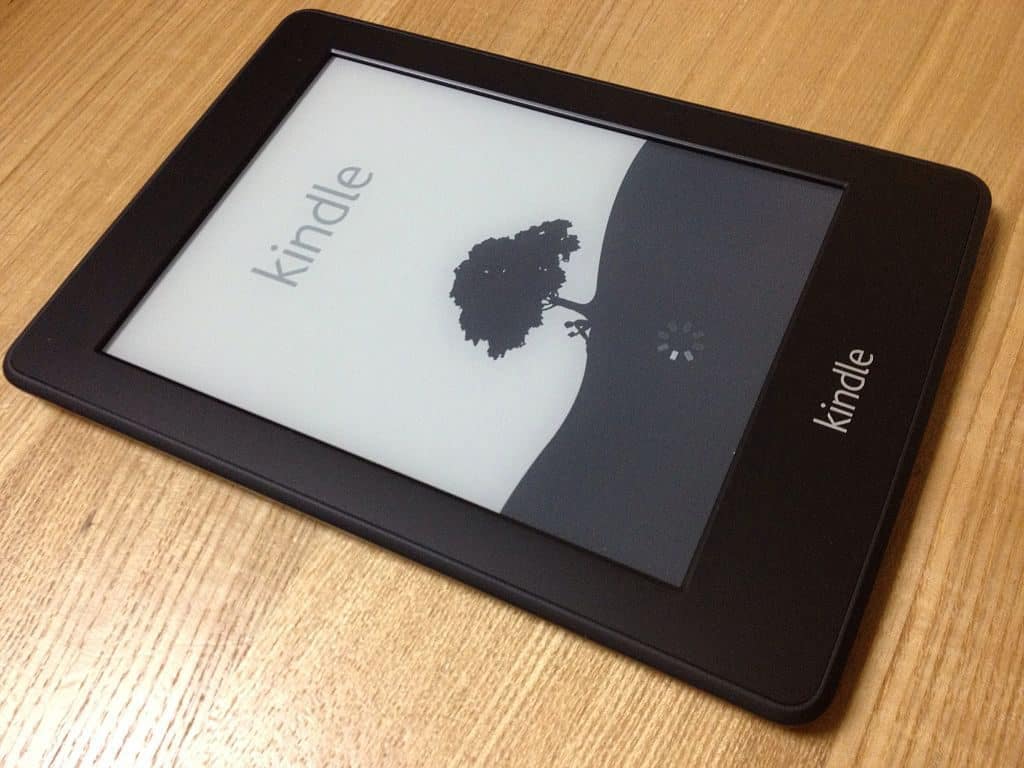If you own a Kindle Paperwhite, you’re in for a treat! This guide will help you master the art of navigating the Kindle Store, discovering a magazines, and apps to elevate your reading experience. Let’s dive in and unlock the full potential of your Kindle Paperwhite.
Accessing the Kindle Store
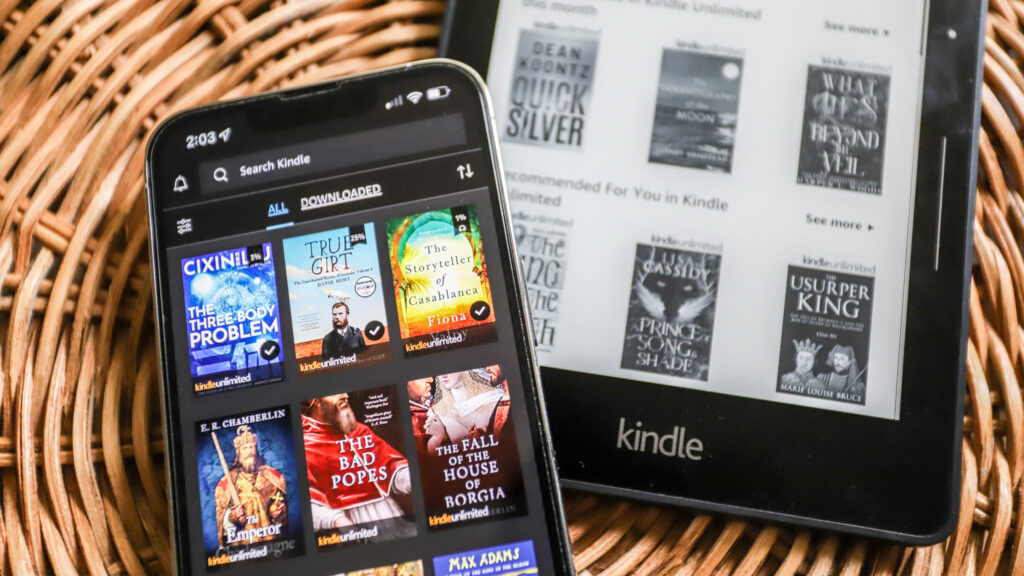
To embark on your literary journey, follow these steps:
- Ensure your Kindle Paperwhite is connected to the internet.
- Tap on the Menu icon (three horizontal lines) in the top-right corner.
- Select “Shop in Kindle Store” from the drop-down menu.
- Explore the Kindle Store’s categories like Best Sellers and New Releases.
Browsing the Kindle Store
Use the touchscreen for seamless navigation:
- Swipe up or down to browse available content.
- Utilize the search function for specific titles, authors, or keywords.
Selecting and Purchasing
When you find a captivating book or app:
- Tap to view details, read descriptions, and check reviews.
- For free downloads, tap “Get” or “Download.” For paid items, tap “Buy” or “Add to Cart.”
Now, let’s delve into more specialized aspects.
Also read: Kindle Won’t Turn On: Troubleshooting Guide for Green Light Flashes
How to Search for Apps on the Kindle Store
Finding the perfect app for your Kindle Paperwhite is a breeze:
- Ensure your device is online.
- Tap Menu > “Shop in Kindle Store.”
- Use the search bar to enter specific keywords.
- Explore the suggestions or initiate the search.
Navigating Search Results
- The Kindle Store displays relevant apps based on your search.
- Explore details, reviews, and screenshots for each app.
Downloading Free Apps
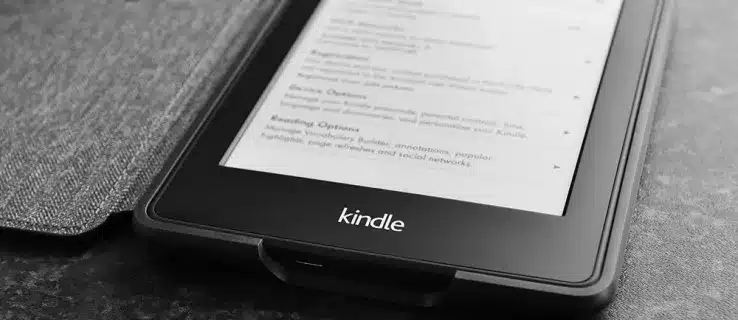
Enjoy a cost-effective way to enhance your Kindle experience:
- Connect to the internet.
- Navigate to “Shop in Kindle Store.”
- Explore categories or use the search bar for specific free apps.
Simple Download Process
- Tap on a free app.
- Tap “Get” or “Download.”
- Launch and enjoy your newly downloaded app.
Purchasing Paid Apps
For premium content tailored to your interests:
- Ensure your Kindle Paperwhite is online.
- Navigate to “Shop in Kindle Store” and find your desired app.
Secure Purchase Process
- Tap on the app listing.
- Hit “Buy” or “Add to Cart.”
- Follow on-screen prompts to complete the transaction.
Managing Your Downloaded Apps
Organize your apps effortlessly:
- Tap on the “Apps” icon from the home screen.
- Explore tabs like “All,” “Recent,” or “Updates.”
- Tap and hold to move, remove, or add apps to collections.
Creating Collections
- Organize apps by adding them to collections.
- Access collections for a more organized app experience.
Updating Your Apps
Ensure your apps are up-to-date for optimal performance:
- Tap on the “Apps” icon from the home screen.
- Navigate to the “Updates” tab.
Keeping Apps Current
- Tap “Update” next to individual apps or “Update All” for convenience.
- Enjoy the latest features and improvements.
Deleting Apps
Keep your Kindle Paperwhite clutter-free:
- Tap on the “Apps” icon.
- Locate the app to delete and tap and hold its icon.
- Select “Remove from Device” and confirm.
Easy App Cleanup
- Deleting frees up storage and declutters your device.
- Deleted apps can be redownloaded from the Kindle Store.
Troubleshooting App Download Issues
Address common problems with these steps:
- Check your internet connection.
- Restart your Kindle Paperwhite.
- Clear the app store cache.
Comprehensive Troubleshooting
- Check storage space and delete unnecessary files.
- Verify your Amazon account.
- Update your Kindle Paperwhite’s software.
Final Steps
If issues persist, consider restarting the app download or resetting your Kindle Paperwhite to factory defaults.
Amazon removed Active Content
Active Content, akin to apps on other devices, adds a dynamic layer to your Kindle Paperwhite. It opens up the possibility of not just reading but also gaming on this e-ink marvel. Wondering where to find these game-changers?
Frequently Asked Questions
- Q: How can I check for available updates?
- A: Tap on the “Apps” icon, select the “Updates” tab, and follow the on-screen instructions.
- Q: Can I redownload deleted apps?
- A: Yes, deleted apps can be redownloaded from the Kindle Store.
- Q: What if my app download is stuck?
- A: Try restarting the download or troubleshoot using the provided steps.
- Q: How often should I update my apps?
- A: Regular updates ensure optimal performance; check for updates periodically.
- Q: Can I organize apps into multiple collections?
- A: Yes, create new collections or add apps to existing ones for efficient organization.
- Q: How to troubleshoot persistent download issues?
- A: If problems persist, contact Amazon customer support for further assistance.
- Q: Is there a limit to the number of apps I can have?
- A: Your Kindle Paperwhite’s storage capacity determines the number of apps you can have.
- Q: Can I update all apps simultaneously?
- A: Yes, tap “Update All” for a convenient simultaneous update.
- Q: Can I move apps between collections?
- A: Yes, tap and hold on an app to move it, remove it, or add it to a collection.
- Q: How to reset my Kindle Paperwhite to factory defaults?
- A: Tap on the “Settings” icon, navigate to “Device Options,” and select “Reset to Factory Defaults.”
Conclusion
Congratulations! You’ve now mastered the intricacies of maximizing your Kindle Paperwhite’s potential. Explore, read, and enjoy the world of limitless possibilities at your fingertips.