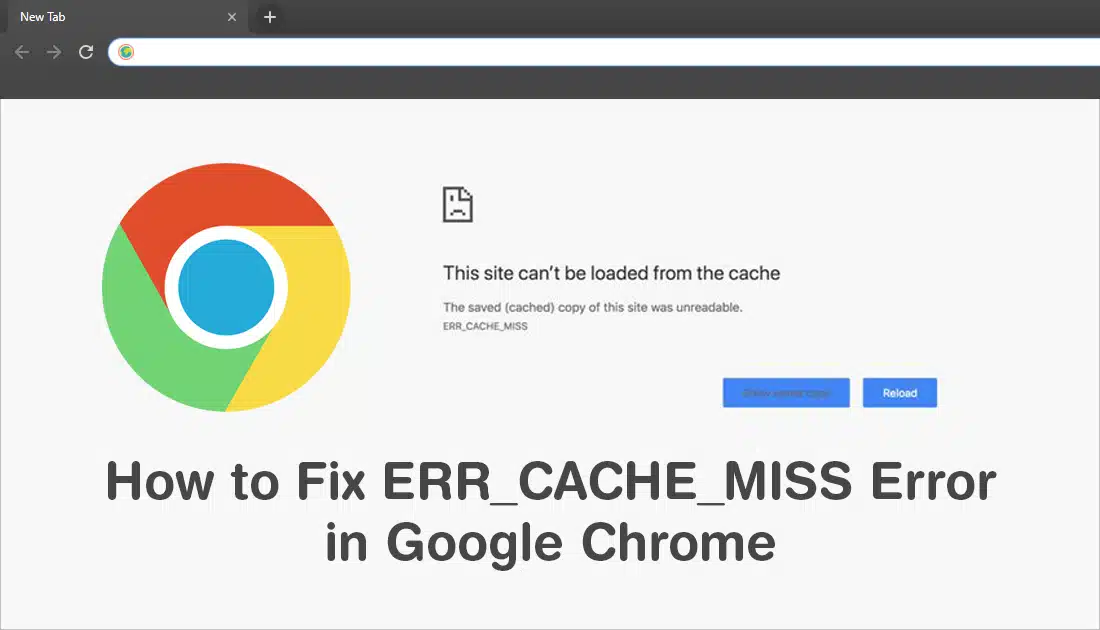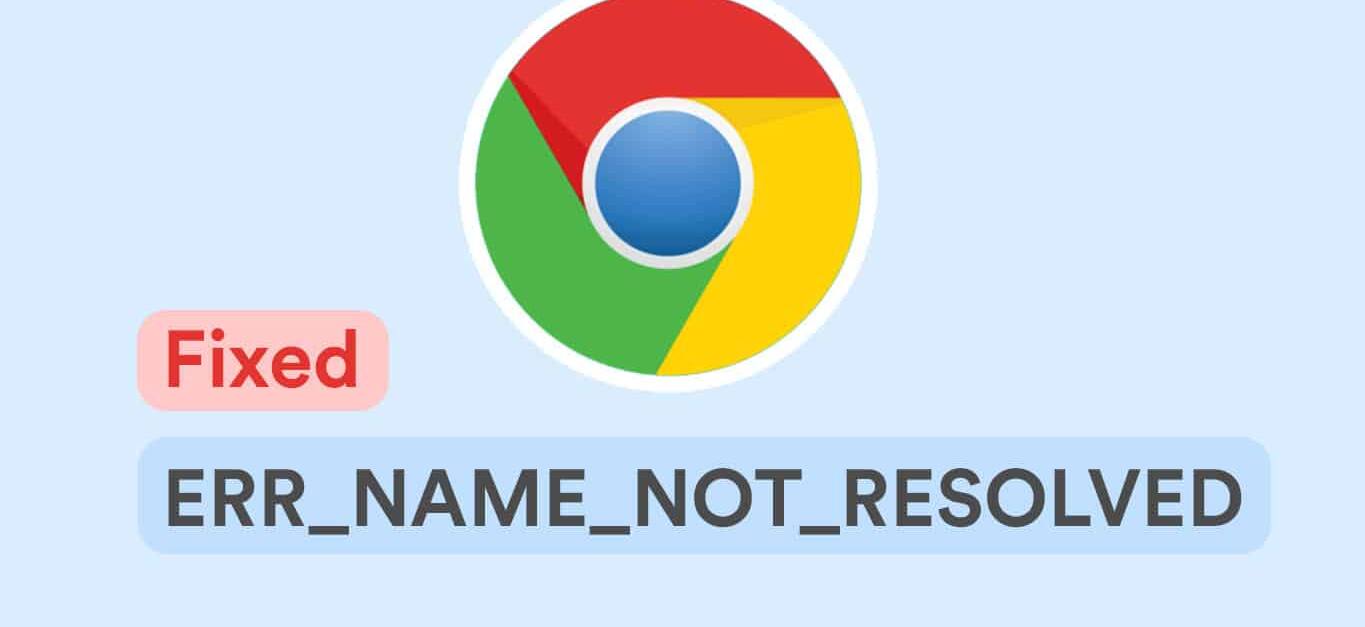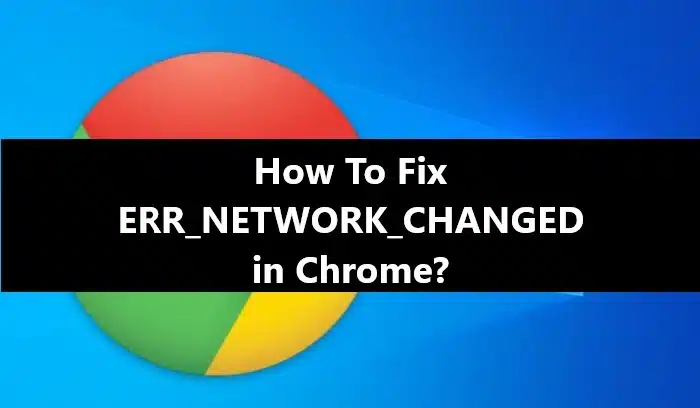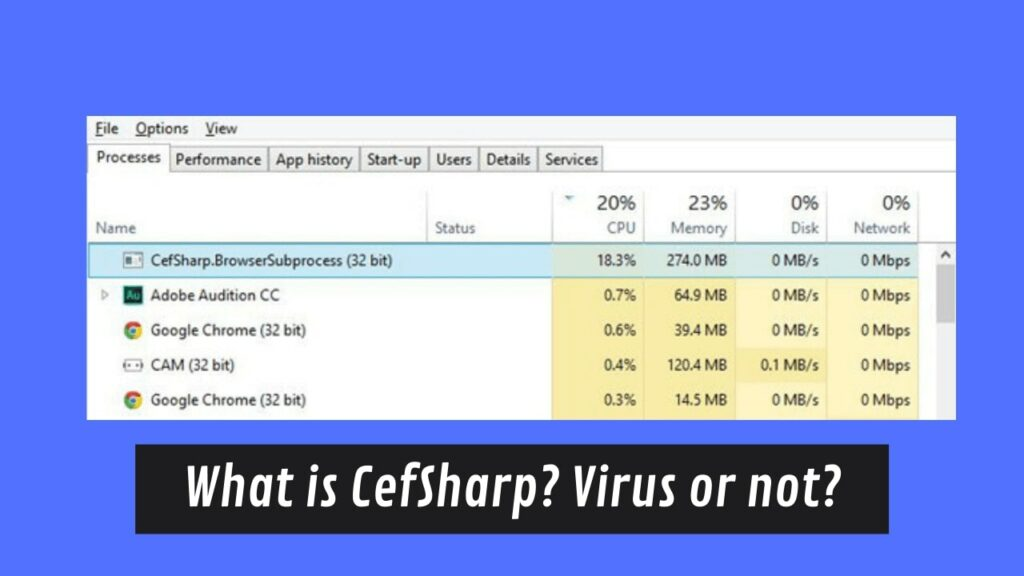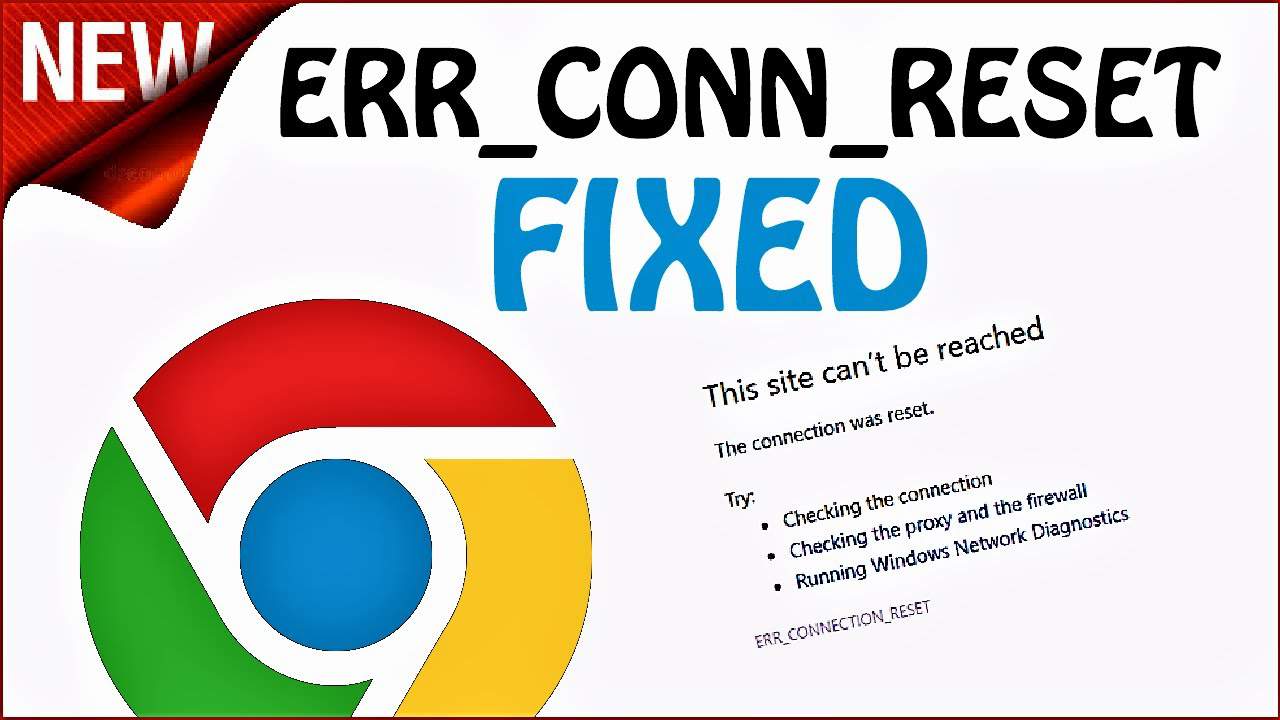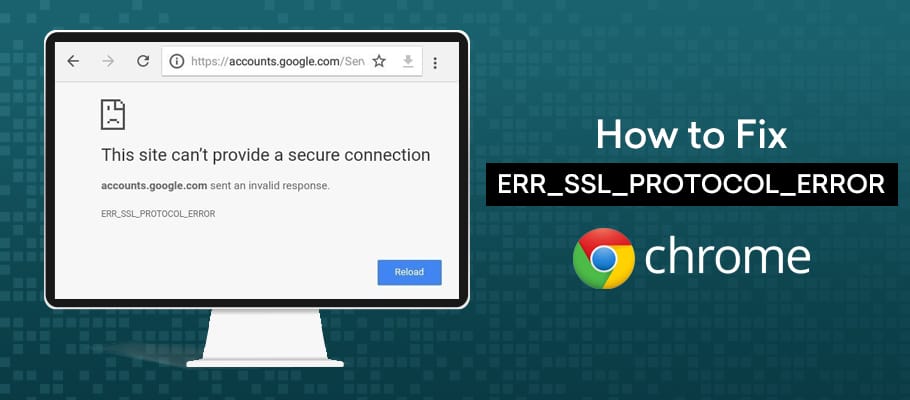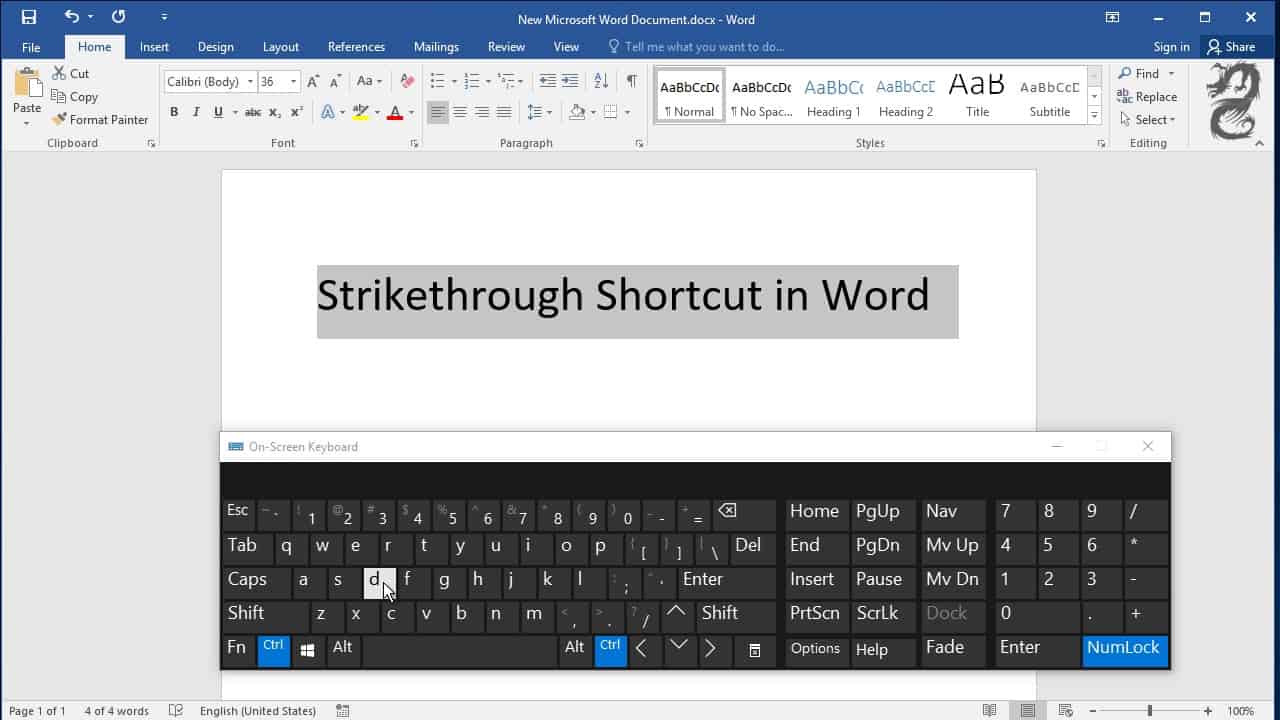If you’ve been using the Google Chrome extension for a while, you may have encountered an error message that says ERR_CACHE_MISS. This error is related to issues with the browser’s cache and typically occurs when you try to submit information to a website. While it may seem like a critical issue, it’s something you can address yourself. In this comprehensive guide, we’ll explain what ERR_CACHE_MISS error means and provide seven proven methods to fix it, so you can quickly get back to browsing.
Main Content:
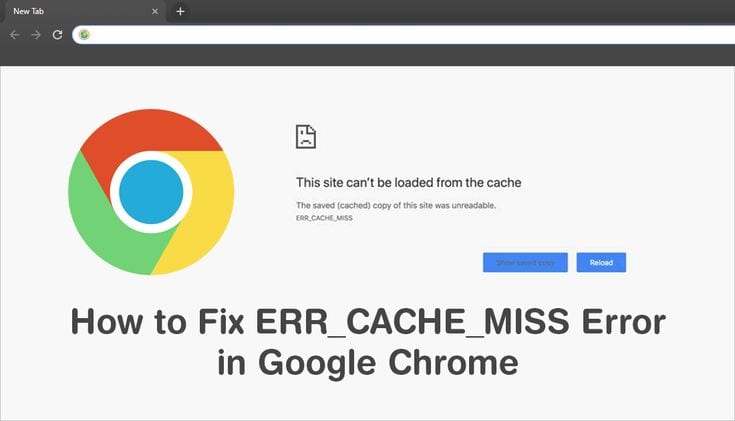
What Does ‘ERR_CACHE_MISS’ Mean?
ERR_CACHE_MISS is a common issue encountered by Google Chrome users. This error typically appears when there’s a problem with the caching system of your browser.
The “Confirm Form Re-submission” message typically appears when a Chrome user clicks the reload button, refreshes a page, or clicks the back button after submitting a form to a website. It is not an actual error but rather one of Chrome’s features designed to prevent the unintentional duplication of information entered on a web form. Without ERR_CACHE_MISS, you could accidentally perform actions such as making a card transaction twice on an eCommerce site.
Some of the forms that may trigger an ERR_CACHE_MISS error include:
- Sign up forms
- Login forms
- Database search forms
- Financial details forms for transactions
How to Fix ‘ERR_CACHE_MISS’ in Google Chrome
Method 1: Reload the Page
One of the simplest methods to fix the ERR_CACHE_MISS error is by reloading the page. To resolve this, you can hard reload the web page (Ctrl+F5 for Windows, Command+Shift+R for Mac) and restart Google Chrome.
Method 2: Update Your Browser
Keeping your browser up-to-date is crucial for its smooth functioning. An outdated browser might cause the ERR_CACHE_MISS error. To update Google Chrome, go to Help > About Google Chrome. Chrome usually updates itself, but manually checking for updates can resolve compatibility issues.
Method 3: Clear Your Browser Data
Clearing your browser data can also help fix the ERR_CACHE_MISS error. To clear data in Google Chrome, go to Settings > Privacy and security > Clear browsing data. Be aware that this will delete login information and may slow down some site loading times.
Method 4: Disable Your Browser Extensions
Browser extensions can sometimes cause the ERR_CACHE_MISS error. To disable extensions in Google Chrome, go to More tools > Extensions, then toggle off the extensions. Additionally, consider removing unused extensions to improve your browser’s performance.
Method 5: Reset Your Network Settings
Resetting your network settings can be another effective approach to resolving the ERR_CACHE_MISS error. To do this, follow these steps:
- Open Command Prompt as an administrator.
- Type the following commands one by one:
ipconfig /releaseipconfig /allipconfig /flushdnsipconfig /renewnetsh int ip set dnsnetsh winsock reset
Method 6: Reset Your Browser Settings
Resetting your browser settings can help resolve ERR_CACHE_MISS. To reset your browser settings in Google Chrome:
- Go to ‘Settings.’
- Navigate to ‘Advanced.’
- Select ‘Reset and Clean Up.’
- Click ‘Restore settings to their original defaults.’
Method 7: Disable Your Cache System
Disabling the cache system in Google Chrome can also be a viable solution. Here’s how to do it:
- Press F12 to open Developer Tools.
- Go to the ‘Network’ tab.
- Check the ‘Disable cache’ option.
Here are some common questions about the ERR_CACHE_MISS error:
What is ERR_CACHE_MISS in Google Chrome?
ERR_CACHE_MISS is an error in Google Chrome that indicates a caching-related issue. It typically occurs when you attempt to submit information on a website.
Why does ERR_CACHE_MISS occur primarily in Google Chrome?
ERR_CACHE_MISS is specific to Google Chrome and serves as a feature designed to prevent accidental duplication of information entered in a web form.
How can I fix ERR_CACHE_MISS by reloading the page?
You can fix ERR_CACHE_MISS by hard-reloading the page. For Windows, press Ctrl+F5, and for Mac, press Command+Shift+R.
What should I do if disabling browser extensions doesn’t resolve ERR_CACHE_MISS?
If disabling extensions doesn’t work, consider re-enabling them one by one to identify the problematic extension. You may need to update or reinstall the extension causing the error.
How can I check for Chrome updates to resolve ERR_CACHE_MISS?
You can check for Chrome updates by going to ‘Settings’ and selecting ‘About Chrome.’ While Chrome often updates automatically, manually checking for updates can help fix compatibility issues.
What is the significance of clearing cache and browsing data in resolving ERR_CACHE_MISS?
Clearing the cache and browsing data helps eliminate corrupted files and excess data stored by your browser, which can lead to ERR_CACHE_MISS. It’s a highly effective way to resolve this error.
How can I reset DNS settings to resolve ERR_CACHE_MISS?
To reset DNS settings in Chrome, enter chrome://net-internals/#dns in the URL bar and click “Clear host cache.” This can be particularly helpful if network connection issues are contributing to the error.
What are the steps to disable the cache system in Chrome to fix ERR_CACHE_MISS?
To disable the cache system in Chrome, access the Developer Tools, select the ‘Network’ tab, and check the “Disable cache” box. Remember to keep the DevTools window open to maintain the cache system disabled.
How can I reset Chrome settings to their original defaults to resolve ERR_CACHE_MISS?
To reset Chrome settings to their original defaults, click the ‘Customize and Control Google Chrome’ icon, navigate to Chrome Settings (or enter chrome://settings/reset in the address bar), and click “Restore settings to their original defaults.”
In conclusion, ERR_CACHE_MISS errors can manifest on various websites due to various reasons, including temporary connection issues, outdated browsers, problematic network settings, or corrupted browser extensions. By following the methods provided in this guide, you can address and resolve the ERR_CACHE_MISS error efficiently, ensuring a smooth and uninterrupted browsing experience.