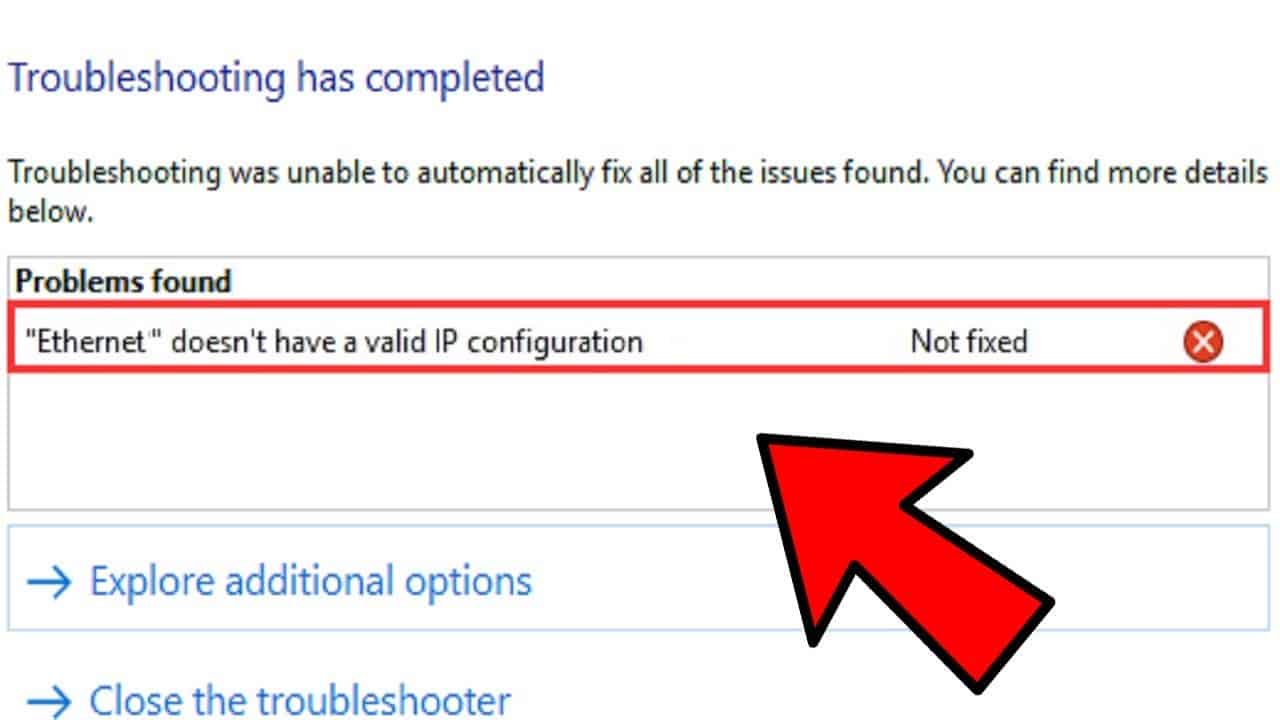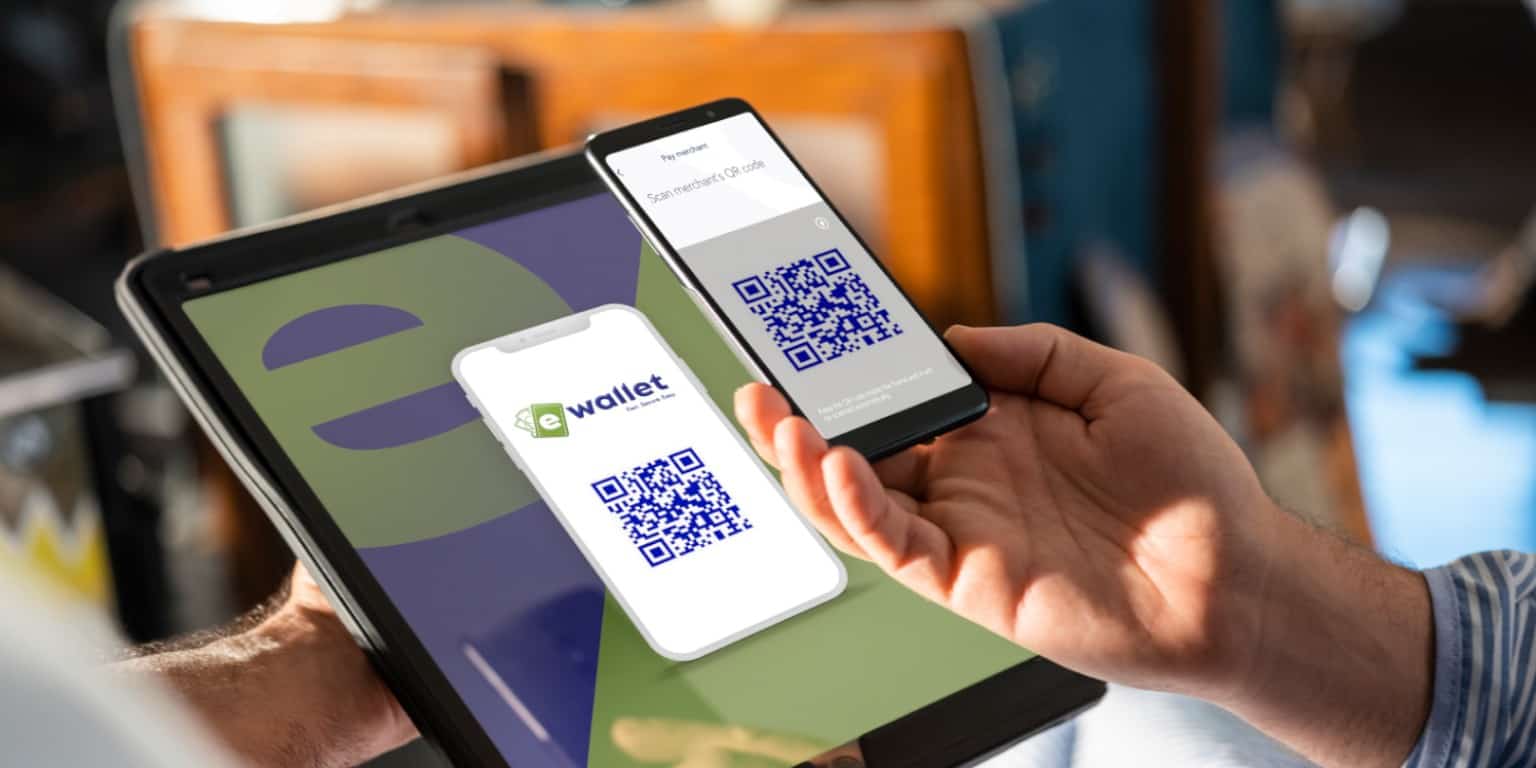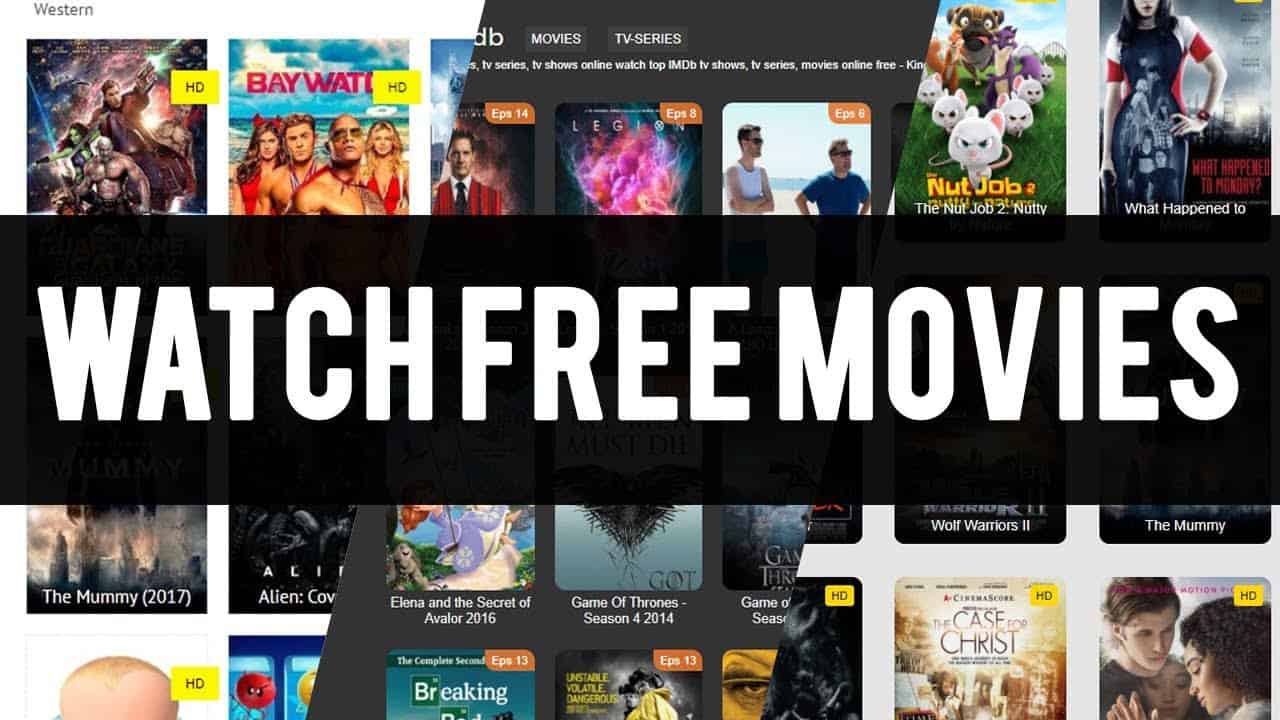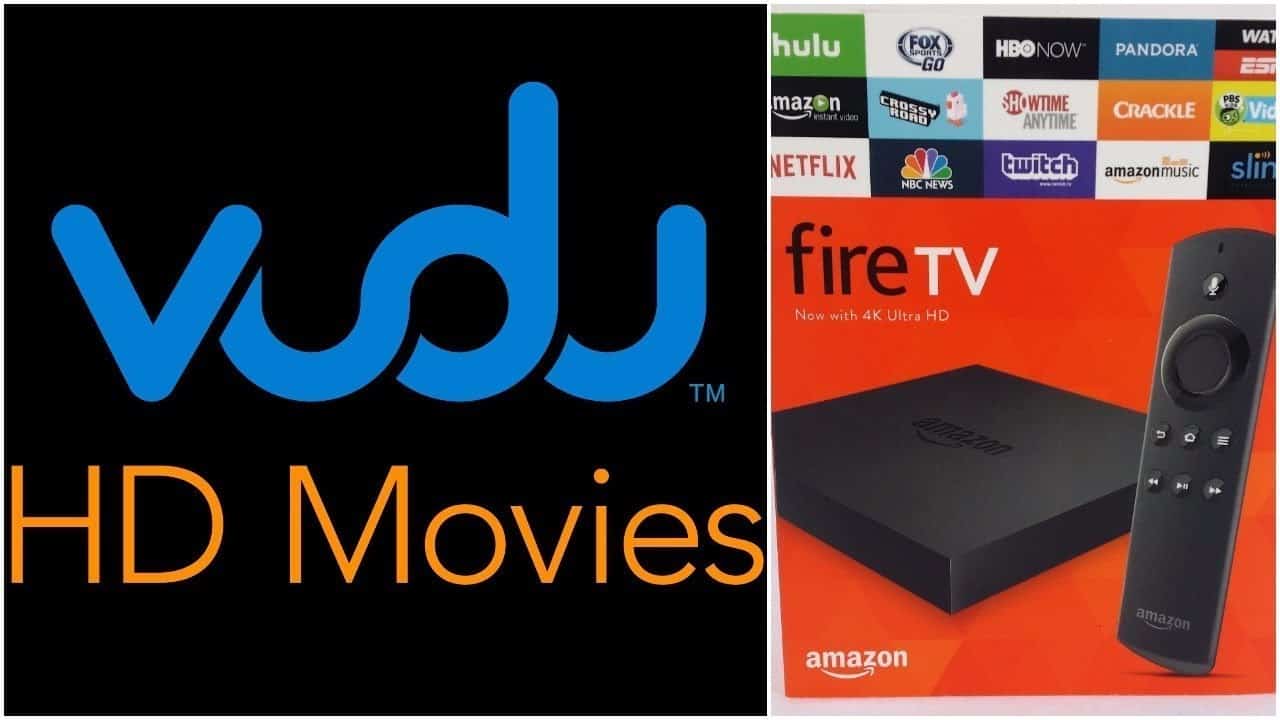Repair Ethernet Doesn’t Have A Valid IP Configuration. This error is due to DHCP is not able to receive a valid IP Address from the NIC (Network Interface Card). So that a user doesn’t have to enter any settings to connect to a network with a DHCP server dynamic IP configuration is enabled by default. But because your Ethernet does not have one you won’t have the ability to access the net and you might find an error like”Limited connectivity No online access.”
Fix Ethernet doesn’t have a valid IP configuration error fix solution:
Method 1: Reinstalling TCP/IP Settings
1.Right-click on Windows key and select “Command Prompt(Admin).“
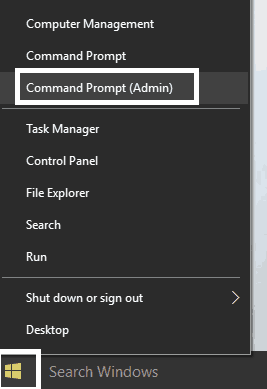
2.Type following commands and hit enter:
netsh winsock reset
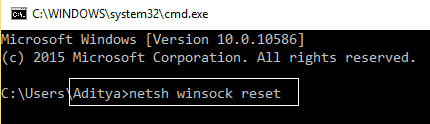
netsh int ip reset
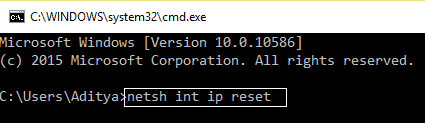
3.Restart your PC to apply these changes.
Method 2: Flush DNS and Reset TCP/IP
1.Right-click on Windows Button and select “Command Prompt(Admin).“
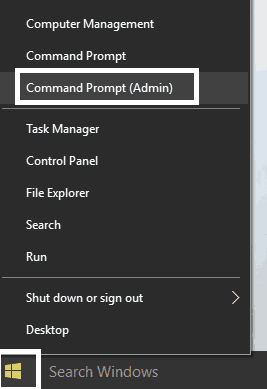
2.Now type the following command and press Enter after each one:
(a) ipconfig /release
(b) ipconfig /flushdns
(c) ipconfig /renew
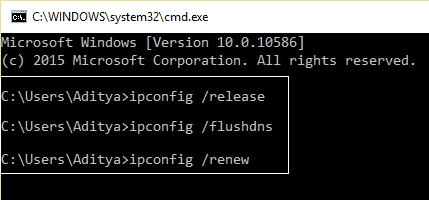
3.Again open Admin Command Prompt and type the following and hit enter after each one:
- ipconfig /flushdns
- nbtstat –r
- netsh int ip reset
- netsh winsock reset
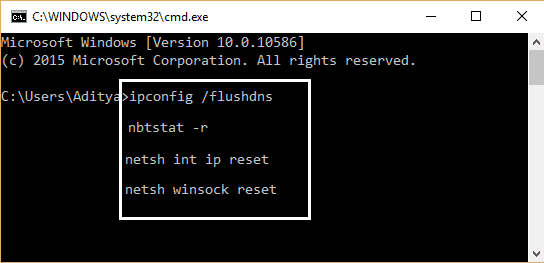
4.Reboot to apply changes. Flushing DNS seems to Fix Ethernet doesn’t have a valid IP configuration Error.
Method 3: Disable and Enable your NIC(Network Interface Card)
1.Press Windows key + R, then type “ncpa.cpl” and hit enter.
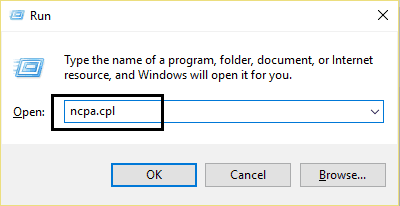
2.Now right click on the NIC that is facing issue the issue.
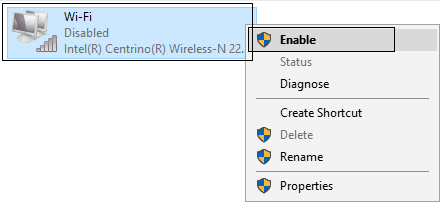
3.Select Disable and again Enable it after few minutes.
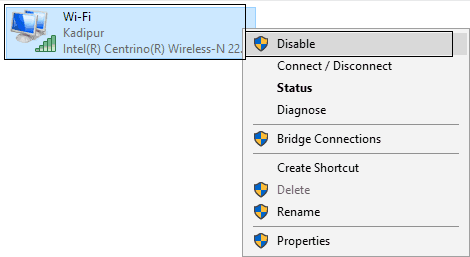
4.Wait till it successfully receives an IP address.
5.If the issue persists type the following commands in cmd:
ipconfig /release ipconfig /flushdns ipconfig /renew
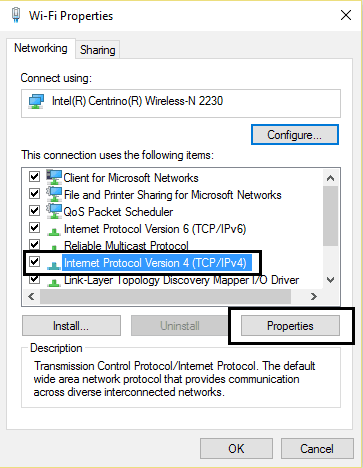
6.Restart your PC and check if you’re able to Fix Ethernet doesn’t have a valid IP configuration error or not.
Method 4: Update Network adaptor
Still, need help? let’s update the network adapter driver and check if this helps.
Follow the steps provided below to update the drivers.
- Press Windows key + R, type devmgmt.msc and press Enter.
- In device manager go to Network adaptor.
- Right click and click on Update driver software.
- Select option search automatically for driver software, and let windows download and install the latest NIC driver software.
- Restart windows and check if there is no more problem with network and internet connection.
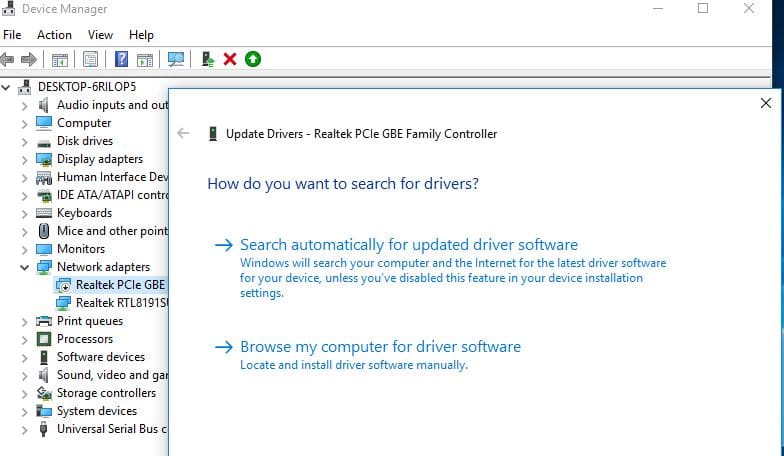
Reinstall network adaptor
If update network adapter didn’t fix the problem, then try reinstall or install network driver computability mode.
- Press Windows Key + R and type “devmgmt.msc” to open device manager.
- Expand Network adapter and right click on Network Adapter for which you’re facing the issue and click Uninstall.
- If asked for confirmation click OK.
- Restart windows to completely remove the old network adapter,
- Again open device manager, click Action then Scan for hardware changes.
- This will automatically install the network adapter for you.
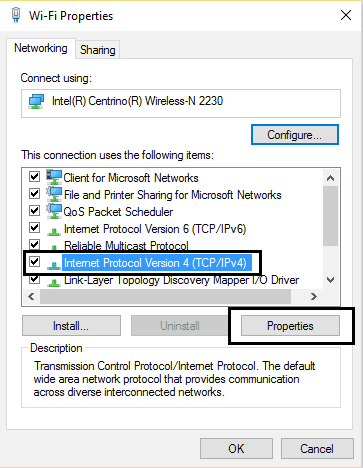
You may also download the latest network adaptor drivers from the manufacturer’s website.
- Right-click on the driver setup file and click on ‘Properties’.
- Click on the ‘Compatibility’ tab
- check the box ‘Run this program in compatibility mode for’ and select Windows 8/8.1 or 7 operating system from the drop down menu and proceed with the installation.
- Follow on screen instructions to install the driver software on your PC
- Once this is done, restart the computer and check if the issue persists.
Did these solutions help to fix “Unidentified Network” or ethernet doesn’t have a valid IP configuration in Windows 10? That’s it you have successfully learned How to Fix Ethernet doesn’t have a valid IP configuration error. If you still have any queries regarding this post feel free to ask them in comments.