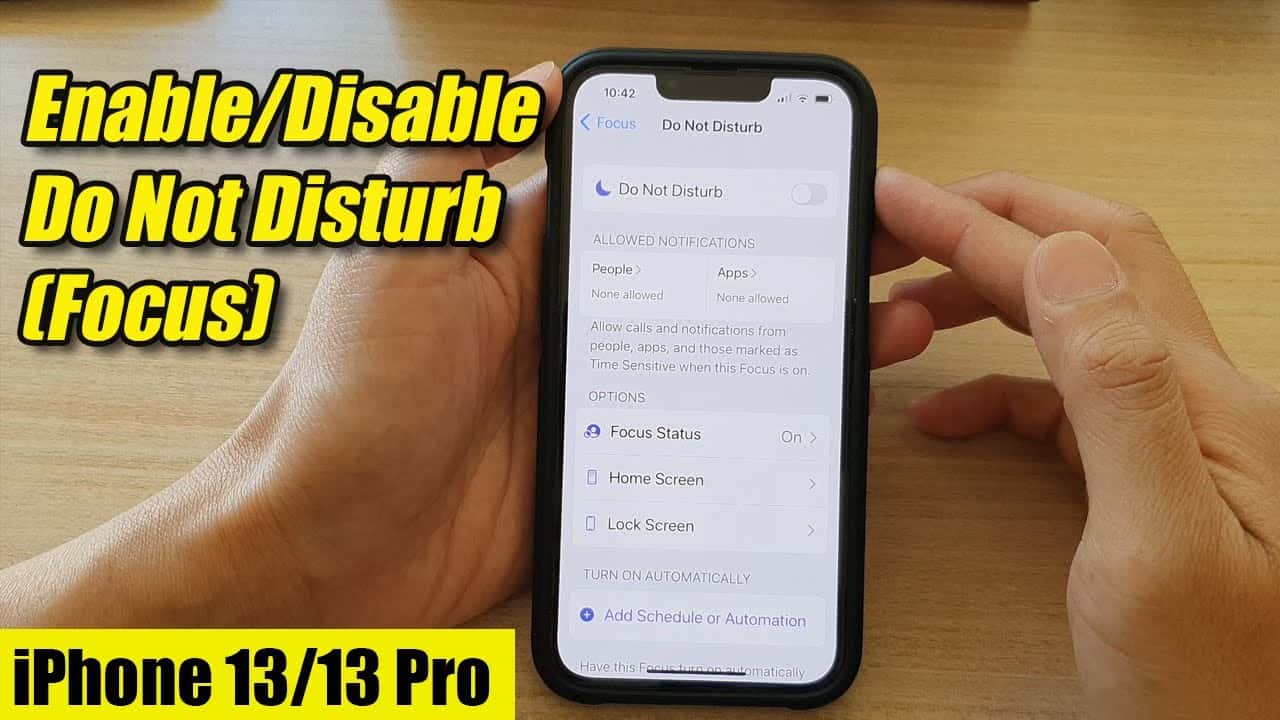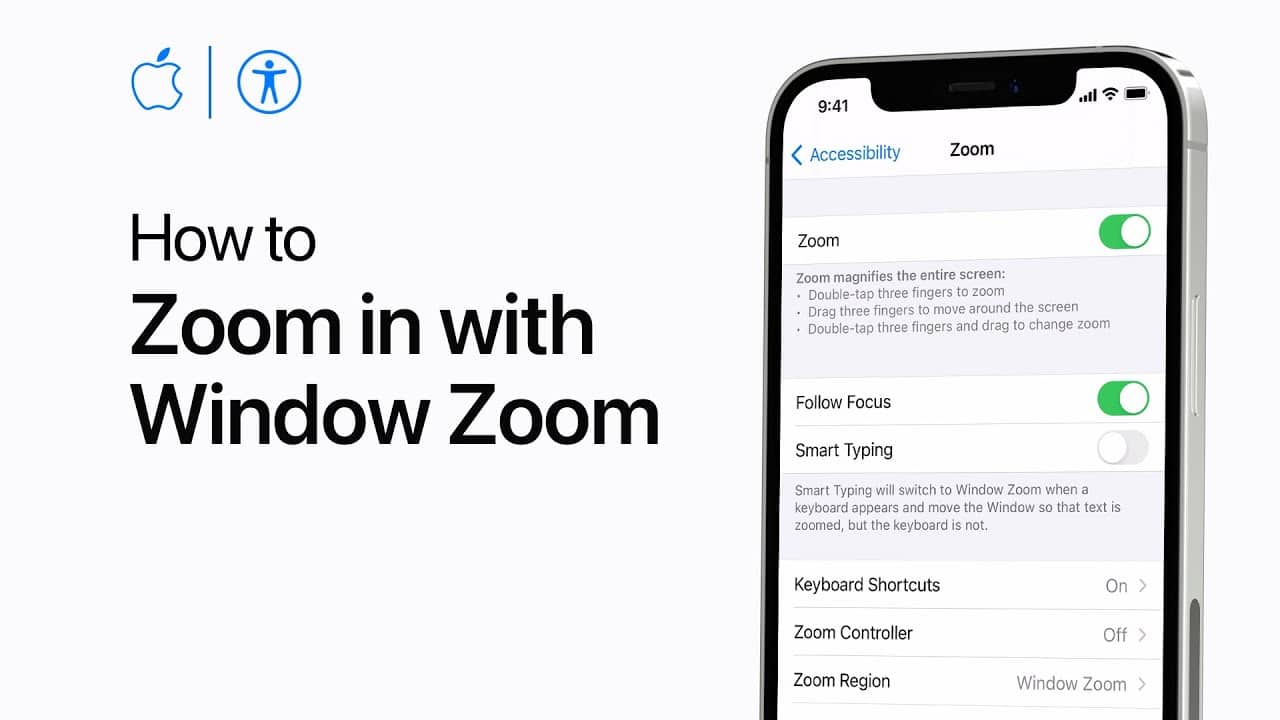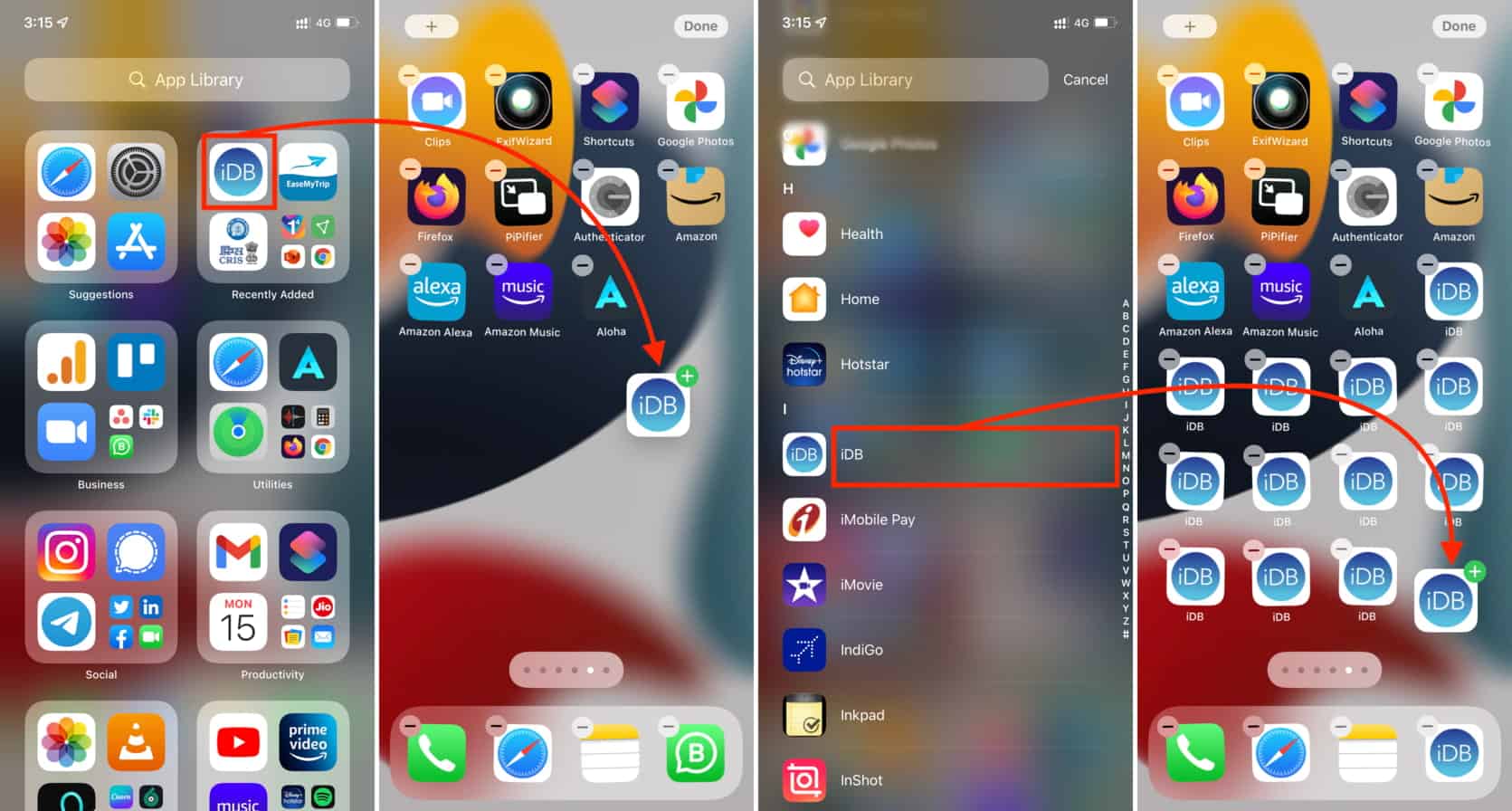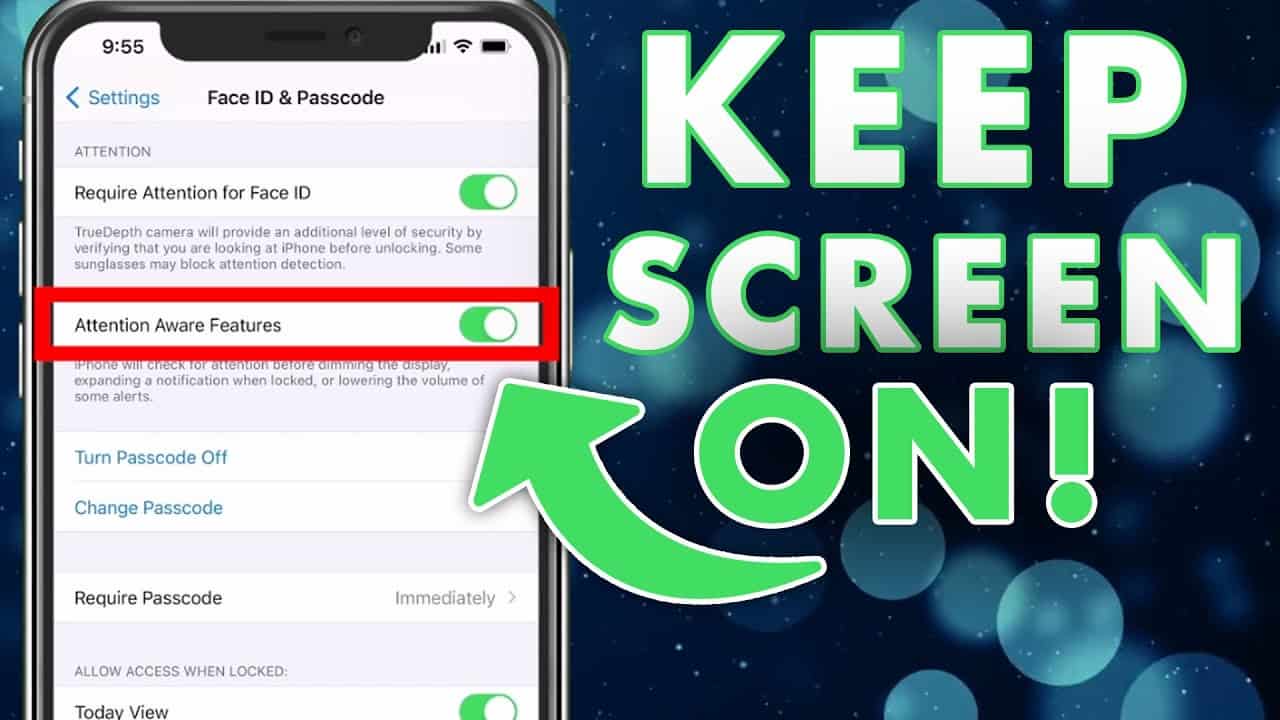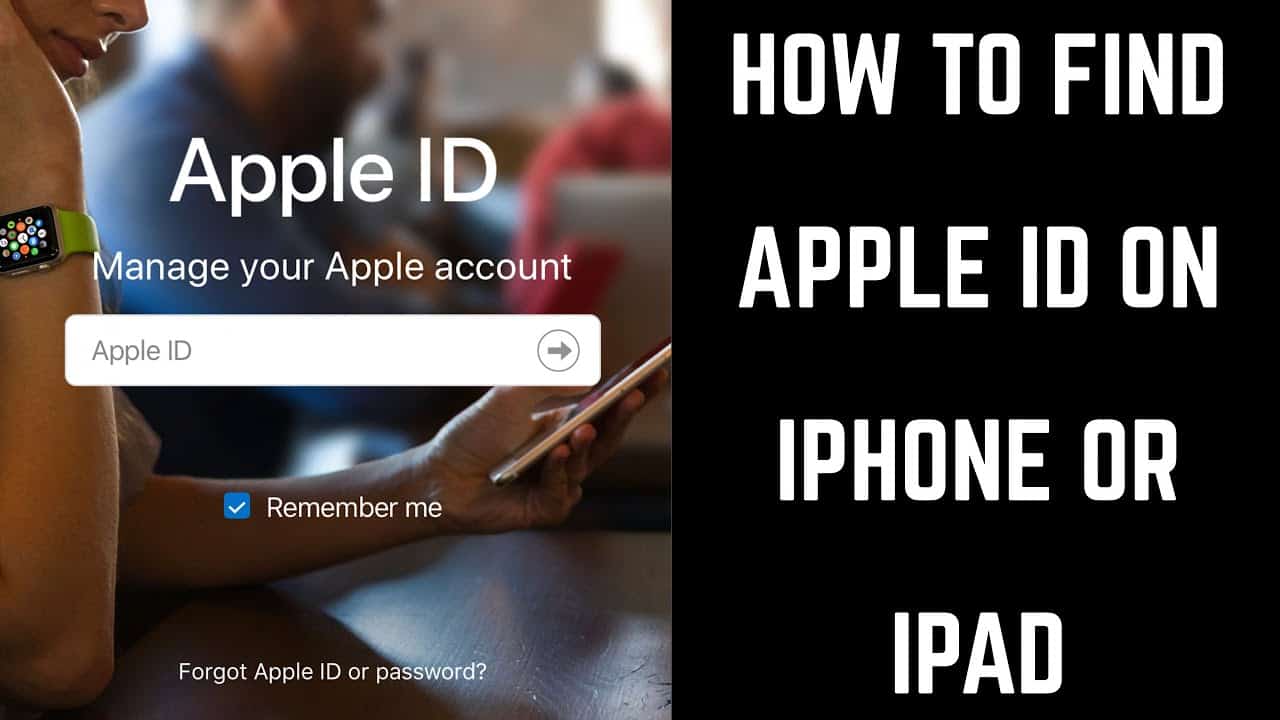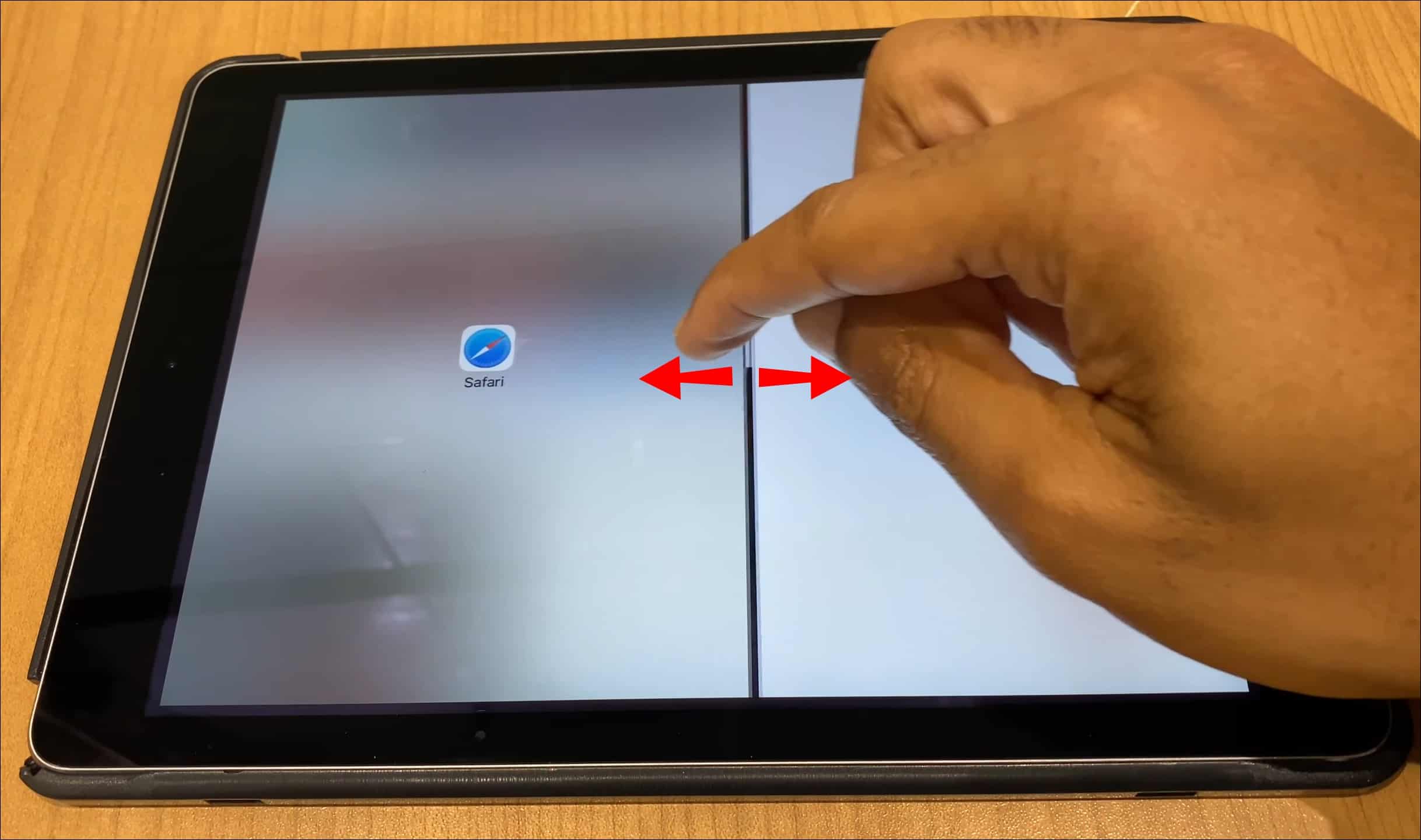-
Table of Contents
- Step-by-step Guide: How to Display iPhone on Computer Using USB
- Mirror iPhone Screen on Laptop: A Quick and Easy Method
- Displaying iPhone on Laptop via USB: Troubleshooting Tips
- Exploring Different Software Options to Mirror iPhone on Laptop
- Enhance Your Productivity: Display iPhone on Laptop Screen
- Mirror iPhone Screen on Laptop: Benefits and Limitations
- Q&A
- Conclusion
Step-by-step Guide: How to Display iPhone on Computer Using USB
Are you tired of squinting at your iPhone screen while trying to watch videos or view photos? Do you wish there was a way to display your iPhone on your laptop screen for a better viewing experience? Well, you’re in luck! In this step-by-step guide, we will show you how to display your iPhone on your computer using a USB connection.
Step 1: Check your iPhone and laptop compatibility. Before you begin, make sure that your iPhone and laptop are compatible with each other. Your iPhone should be running on iOS 8 or later, and your laptop should be a Mac running on OS X Yosemite or later, or a Windows PC running on Windows 7 or later.
Step 2: Connect your iPhone to your laptop using a USB cable. Take your USB cable and connect one end to your iPhone’s charging port, and the other end to an available USB port on your laptop. Make sure both ends are securely plugged in.
Step 3: Trust your computer. When you connect your iPhone to your laptop for the first time, a prompt will appear on your iPhone asking if you trust this computer. Tap “Trust” to establish a secure connection between your iPhone and laptop.
Step 4: Open QuickTime Player on your laptop. On your laptop, open QuickTime Player. If you’re using a Mac, you can find it in the Applications folder. If you’re using a Windows PC, you can download QuickTime Player for free from the Apple website.
Step 5: Select “New Movie Recording” from the File menu. In QuickTime Player, click on the “File” menu at the top of the screen and select “New Movie Recording” from the drop-down menu. A new window will appear.
Step 6: Choose your iPhone as the video source. In the new window, you will see a small arrow next to the record button. Click on the arrow and select your iPhone from the list of available video sources. Your iPhone’s screen should now be displayed on your laptop.
Step 7: Adjust the settings (optional). If you want to make any adjustments to the video settings, such as the resolution or frame rate, you can do so by clicking on the small arrow next to the record button again and selecting “Settings” from the drop-down menu. Experiment with different settings to find the best display quality for your needs.
Step 8: Start recording or simply enjoy the view. Now that your iPhone’s screen is displayed on your laptop, you can choose to start recording your screen by clicking on the record button in QuickTime Player, or you can simply enjoy the view and use your iPhone as you normally would.
And there you have it! By following these simple steps, you can easily display your iPhone on your laptop using a USB connection. Whether you want to watch videos, view photos, or even record your screen, this method allows for a much better viewing experience. So go ahead, give it a try, and enjoy the benefits of a larger screen without straining your eyes.

Mirror iPhone Screen on Laptop: A Quick and Easy Method
Have you ever wanted to display your iPhone screen on your laptop? Maybe you want to show off some photos or videos to a larger audience, or perhaps you need to give a presentation and want to use your iPhone as a visual aid. Whatever the reason, mirroring your iPhone screen on your laptop can be a quick and easy process. In this article, we will guide you through the steps to display your iPhone on your laptop using a USB connection.
Firstly, you will need to ensure that you have the necessary equipment. You will need a USB cable that is compatible with both your iPhone and your laptop. Most iPhones use a Lightning cable, while laptops typically have USB-A or USB-C ports. If your laptop only has USB-C ports, you may need an adapter to connect your iPhone. Once you have the appropriate cable, you are ready to proceed.
Next, connect one end of the USB cable to your iPhone and the other end to an available USB port on your laptop. Your laptop should recognize the iPhone and automatically install any necessary drivers. If prompted, follow the on-screen instructions to complete the installation process. Once the installation is complete, your iPhone should appear as a connected device on your laptop.
Now that your iPhone is connected to your laptop, you will need to enable screen mirroring. On your iPhone, open the Control Center by swiping down from the top-right corner (or bottom if you have an older iPhone model). In the Control Center, you should see an option for screen mirroring. Tap on this option and select your laptop from the list of available devices. Your iPhone screen should now be mirrored on your laptop.
To ensure a smooth and seamless mirroring experience, it is recommended to adjust some settings on both your iPhone and laptop. On your iPhone, go to Settings and select Display & Brightness. From here, you can adjust the brightness and screen timeout settings to your preference. On your laptop, make sure that the display settings are optimized for mirroring. You may need to adjust the resolution or scaling settings to ensure that the mirrored screen is clear and easy to read.
Once you have completed these steps, you are ready to enjoy the benefits of mirroring your iPhone screen on your laptop. You can now easily share photos, videos, or presentations with a larger audience. Additionally, you can use your laptop as a second screen for your iPhone, allowing you to multitask and be more productive.
In conclusion, mirroring your iPhone screen on your laptop using a USB connection is a quick and easy method. By following the steps outlined in this article, you can easily display your iPhone screen on your laptop and enjoy the benefits of a larger display. Whether you want to show off your photos, give a presentation, or simply multitask more efficiently, mirroring your iPhone screen on your laptop is a convenient solution. So go ahead, connect your iPhone to your laptop and start enjoying the benefits of screen mirroring today!
Displaying iPhone on Laptop via USB: Troubleshooting Tips
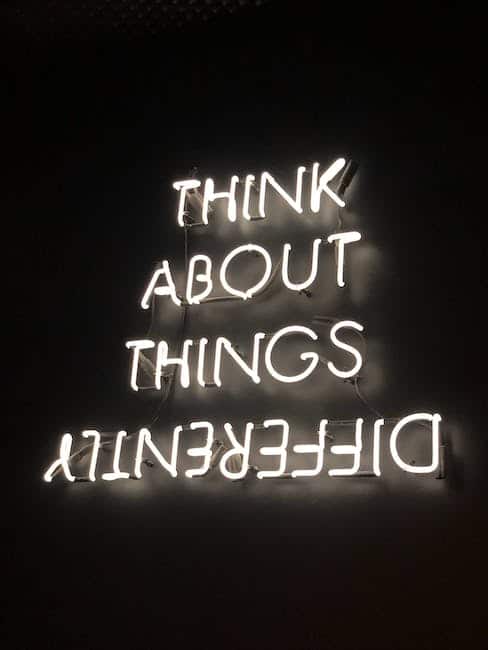
Have you ever wanted to display your iPhone screen on your laptop? Maybe you want to show a presentation or share your screen during a video call. Whatever the reason, connecting your iPhone to your laptop via USB can be a convenient way to achieve this. In this article, we will explore the steps to display your iPhone on your laptop using a USB connection, as well as troubleshoot any issues that may arise.
To begin, you will need a lightning to USB cable, which typically comes with your iPhone. This cable allows you to connect your iPhone to your laptop. Once you have the cable, follow these steps:
1. Start by connecting one end of the lightning cable to your iPhone and the other end to an available USB port on your laptop. Make sure both devices are turned on and unlocked.
2. After connecting the cable, you may see a prompt on your iPhone asking for permission to trust the connected computer. Tap “Trust” to establish a secure connection between your iPhone and laptop.
3. On your laptop, open a web browser and search for “QuickTime Player.” This application is pre-installed on most Mac computers and can also be downloaded for free on Windows computers. Once installed, open QuickTime Player.
4. In QuickTime Player, click on the “File” menu and select “New Movie Recording.” A new window will appear, showing the live feed from your iPhone’s camera.
5. To display your iPhone screen instead of the camera feed, click on the small arrow next to the red record button in the QuickTime Player window. From the drop-down menu, select your iPhone as the video source.
6. Voila! Your iPhone screen should now be displayed on your laptop. You can use this setup to share your screen during presentations, record tutorials, or simply enjoy a larger view of your iPhone’s screen.
While connecting your iPhone to your laptop via USB is generally a straightforward process, there may be some troubleshooting involved if you encounter any issues. Here are a few common problems and their solutions:
1. If your iPhone is not recognized by your laptop, try using a different USB port or cable. Sometimes, faulty ports or cables can prevent a successful connection.
2. If you see a message on your iPhone saying “Accessory Not Supported,” it may indicate that the lightning cable you are using is not compatible with your iPhone model. Try using the original cable that came with your iPhone or a certified third-party cable.
3. In some cases, your iPhone may be connected to your laptop, but the screen is not displaying in QuickTime Player. Ensure that you have selected your iPhone as the video source in the drop-down menu, as mentioned earlier. Additionally, make sure your iPhone is not locked or in sleep mode.
By following these troubleshooting tips, you should be able to successfully display your iPhone on your laptop using a USB connection. Remember to always use a trusted lightning cable and keep your devices updated to ensure compatibility. With this setup, you can easily share your iPhone screen with others or enjoy a larger view for yourself.

Exploring Different Software Options to Mirror iPhone on Laptop
Are you tired of squinting at your iPhone screen while trying to watch videos or view photos? Do you wish there was a way to display your iPhone on your laptop screen for a better viewing experience? Well, you’re in luck! In this article, we will explore different software options that allow you to mirror your iPhone on your laptop using a USB connection.
One popular software option for mirroring your iPhone on your laptop is called LonelyScreen. This software allows you to wirelessly display your iPhone screen on your laptop, making it perfect for presentations or sharing content with a larger audience. To use LonelyScreen, simply download and install the software on your laptop, connect your iPhone to your laptop using a USB cable, and then launch the LonelyScreen application. Your iPhone screen will then be mirrored on your laptop, allowing you to enjoy a larger and more comfortable viewing experience.
Another software option to consider is Reflector. Reflector is a powerful tool that allows you to mirror your iPhone screen on your laptop with ease. To use Reflector, you will need to download and install the software on your laptop, connect your iPhone to your laptop using a USB cable, and then launch the Reflector application. Once connected, your iPhone screen will be displayed on your laptop, allowing you to enjoy your favorite content on a larger screen. Reflector also offers additional features such as screen recording and the ability to add device frames to your mirrored screen, making it a versatile option for displaying your iPhone on your laptop.
If you’re looking for a free software option, you might want to consider using QuickTime Player. QuickTime Player is a multimedia player that comes pre-installed on most Mac computers. To mirror your iPhone on your laptop using QuickTime Player, simply connect your iPhone to your laptop using a USB cable, open QuickTime Player, and then select “New Movie Recording” from the “File” menu. In the window that appears, click on the small arrow next to the record button and select your iPhone from the list of available cameras. Your iPhone screen will then be displayed on your laptop, allowing you to enjoy your content on a larger screen without any additional software.
In conclusion, there are several software options available that allow you to mirror your iPhone on your laptop using a USB connection. Whether you prefer the wireless capabilities of LonelyScreen, the versatility of Reflector, or the simplicity of QuickTime Player, there is a solution out there for you. So, say goodbye to squinting at your iPhone screen and hello to a better viewing experience on your laptop. Give one of these software options a try and start enjoying your favorite content on a larger screen today!
Enhance Your Productivity: Display iPhone on Laptop Screen
Have you ever wondered if there’s a way to display your iPhone screen on your laptop? Well, wonder no more! In this article, we will explore the steps to connect your iPhone to your laptop using a USB cable and mirror your iPhone screen on a larger display. This can be incredibly useful for a variety of reasons, such as giving presentations, sharing content with colleagues, or simply enjoying a larger screen experience.
To begin, you will need a few things. First and foremost, you will need a USB cable that is compatible with your iPhone and laptop. This is typically the same cable you use to charge your iPhone. Additionally, you will need to ensure that both your iPhone and laptop are running the latest software updates. This is important as it ensures compatibility and minimizes any potential issues.
Once you have gathered all the necessary equipment, it’s time to get started. Begin by connecting one end of the USB cable to your iPhone and the other end to an available USB port on your laptop. Your laptop should recognize the iPhone and automatically install any necessary drivers. If prompted, follow the on-screen instructions to complete the installation process.
Now that your iPhone is connected to your laptop, it’s time to mirror the screen. On your iPhone, swipe up from the bottom of the screen to access the Control Center. In the Control Center, you will find an option called “Screen Mirroring” or “AirPlay.” Tap on this option, and a list of available devices will appear. Look for your laptop’s name and tap on it to establish a connection.
Once the connection is established, your iPhone screen will be mirrored on your laptop. You can now navigate through your iPhone’s apps, browse the web, or even play games, all on a larger screen. This can be particularly useful when giving presentations or sharing content with others, as it allows for a more immersive and engaging experience.
It’s important to note that while your iPhone is connected to your laptop, it will continue to charge. This means that you don’t have to worry about your iPhone running out of battery during extended usage. Additionally, you can adjust the display settings on your laptop to optimize the viewing experience. This includes adjusting the brightness, resolution, and orientation to suit your preferences.
In conclusion, displaying your iPhone on your laptop screen using a USB cable is a simple and effective way to enhance your productivity. Whether you’re giving a presentation, collaborating with colleagues, or simply enjoying a larger screen experience, mirroring your iPhone screen on your laptop can provide numerous benefits. Just remember to ensure that both your iPhone and laptop are running the latest software updates and that you have a compatible USB cable. So go ahead, connect your iPhone to your laptop, and enjoy the convenience of a larger screen experience.
Mirror iPhone Screen on Laptop: Benefits and Limitations
Have you ever wondered if it’s possible to display your iPhone screen on your laptop using a USB connection? Well, the good news is that it is indeed possible, and it comes with a range of benefits. In this article, we will explore the advantages and limitations of mirroring your iPhone screen on your laptop using a USB connection.
One of the main benefits of mirroring your iPhone screen on your laptop is the ability to view your phone’s content on a larger screen. Whether you want to watch videos, play games, or simply navigate through your phone’s interface, having a bigger display can greatly enhance your experience. It allows you to see details more clearly and makes multitasking a breeze.
Another advantage of mirroring your iPhone screen on your laptop is the convenience it offers. Instead of constantly switching between devices, you can have everything in one place. This is particularly useful when you need to access multiple apps or files simultaneously. With your iPhone screen mirrored on your laptop, you can easily drag and drop files, copy and paste text, and perform other tasks seamlessly.
Furthermore, mirroring your iPhone screen on your laptop can be a great tool for presentations or demonstrations. Whether you’re a student, a professional, or simply someone who frequently needs to share their iPhone screen with others, this feature can be a game-changer. You can showcase your work, give presentations, or even teach others how to use certain apps or features on your iPhone, all from the comfort of your laptop.
However, it’s important to note that there are some limitations to consider when mirroring your iPhone screen on your laptop using a USB connection. Firstly, not all laptops support this feature, so you’ll need to check if your device is compatible. Additionally, the process may vary depending on the operating system of your laptop. It’s always a good idea to consult the user manual or do some research to ensure a smooth setup.
Another limitation is that mirroring your iPhone screen on your laptop using a USB connection may not provide the same level of performance as using wireless methods. While a USB connection can be reliable and offer a stable connection, it may not be as fast or seamless as using AirPlay or other wireless mirroring options. This is something to consider if you require real-time interaction or if you’re working with resource-intensive apps or games.
In conclusion, mirroring your iPhone screen on your laptop using a USB connection can be a fantastic way to enhance your user experience, increase productivity, and share your content with others. It offers the convenience of having everything in one place and the ability to view your iPhone’s content on a larger screen. However, it’s important to be aware of the limitations, such as compatibility issues and potential performance differences compared to wireless methods. With the right setup and understanding of these factors, you can make the most out of this feature and enjoy the benefits it brings.
Q&A
To display your iPhone on your laptop using USB, follow these steps:
1. Connect your iPhone to your laptop using a USB cable.
2. Unlock your iPhone and trust the computer if prompted.
3. On your laptop, open the “QuickTime Player” application.
4. In the menu bar, click on “File” and select “New Movie Recording.”
5. A recording window will appear. Click on the small arrow next to the red record button and select your iPhone from the list of available cameras.
6. Your iPhone screen should now be displayed on your laptop.
Conclusion
To display your iPhone on your laptop using USB, you can follow these steps:
1. Connect your iPhone to your laptop using a USB cable.
2. Unlock your iPhone and trust the computer if prompted.
3. On your laptop, open the “QuickTime Player” application.
4. In the menu bar, click on “File” and select “New Movie Recording.”
5. A recording window will appear. Next to the record button, click on the small arrow pointing downwards.
6. From the drop-down menu, select your iPhone as the camera and microphone source.
7. Your iPhone screen should now be displayed on your laptop.
In conclusion, by connecting your iPhone to your laptop using a USB cable and using the QuickTime Player application, you can easily display your iPhone screen on your laptop.