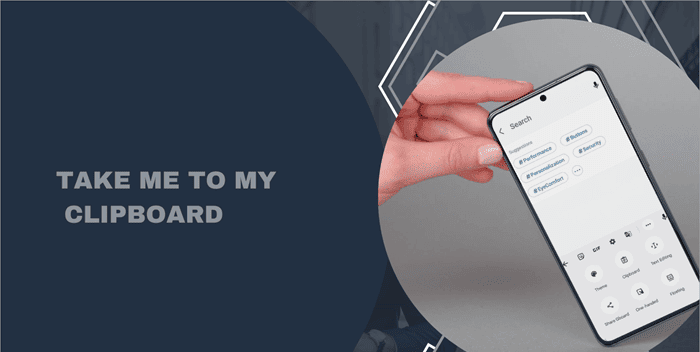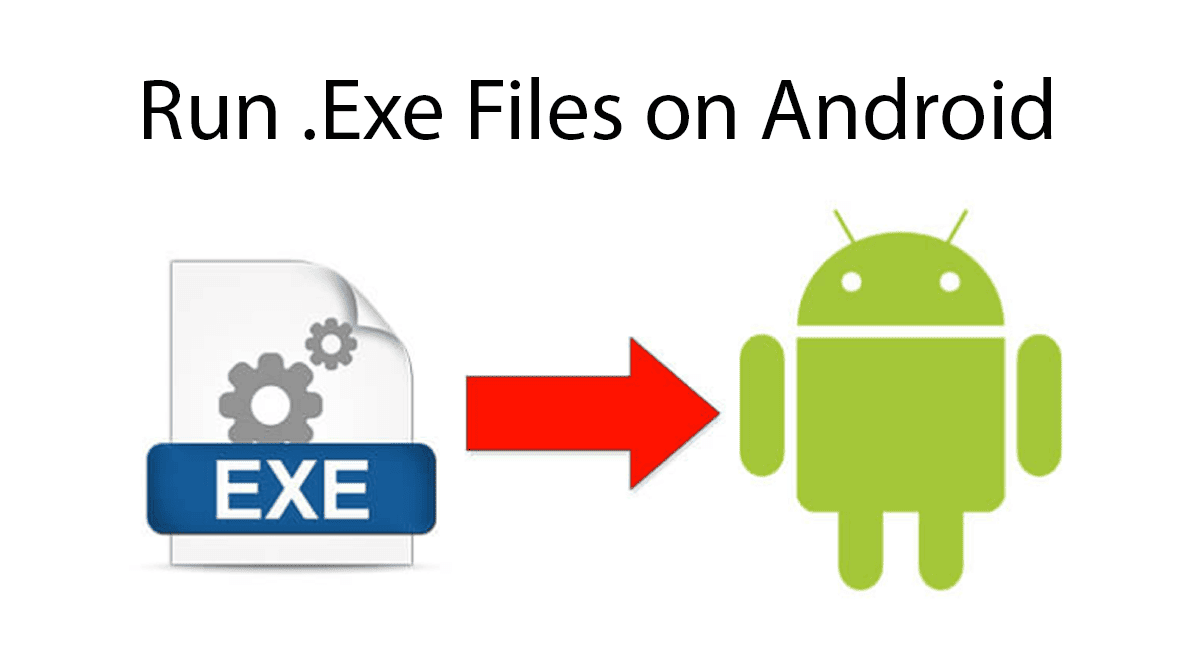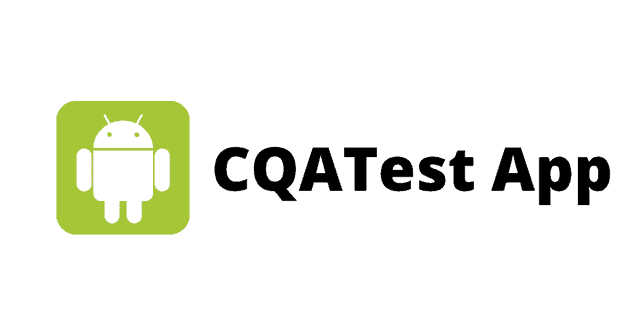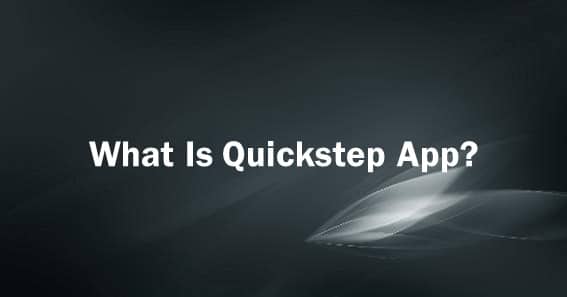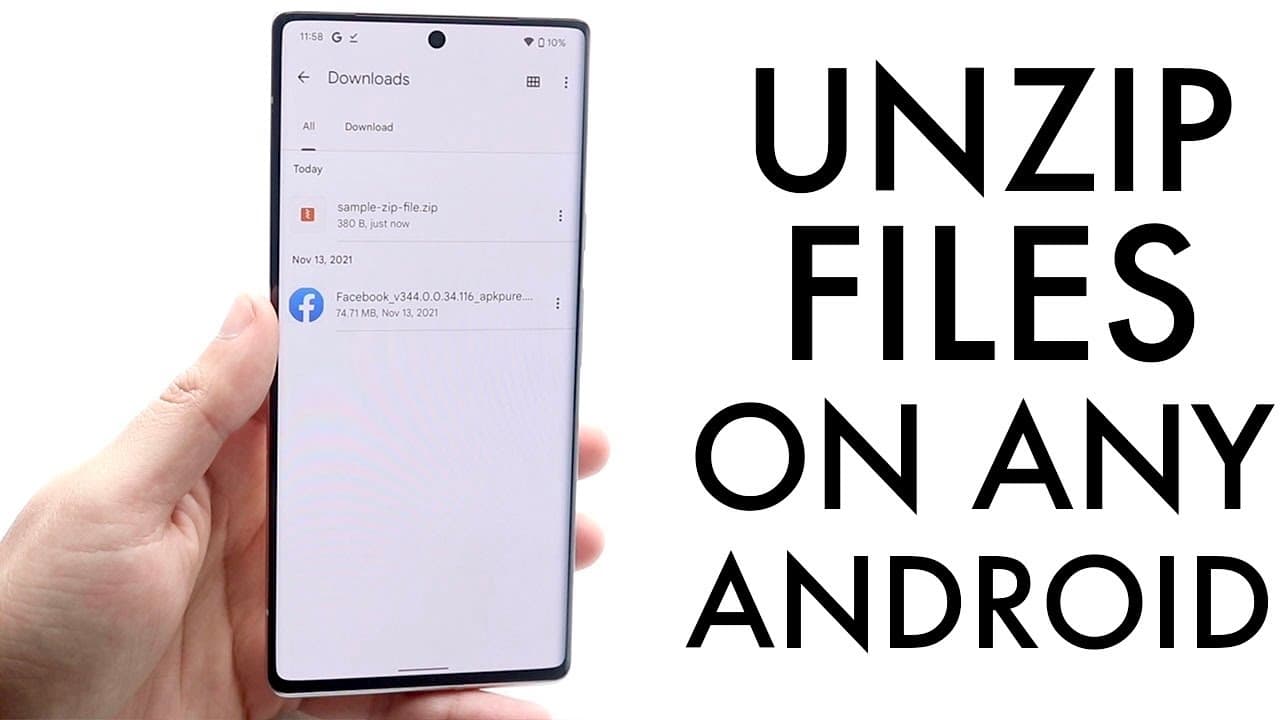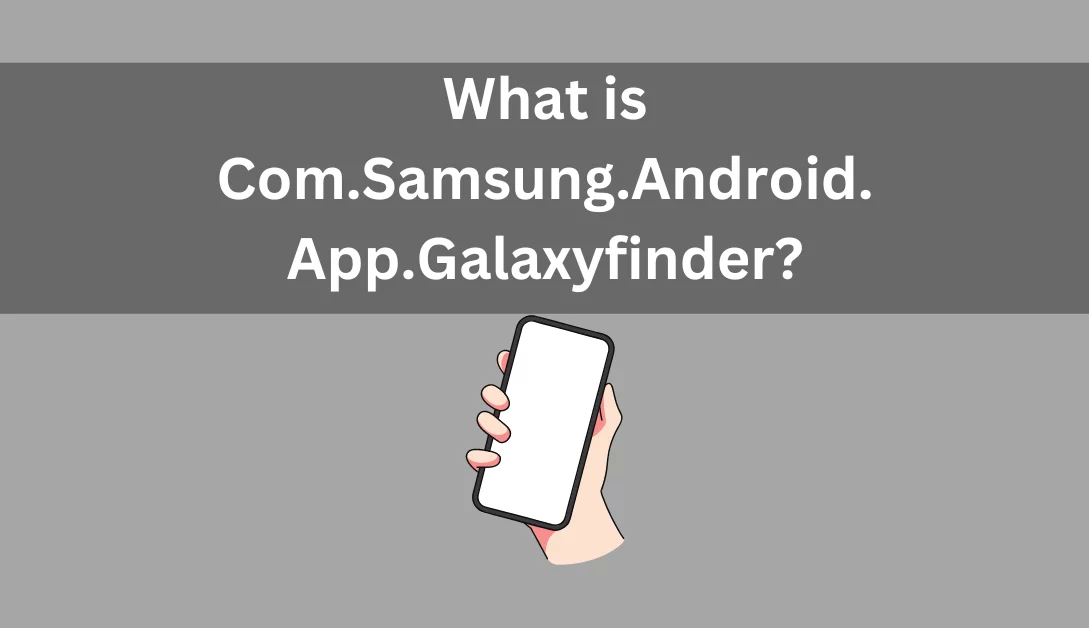In the fast-paced world of Android devices, efficiency is key. One of the most fundamental functions, copy and paste, can significantly boost your productivity. However, we’re here to take it up a notch by exploring the versatile world of Android’s clipboard feature. If you find yourself constantly copying and pasting, this guide is your key to mastering this essential tool.
Understanding the Clipboard Landscape
Before diving into the clipboard’s wonders, it’s important to note that Android’s clipboard functionality can vary depending on your device’s skin and Android version. While some devices, like Samsung Galaxy and Google Pixel phones, have their own integrated clipboards, others rely on keyboard apps. In this guide, we’ll focus on the latter, which is the more universal approach.
To begin, you’ll need a keyboard app that includes a clipboard feature. Two popular options are Google’s Gboard and Microsoft’s SwiftKey. While the specifics might differ slightly, the basic functionality remains the same. For this walkthrough, we’ll be using Gboard.
Using the Clipboard on Android: A Step-by-Step Guide
Once you’ve installed and set up your preferred keyboard app (in our case, Gboard), it’s time to dive into the clipboard’s capabilities. Here’s a step-by-step guide to get you started:
1. Copy Content
Begin by copying the text, URL, or image you wish to use later. Android’s clipboard is incredibly versatile, allowing you to copy a wide range of content types.
2. Access the Clipboard
Now, navigate to the app where you want to paste your copied item. Tap the text box to bring up the keyboard. Keep an eye out for the clipboard icon located in the top toolbar.
3. Open the Clipboard
Tap the clipboard icon to open it. You’ll immediately see your most recently copied item at the top of the list. Tap on any of the options in the clipboard to paste it into the text field.
4. Enabling the Clipboard (if necessary)
In some cases, you may be prompted to enable the clipboard. If so, follow the on-screen instructions. This step ensures a streamlined experience, although it may result in older copied items being temporarily unavailable.
5. Pin Items (Optional)
Android doesn’t hold onto clipboard items indefinitely. To prevent important items from being deleted after a certain time, both Gboard and SwiftKey offer a “pin” feature. Simply long-press the item you want to preserve and select the “Pin” option.
Elevate Your Productivity with the Clipboard
If you’re a frequent user of copy and paste on Android, the clipboard is an indispensable tool. With it, you can copy multiple items at once and paste them individually without the need for constant back-and-forth navigation. It’s a nifty trick that can save you valuable time and effort.
In conclusion, mastering Android’s clipboard feature can significantly enhance your efficiency and productivity. Whether you’re a seasoned Android user or just getting started, harnessing the power of the clipboard is a skill that will serve you well.
Frequently Asked Questions
Q1: Is the clipboard feature available on all Android devices? A1: The availability of the clipboard feature can vary depending on your device’s skin and Android version. Some devices have integrated clipboards, while others rely on keyboard apps.
Q2: Are there other keyboard apps with clipboard functionality besides Gboard and SwiftKey? A2: Yes, there are several keyboard apps available on the Google Play Store that offer clipboard functionality. You can explore various options to find the one that suits your preferences.
Q3: How do I unpin an item from the clipboard? A3: To unpin an item from the clipboard, long-press the item you want to remove and select the “Unpin” or “Remove” option, depending on your keyboard app.
Q4: Can I use the clipboard to copy and paste files on Android? A4: No, the clipboard is primarily designed for copying and pasting text, URLs, and images. It may not support the copying and pasting of files.
Q5: Is there a limit to how many items I can store in the clipboard? A5: Yes, Android’s clipboard has a limited storage capacity, and older items may be deleted after a while. However, you can pin items to prevent them from being deleted.
Q6: Does enabling the clipboard affect the performance of my Android device? A6: Enabling the clipboard typically has a negligible impact on the performance of your Android device. It’s designed to work seamlessly in the background.
Q7: Can I use the clipboard to copy content from one app and paste it into another? A7: Yes, the clipboard allows you to copy content from one app and paste it into another, making it a versatile tool for multitasking.
Q8: Are there any keyboard shortcuts for accessing the clipboard? A8: Keyboard shortcuts for accessing the clipboard may vary depending on your keyboard app. Consult the app’s documentation for specific shortcuts.
Q9: How do I update my keyboard app to access the clipboard feature? A9: To update your keyboard app, go to the Google Play Store, find the app in question, and select the “Update” option if it’s available.
Q10: Can I use the clipboard to copy and paste between different Android devices? A10: The clipboard functionality described in this guide is typically limited to the Android device on which it is enabled. It may not support copying and pasting between different devices.