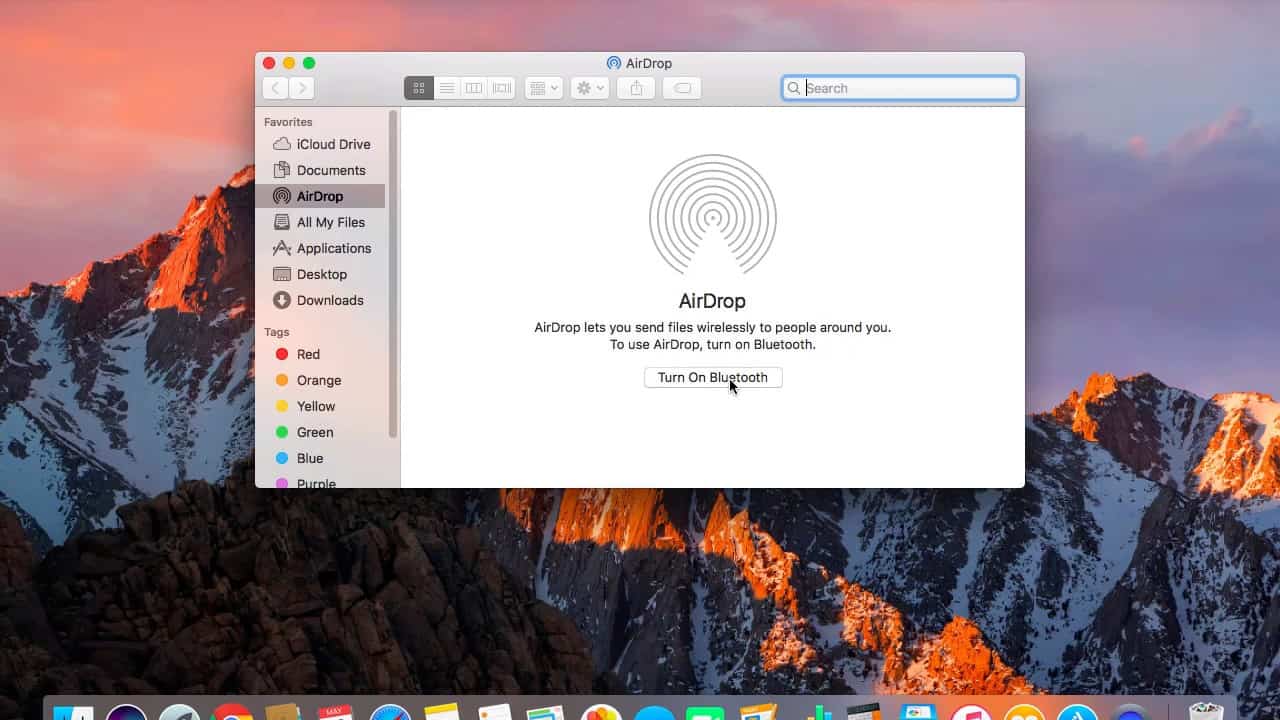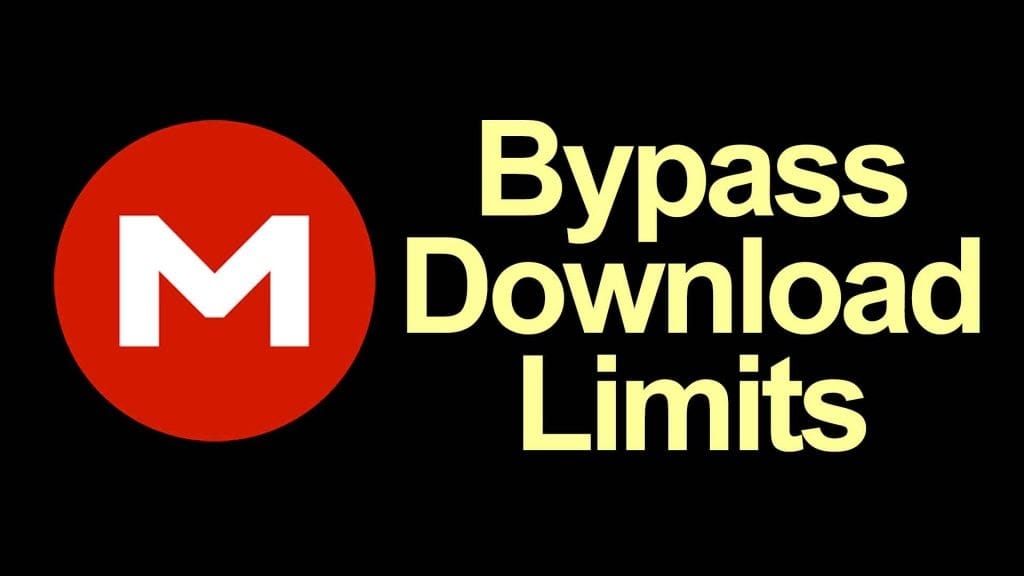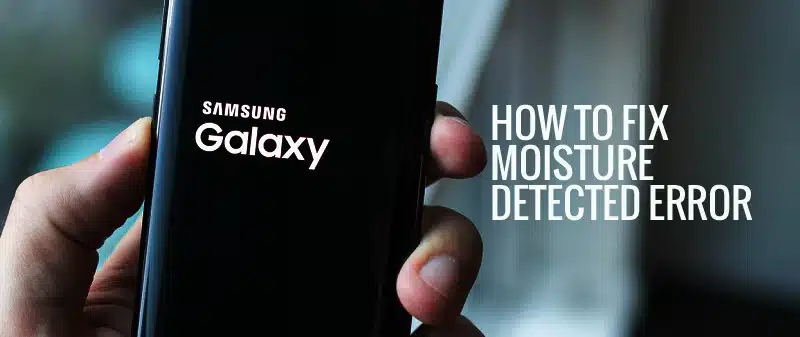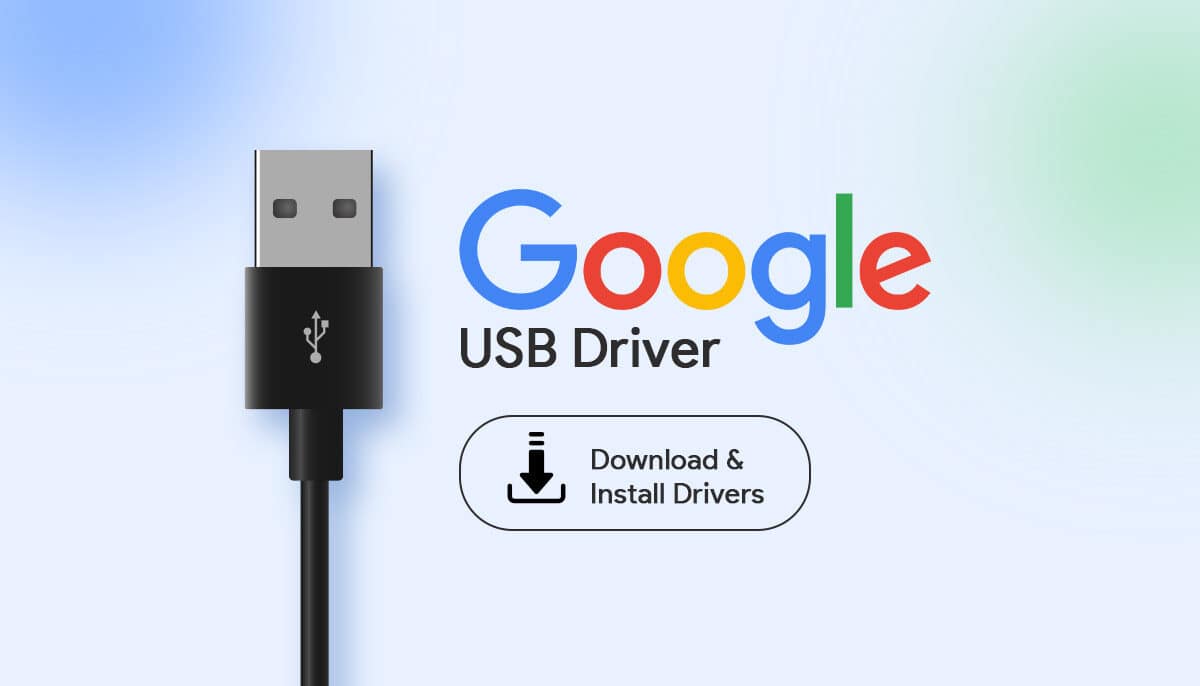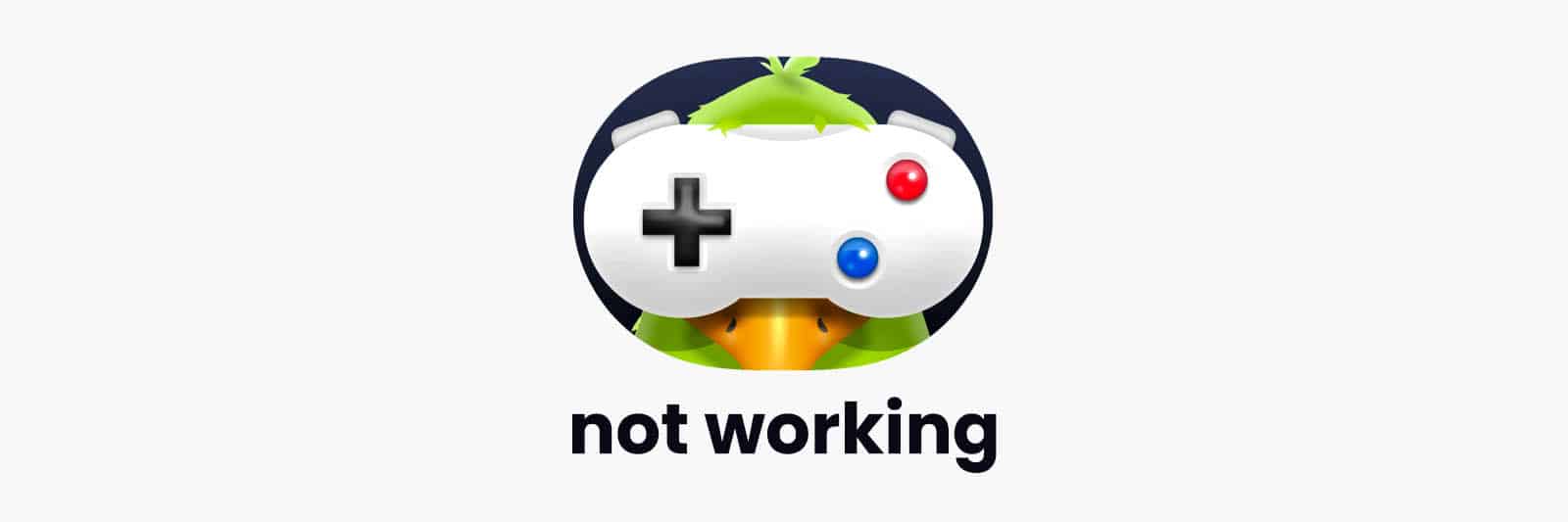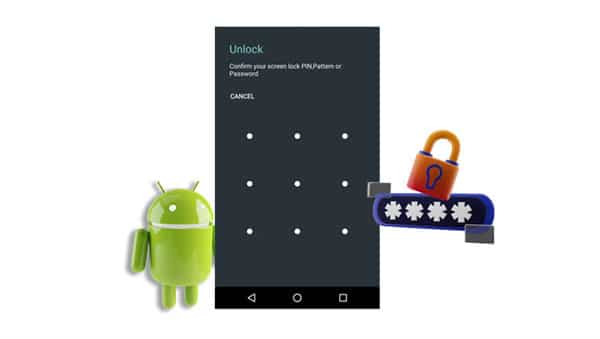In the realm of Spectrum routers, ensuring the security of your WiFi network is paramount. Changing your Spectrum router’s WiFi password not only enhances security but also optimizes network performance. In this guide, we’ll delve into different methods of changing your Spectrum WiFi password, providing a detailed walkthrough for each. Buckle up as we navigate the intricacies of securing your home network.
Why Change Your Spectrum WiFi Password?
Before we dive into the nitty-gritty of the password-changing process, let’s explore why it’s crucial.
1. Cybersecurity Protection
Frequent password changes act as a robust defense against potential cyber threats. Strengthening your network’s defenses helps thwart unauthorized access and potential data breaches.
2. Network Optimization
If your WiFi network is inundated with devices, changing the password ensures that only your devices have priority access. This optimization prevents your Spectrum Internet from experiencing unexpected drops.
Methods to Change Spectrum WiFi Password
Let’s explore three distinct methods to change your Spectrum WiFi password.
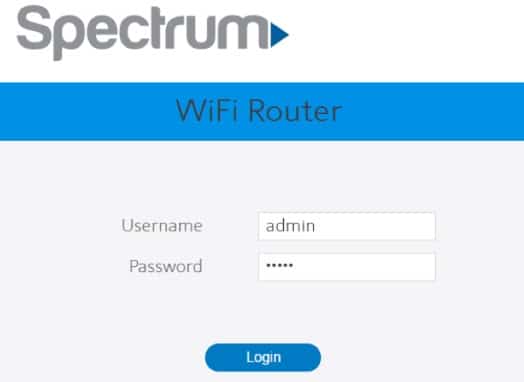
1. Using Router Information
Changing the Spectrum router’s WiFi password involves accessing the router’s information through a web interface. Follow these steps:
| Step | Action |
|---|---|
| 1 | Access the router info at http://192.168.1.1 |
| 2 | Login using default credentials found on the router |
| 3 | Navigate to ‘Access Control’ and set user to ‘admin’ |
| 4 | Enter default password and set a new password for WiFi |
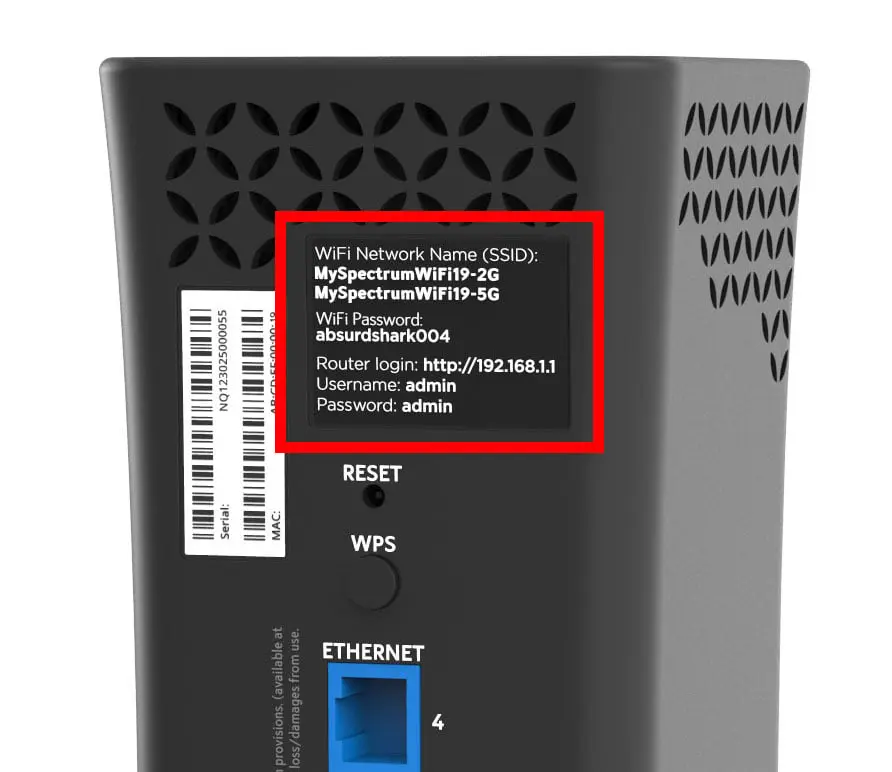 2. Using Spectrum Online Account
2. Using Spectrum Online Account
For a more straightforward approach, leverage your Spectrum online account:
| Step | Action |
|---|---|
| 1 | Visit spectrum.net and log in |
| 2 | Click on ‘Services’ under your account |
| 3 | Select ‘Internet’ and click ‘Manage Network’ |
| 4 | Enter the desired username and password |
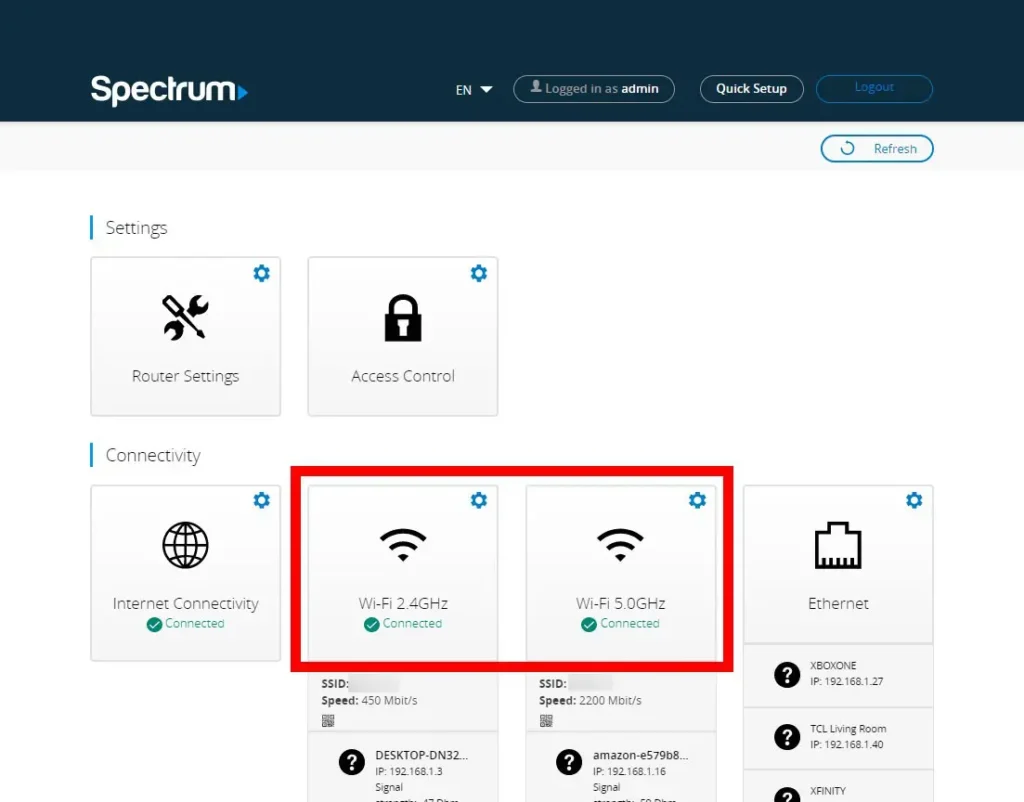 3. Using My Spectrum App
3. Using My Spectrum App
For on-the-go password changes, utilize the My Spectrum mobile app:
| Step | Action |
|---|---|
| 1 | Launch ‘My Spectrum App’ on your smartphone |
| 2 | Tap on ‘Services’ and choose ‘View and Edit Network Info’ |
| 3 | Enter the new WiFi name and password, then tap ‘Save’ |
Viewing Current WiFi Information
Before making any changes, it’s wise to know how to view your Spectrum WiFi details based on your operating system.
For Windows 8/8.1:
- Click Start, search for “Network and Sharing.”
- Under “Network and Sharing,” click “View network status and tasks.”
- Click “Manage wireless network” and navigate to the Security tab.
Also read: Spectrum Silver vs Spectrum Gold
For Windows 10:
Follow similar steps as for Windows 8/8.1, as the basic features are consistent across Windows versions.
For Mac OS:
- Launch the Key-chain access app and search for applications and utilities.
- Select the passwords section and find your Wi-Fi network name.
Identifying Connected Devices
Curious about who’s hitching a ride on your Spectrum WiFi? Here’s how to find out:
- Log in to your Spectrum account.
- Click on the “Services” tab and select “Manage devices.”
- Under the “Devices” tab, view the list of connected devices.
Recovering Forgotten WiFi Username & Password
Life gets busy, and passwords slip from memory. Fear not; you can recover your Spectrum WiFi credentials:
Using Contact Information:
- Go to Spectrum.net sign-in page.
- Click “Forgot username and Password.”
- Enter contact info and complete the verification process.
Using Account Information:
- Visit Spectrum.net sign-in page.
- Click “Forgot username and Password.”
- Enter account info and complete the verification process.
Conclusion
As you embark on the journey of securing your Spectrum WiFi, keep these tips in mind:
- Utilize parental control options for added security.
- Explore the online facilities of Spectrum for cybersecurity and data theft concerns.
- If difficulties arise, Spectrum customer support is just a call away.
Now armed with knowledge, go forth and fortify your Spectrum WiFi fortress. Happy surfing!
Frequently Asked Questions
1. Which is the default password on my Spectrum router?
The Spectrum router’s default password is “admin,” conveniently located on a label at its backside.
2. How do I change my WiFi spectrum to 2.4 GHz?
Enable 2.4GHz by logging into your Spectrum router’s web GUI, navigating to the “Basic Tab,” and turning on the slider for the 2.4GHz Wi-Fi network.
3. How do I reset my Spectrum router?
Press the reset button on the back of the Spectrum router to restore it to factory settings.
4. Can I use a different router with Spectrum?
Yes, you can opt for a different router that suits your needs, as Spectrum doesn’t bind you to their provided router.
5. Does Google Nest Wi-Fi work with Spectrum?
Yes, Google Nest Wi-Fi is compatible with Spectrum.
6. How can I see who is connected to my WiFi spectrum?
Log in to your Spectrum account, navigate to “Manage devices” under the “Services” tab, and view the list of connected devices.
7. How to recover Spectrum WiFi username and password?
You can recover your Spectrum WiFi credentials through the Spectrum.net sign-in page, following the steps for either contact information or account information.
8. Can I change Spectrum WiFi settings using the My Spectrum App?
Yes, you can conveniently manage Spectrum WiFi settings on the go using the My Spectrum mobile app.
9. How does parental control on Spectrum router work?
Parental control on the Spectrum router allows you to block certain websites and limit internet access on specific devices, ensuring a secure online environment for your family.
10. What to do if I encounter difficulties during the process?
Call Spectrum customer support for prompt assistance with any challenges you may face.