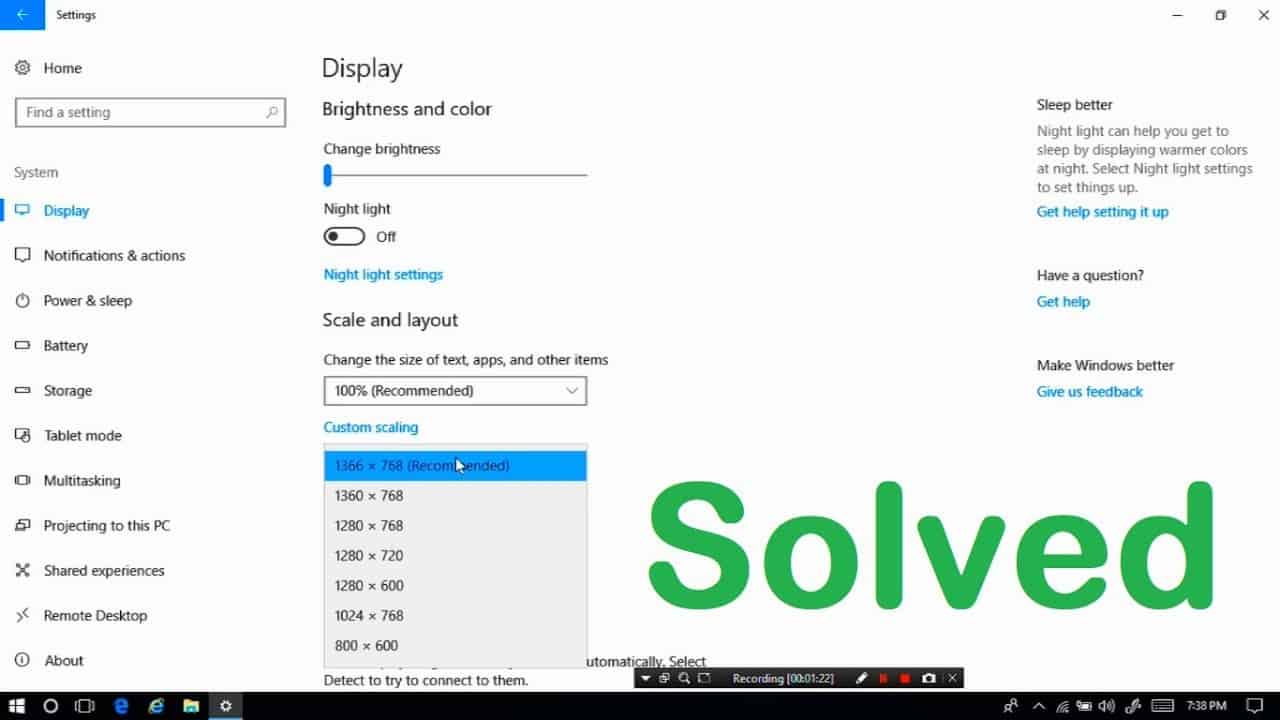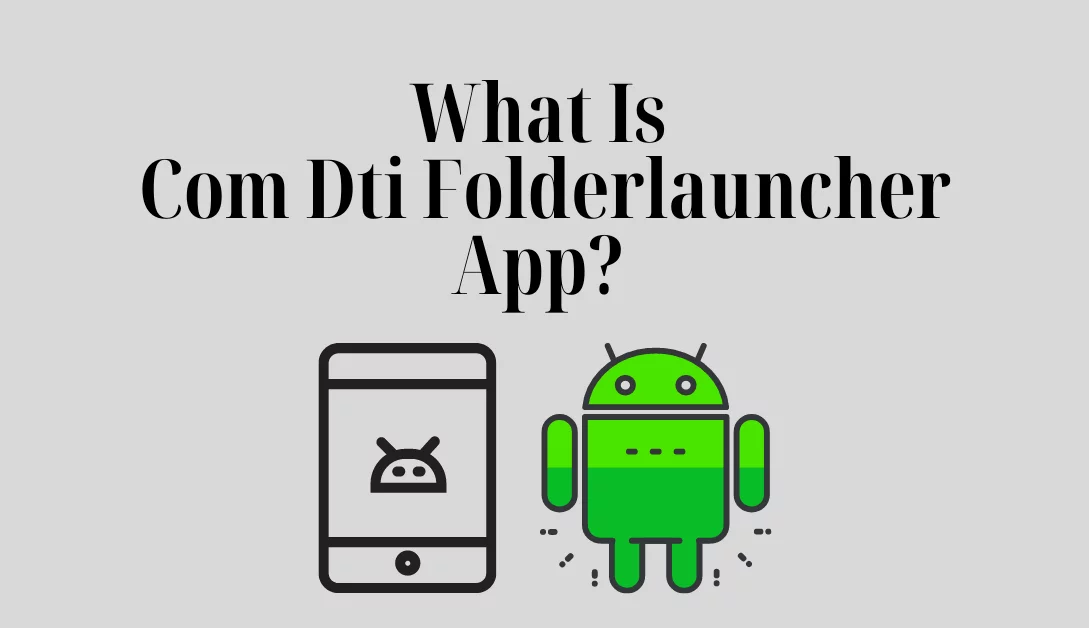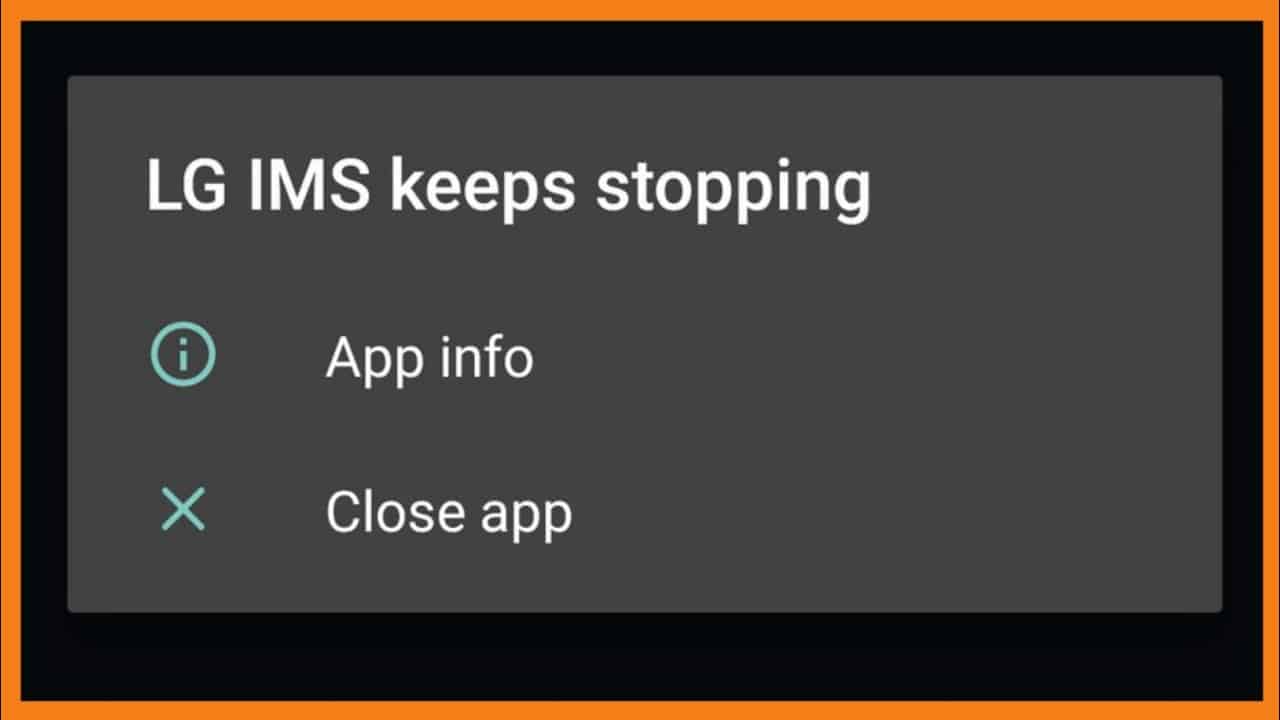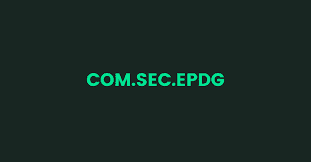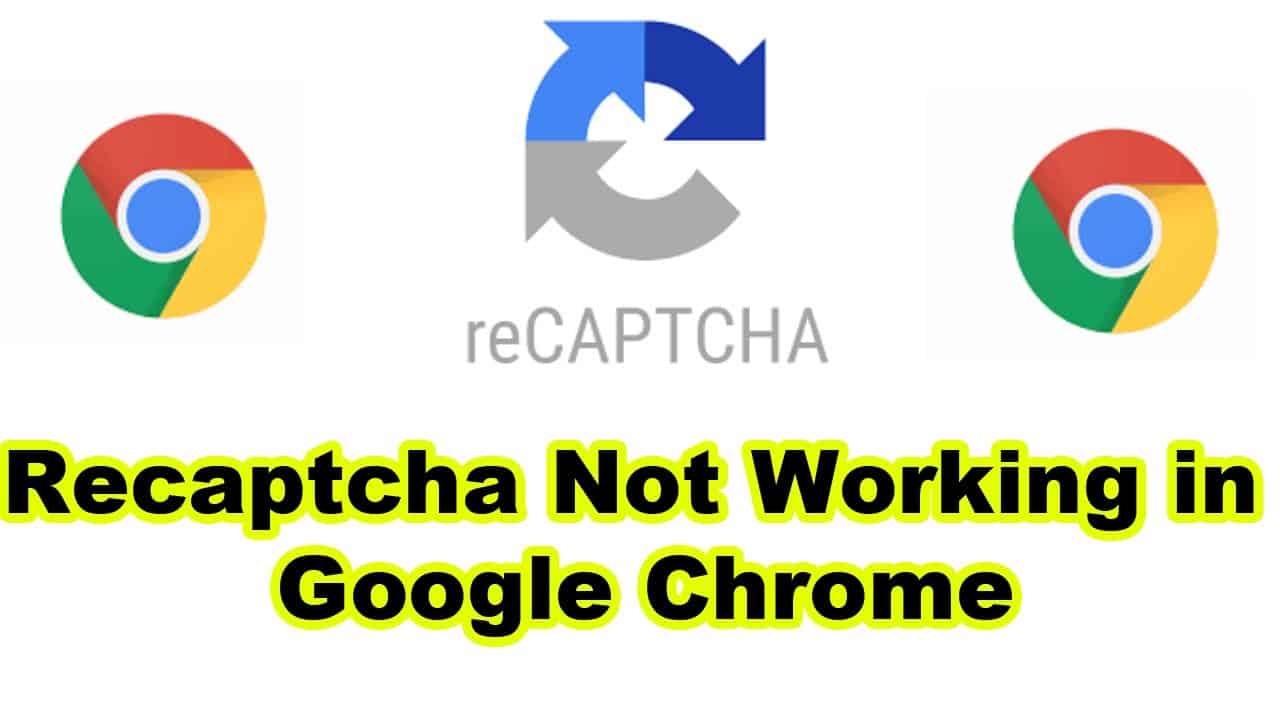Occasionally, Mac users may notice that icons in the Finder or Dock either display as generic icons or are not in alignment with what they should be (for example, instead of seeing PDF or zip icons, you might see generic document and VLC icons).
If you encounter an issue with icon display on the Mac, you can manually clear the icon cache to force a new cache to be created and any inaccuracies resolved.
How to Clear & Reset Icon Caches on Mac
The term cache refers to a storage space that stores data so it can be retrieved quickly.
The icon caches are an extension of the OS X operating system’s file system. They store icons for all the files and folders on your computer, which allows them to load more quickly when you open a new window or folder.
Clearing the icon caches can help your Mac run more smoothly and free up some disk space.
You’ll need to use the Terminal and rm commands to delete all cached icons on your Mac. So, make sure you back up your Mac with Time Machine or your preferred method before moving ahead. If anything goes wrong (in the event of a mistake), you’ll have the latest backup so that all your data will be available (including from any mistakes made while entering commands into Terminal).
The Clear and Reset Icon Cache on macOS is a small but useful tip. The next time you want to clear the cache of your Mac, you should use the following steps:
Launch the Terminal and enter the following command and hit return:
sudo rm -rfv /Library/Caches/com.apple.iconservices.store
Next, enter the following command and hit return:
sudo find /private/var/folders/ \( -name com.apple.dock.iconcache -or -name com.apple.iconservices \) -exec rm -rfv {} \; ; sleep 3;sudo touch /Applications/* ; killall Dock; killall Finder
Finally, you’ll want to restart the Mac in Safe Mode, which also dumps many caches and forces the refresh of caches on the Mac. This process is slightly different depending on whether it’s a Mac with Apple Silicon M chip, or an Intel Mac.
- For M1 Mac, go to the Apple menu and choose Shut Down. Wait about 10 seconds. Then press and hold the Power button until you see the Options screen appear. Now press and hold the Shift key, and choose “Continue in Safe Mode” to boot the M-series Mac into Safe Mode.
- For Intel Mac, restart the Mac and hold down the Shift key until you see the Login Screen to boot into Safe Mode.
Once the Mac has booted into Safe Mode, let it sit for about 5 minutes, then restart the Mac again by going to the APPLE menu and choosing “Restart”. The icon caches will be refreshed, along with many other caches on the Mac.
“Did the above steps work to fix your icon display issues on the Mac?” We can’t tell if these steps helped you. If you found another approach to refresh the cache, or simply want to share what you did, that would be great.