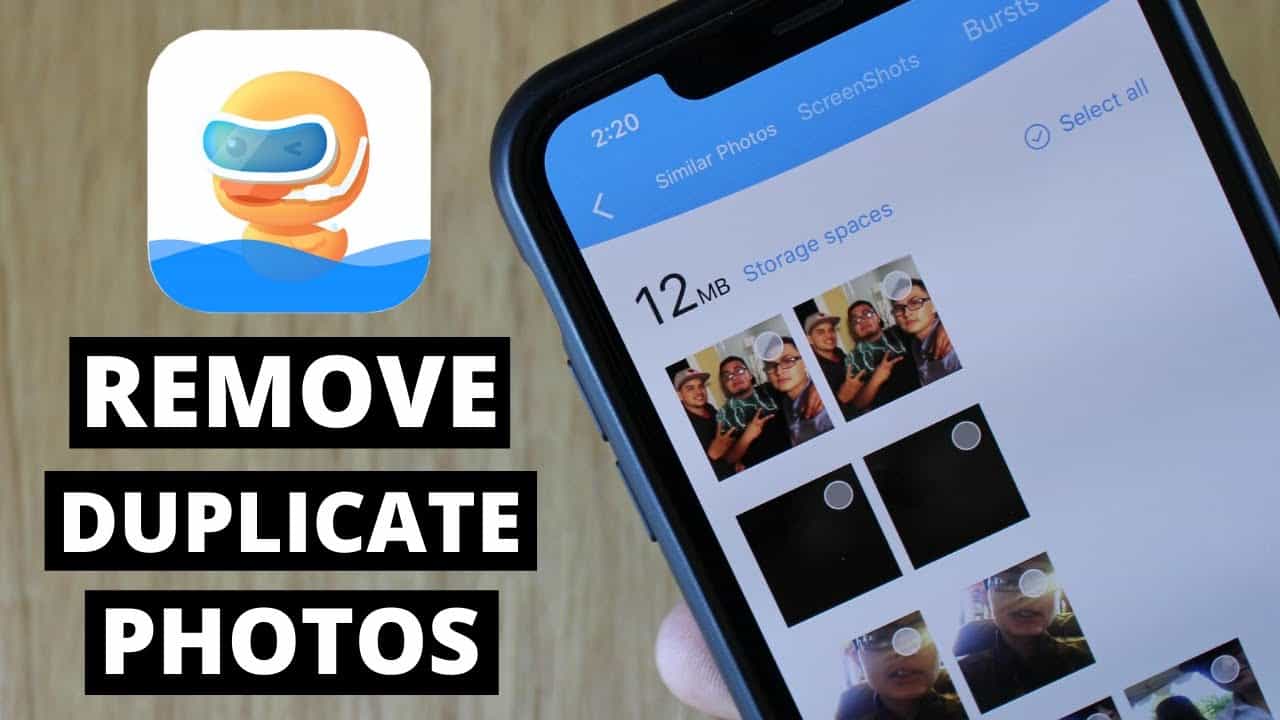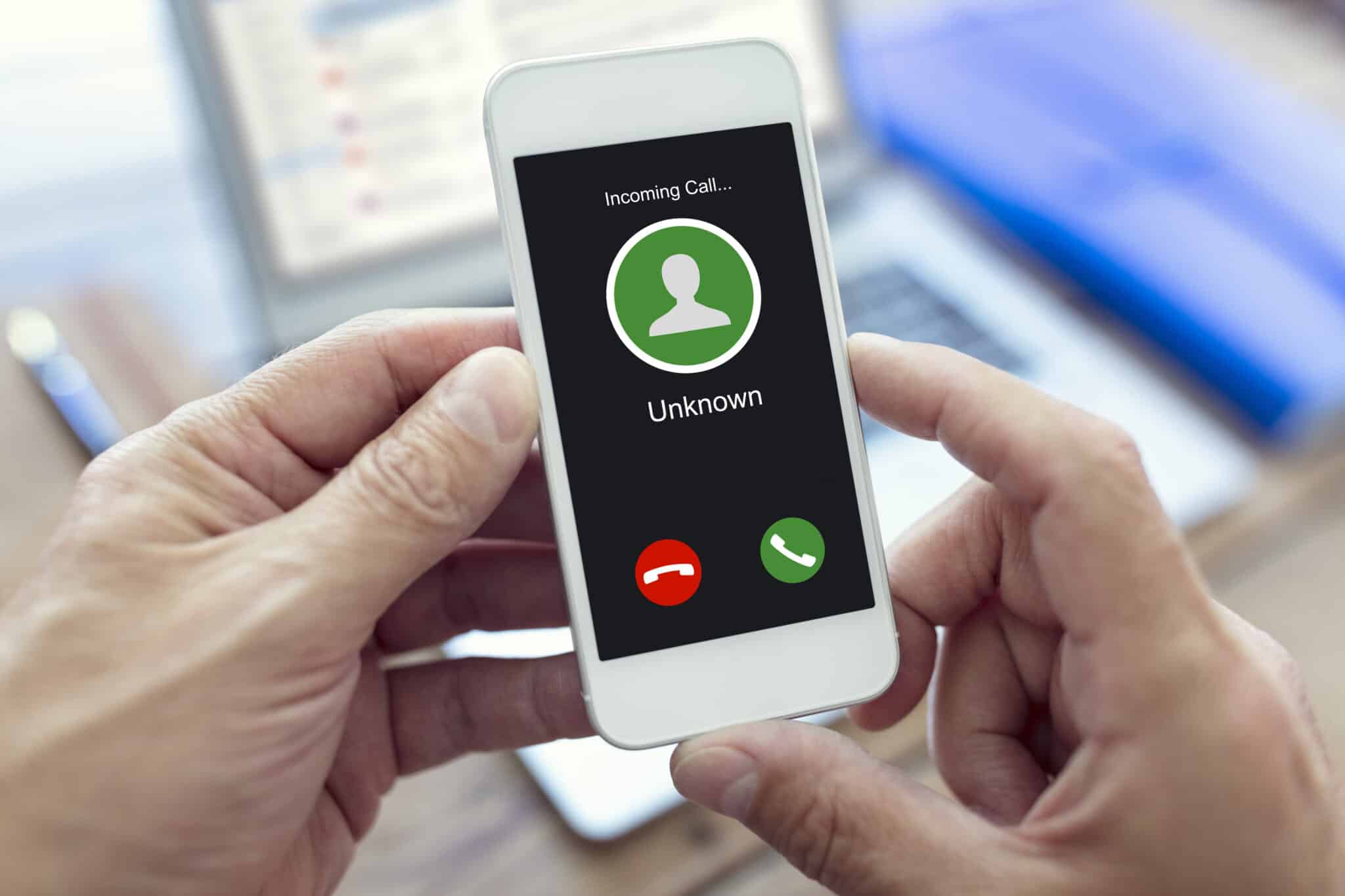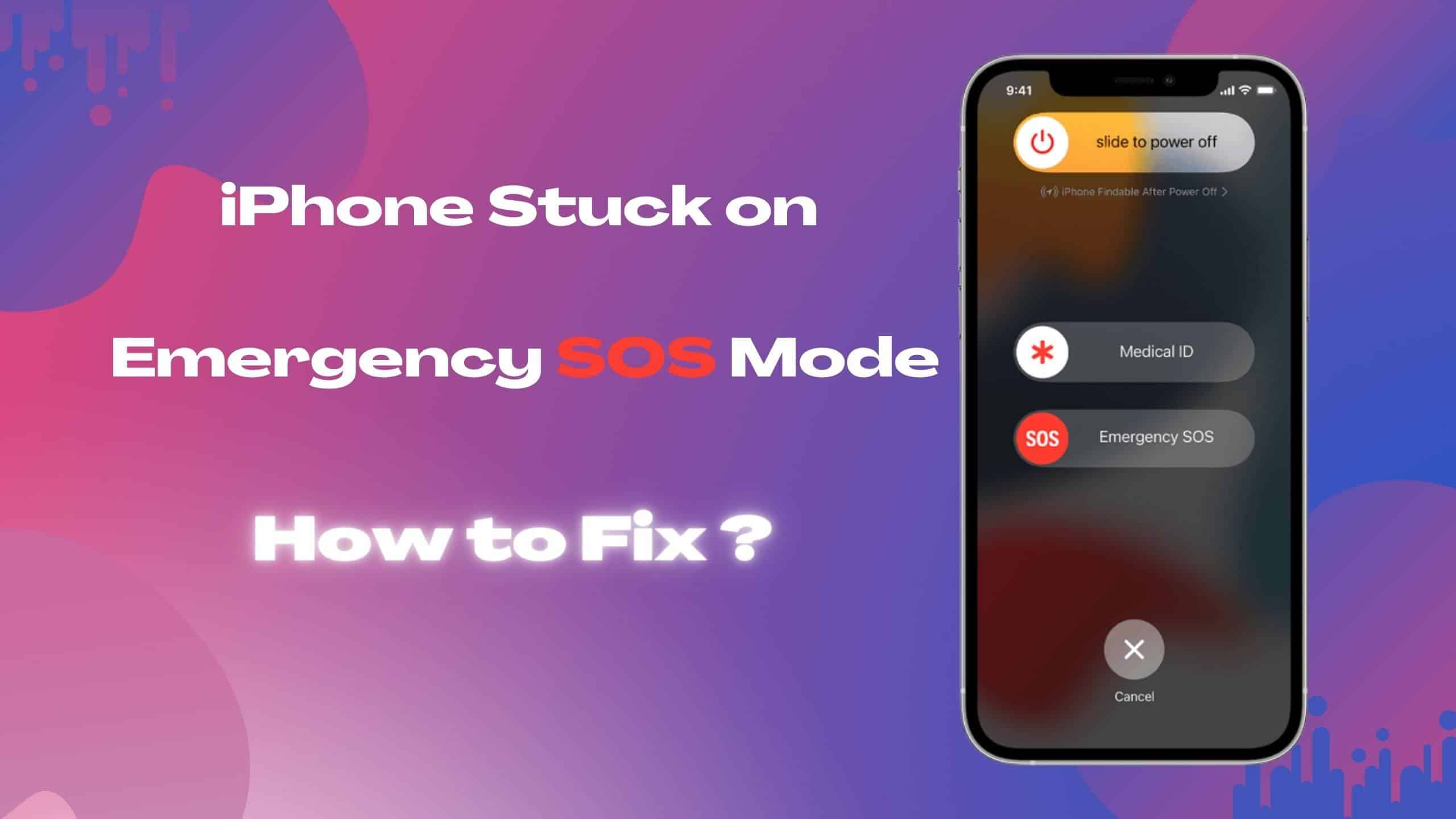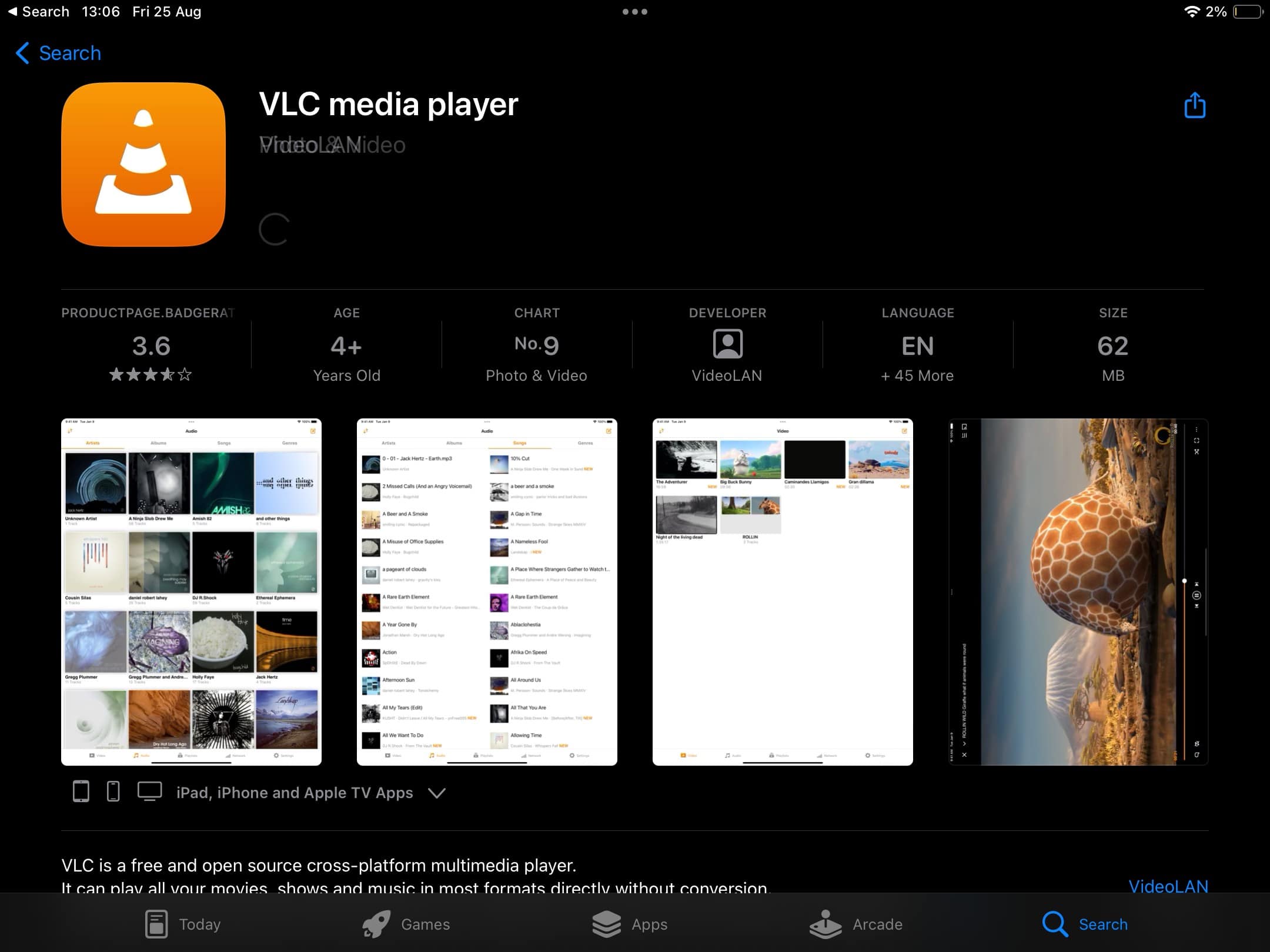Are you tired of dealing with duplicate photos on your iPhone? Whether you’ve synced your photos multiple times, forgotten to delete edited copies, or simply snapped similar shots, duplicate photos can quickly clog up your device’s storage. In this comprehensive guide, we’ll explore why duplicate photos appear on your iPhone and provide you with the best methods for eliminating them.
Why Are Photos Duplicated on iPhone?
Before diving into the solutions, let’s first understand why duplicate photos accumulate on your iPhone. Identifying the root causes can help you prevent future duplication and effectively manage the existing duplicates:
- Different Data Sync Methods: If you’ve used various methods, such as iCloud and direct connections, to transfer data, you may end up with duplicate photos.
- Multiple Shots: Quickly capturing multiple photos of the same subject can lead to similar or identical shots.
- Edited Photo Versions: When you edit a photo with a third-party app, it often saves an edited copy alongside the original, causing duplication.
How to Find Duplicate Photos on iPhone
To locate and delete duplicate photos on your iPhone, you have several options at your disposal:
- Manual Scanning: The simplest yet time-consuming method is to manually browse through your Photos app. Navigate to Albums > All Photos, and scroll through your photos to identify duplicates.
- Utilize the Duplicates Folder: If your iPhone runs iOS 16 or later, you can access the Duplicates folder within the Photos app. Go to Photos > Albums > Utilities and tap Duplicates to view all duplicate photo groups.
- Third-Party Apps: For more advanced searching capabilities, consider downloading a third-party app designed to identify and remove duplicate photos.
How to Delete Duplicate Photos on iPhone
Now, let’s explore three effective methods for removing duplicate photos from your iPhone.
Method 1: Use the Duplicates Feature
The quickest solution, exclusive to iOS 16 or later, is to use the Duplicates feature within the Photos app. Here’s how to do it:
- Open the Photos application on your iPhone.
- Go to the Albums tab.
- Scroll down to Utilities and tap Duplicates.
- Select the duplicate photos you want to merge.
- The feature will automatically retain the best quality photo and move the others to the Recently Deleted folder.
To delete all duplicates at once, follow these steps:
- Open the Photos application on your iPhone.
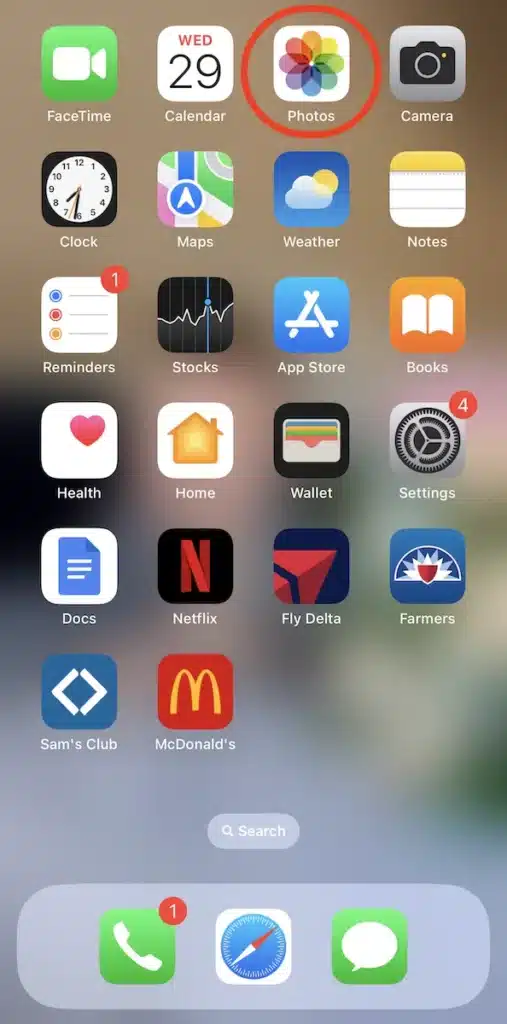
- Navigate to Albums > Utilities and tap Duplicates.
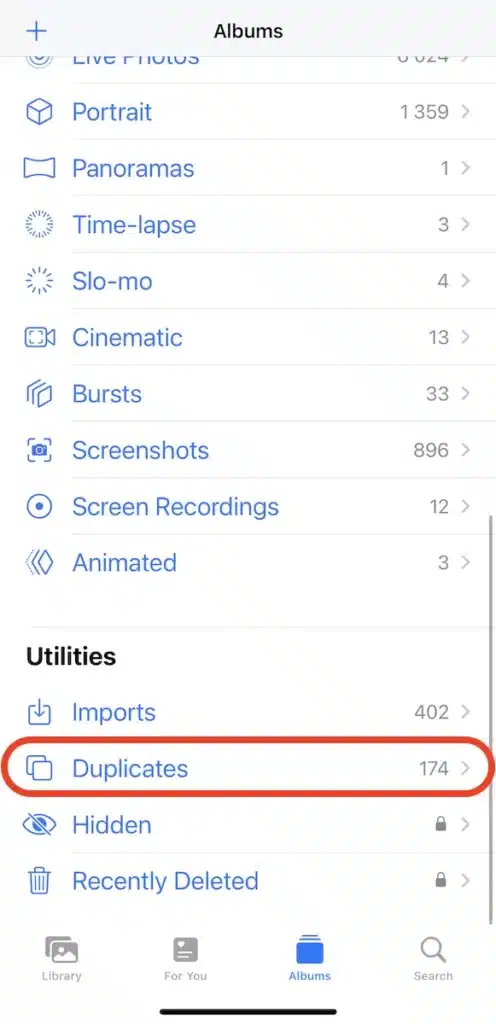
- Tap Select at the top-right.
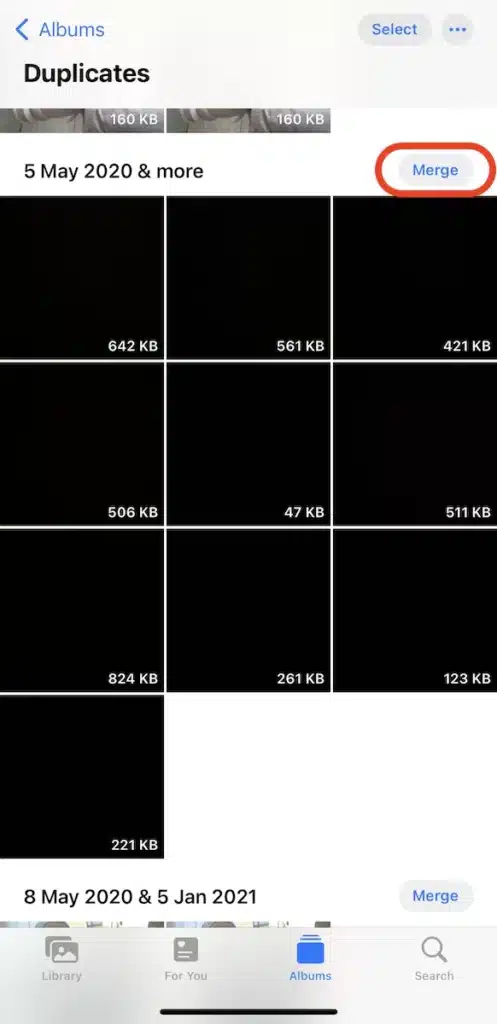
- Choose Select All to select all duplicate photo groups.
- Tap the Merge button to confirm.
Method 2: Delete Duplicates Manually
If you prefer to choose which duplicate photos to keep, follow these steps for manual deletion:
- Open the Photos app on your iPhone.
- Go to the Library tab.
- Tap All Photos to see all your stored photos.
- Identify duplicate groups and tap Select at the top-right.
- Choose the photos you want to delete and confirm by tapping the Trash icon.
Method 3: Use a Special App to Remove Duplicates
If your iPhone doesn’t run iOS 16 or you’d rather not use the built-in feature, consider using a third-party app. These apps quickly scan your iPhone for duplicate photos, offering options to retain or remove them. Here are some app to delete duplicate photos iphone:
Option #1: Remo Duplicate Photos Remover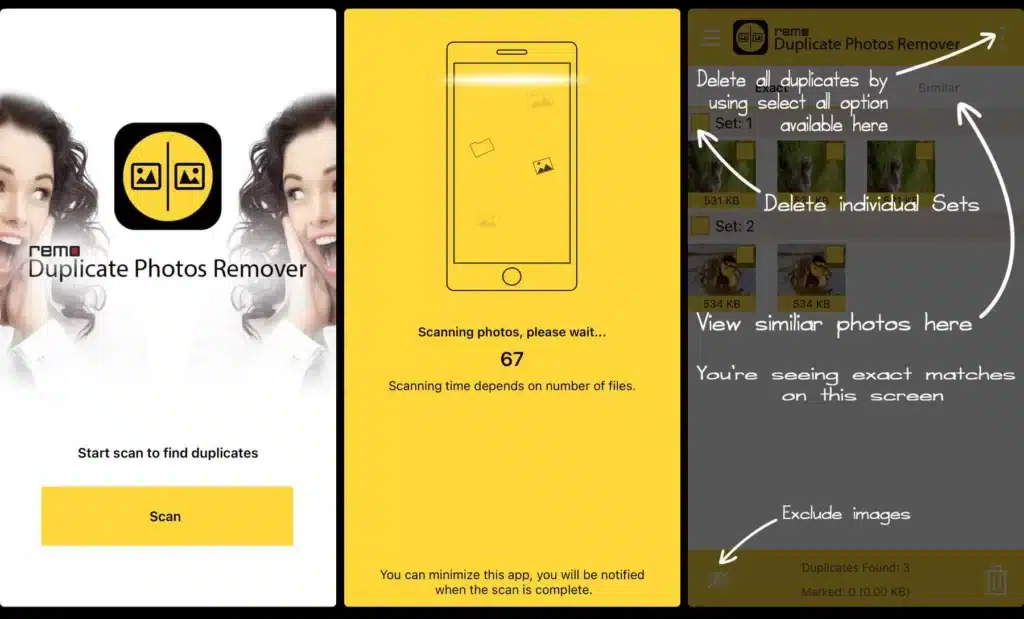
- User-friendly interface
- Detects both duplicate and similar photos
- Works across multiple platforms
Option #2: Gemini Photos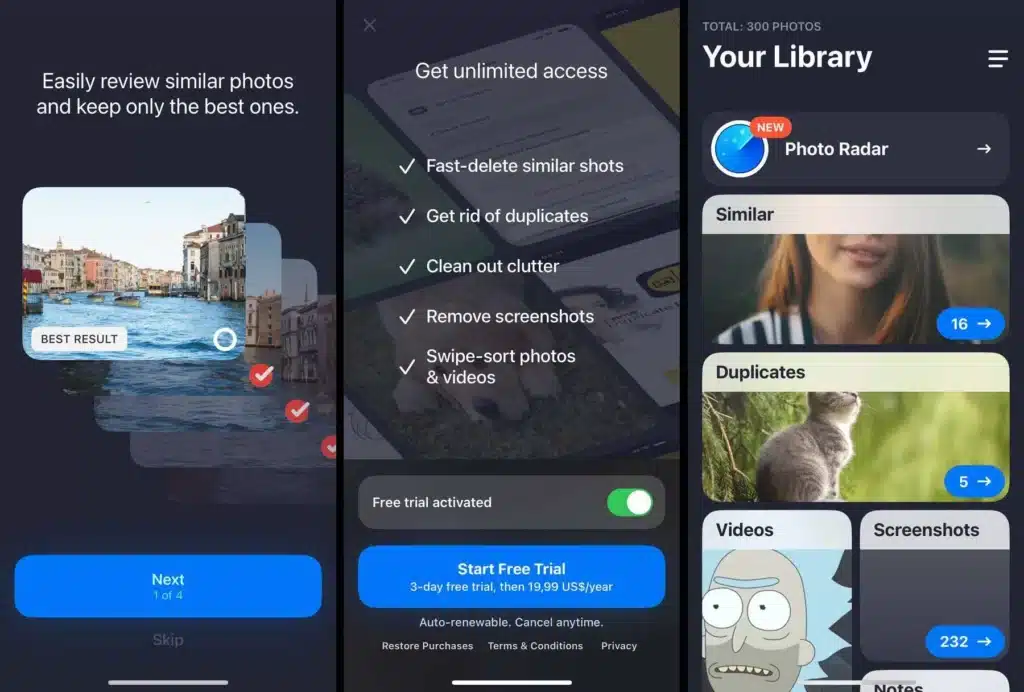
- Quick scanning process
- Detects duplicates, screenshots, notes, and blurred images
- Multiple subscription options
Option #3: Smart Cleaner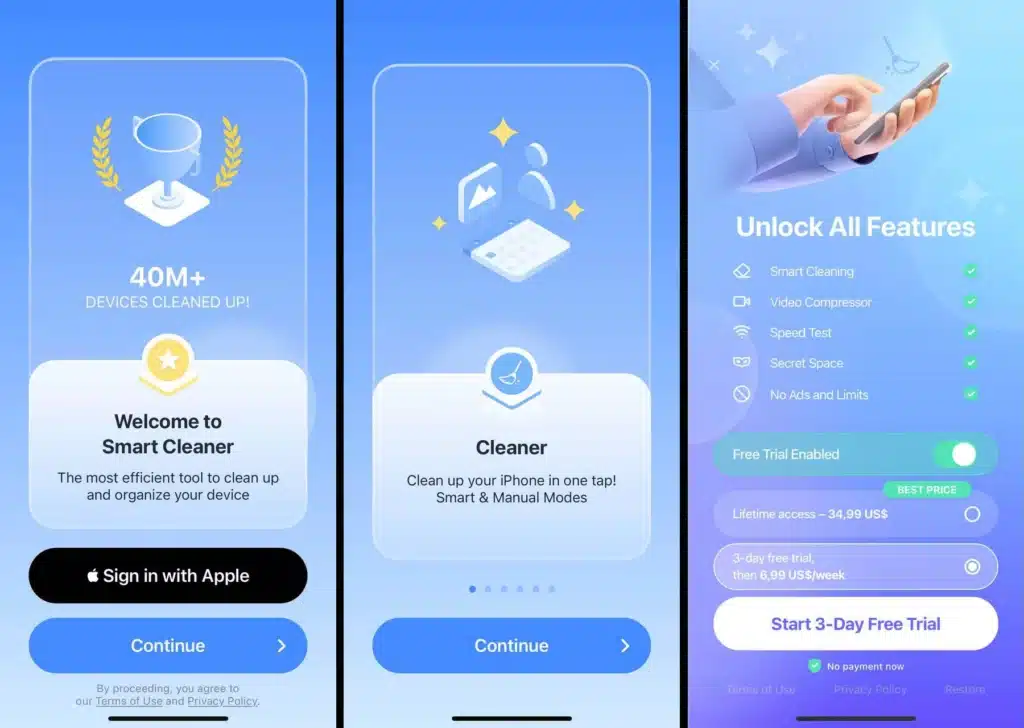
- Offers smart cleaning and manual cleaning modes
- Removes duplicate photos, videos, contacts, and more
- Free trial version available
How to Organize Photos on iPhone without Duplicates
Organizing photos on your iPhone can be done efficiently by creating Albums in the Photos app. These albums serve as organizational tools, without duplicating your photos or consuming extra storage space. You can create as many albums as needed without worrying about duplication.
Conclusion
Removing duplicate photos from your iPhone is essential to free up storage space. Whether you use the built-in Duplicates feature, a third-party app, or manually delete duplicates, you’ll regain precious storage space. Don’t wait; start organizing your device’s photos today.
FAQ
- Can an iPhone detect duplicate photos? Yes, iPhones running iOS 16 or later have a feature called Duplicates that automatically detects and helps remove duplicate photos.
- How do I get rid of all my duplicate photos on iPhone 11? If your iPhone 11 runs iOS 16 or later, use the Duplicates feature to remove all duplicates. Open the Photos app, go to Albums > Utilities, and tap Duplicates. Select all duplicates and merge them.
- How to remove duplicate photos on your iPhone automatically? You can use the built-in Duplicates feature (iOS 16 or later) or a third-party app to automatically remove duplicate photos.
- Why can’t I delete duplicate photos on my iPhone? If your iPhone doesn’t run iOS 16 or later, you won’t have access to the built-in Duplicates feature. In that case, consider using a third-party app to remove duplicates.
- Is there a way to delete duplicate photos on iPad? Yes, you can delete duplicate photos on an iPad by using the Duplicates feature (iOS 16 or later), a third-party app, or manual deletion.
- How do I stop my iPhone from duplicating photos? To prevent your iPhone from duplicating photos, stick to one sync method, disable HDR, and delete edited photos after using third-party editing tools.