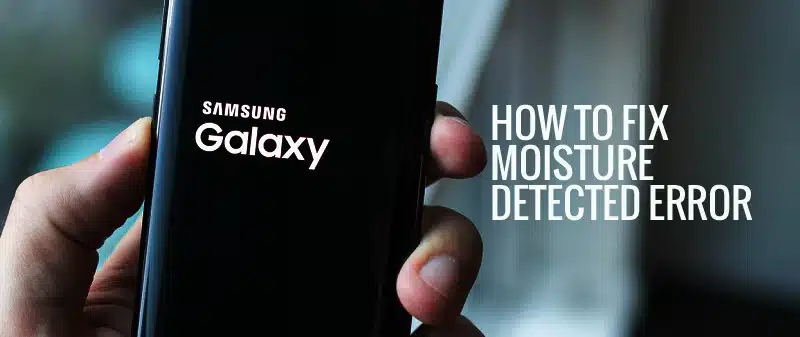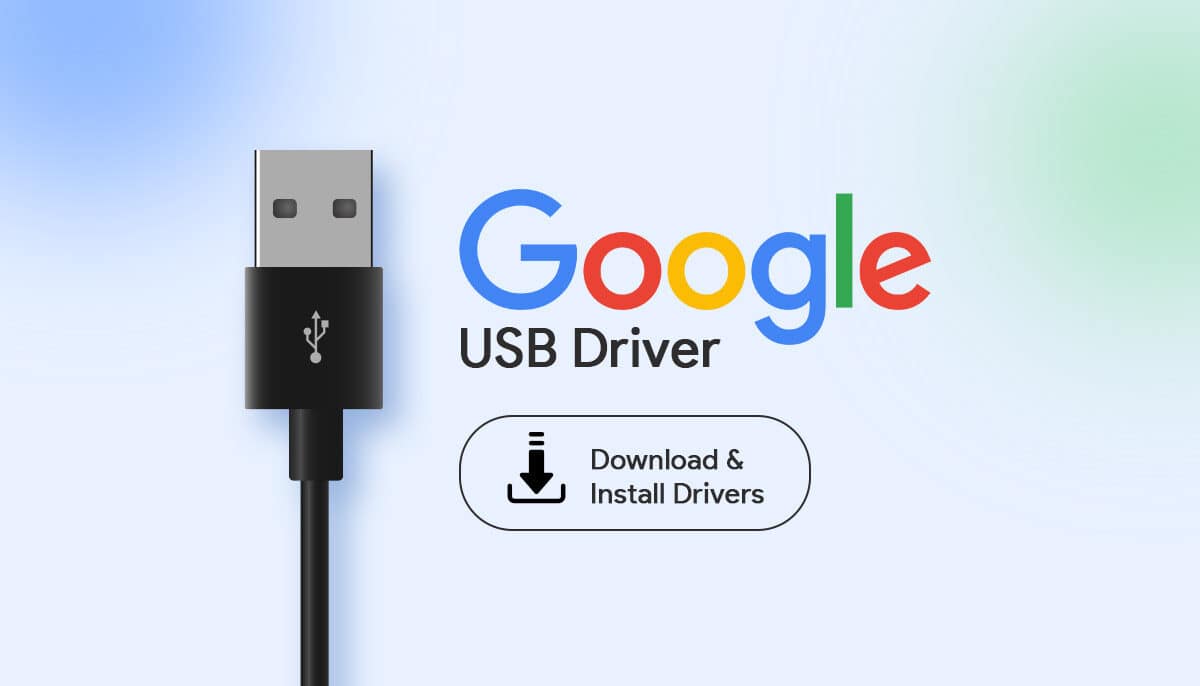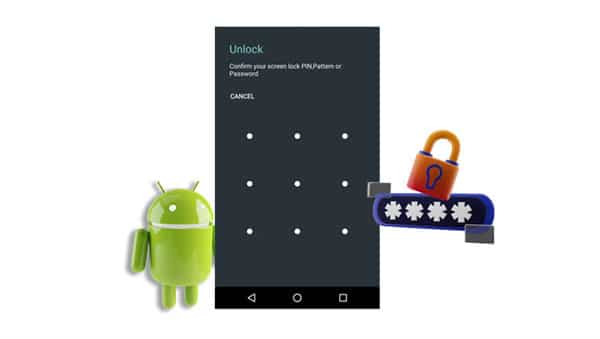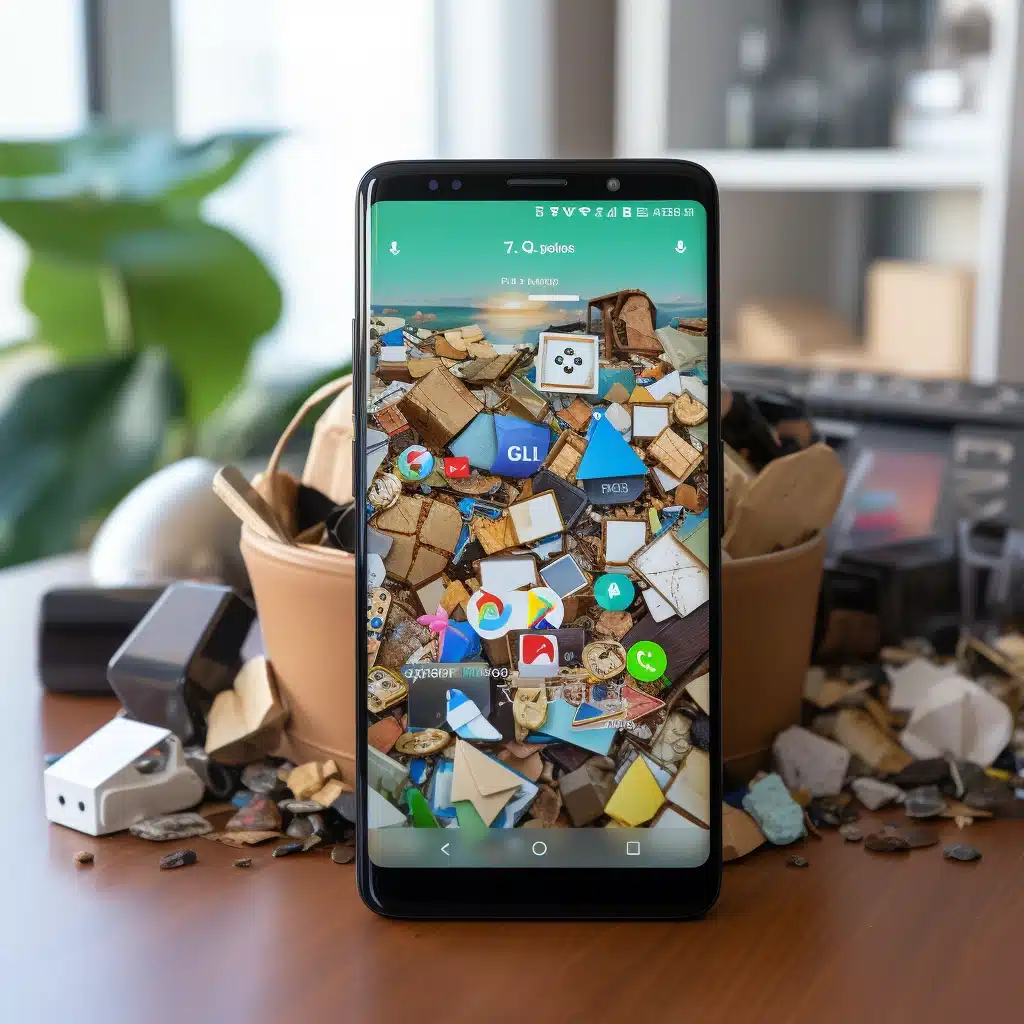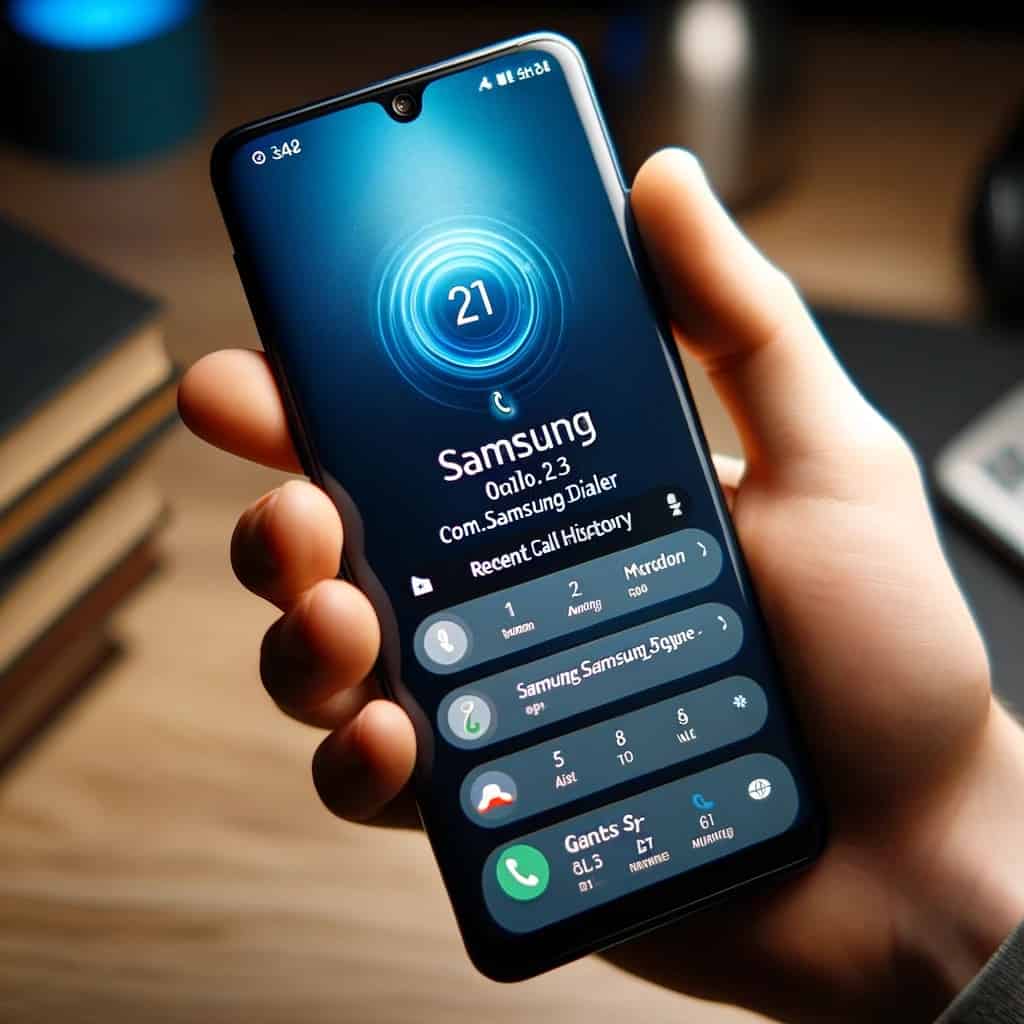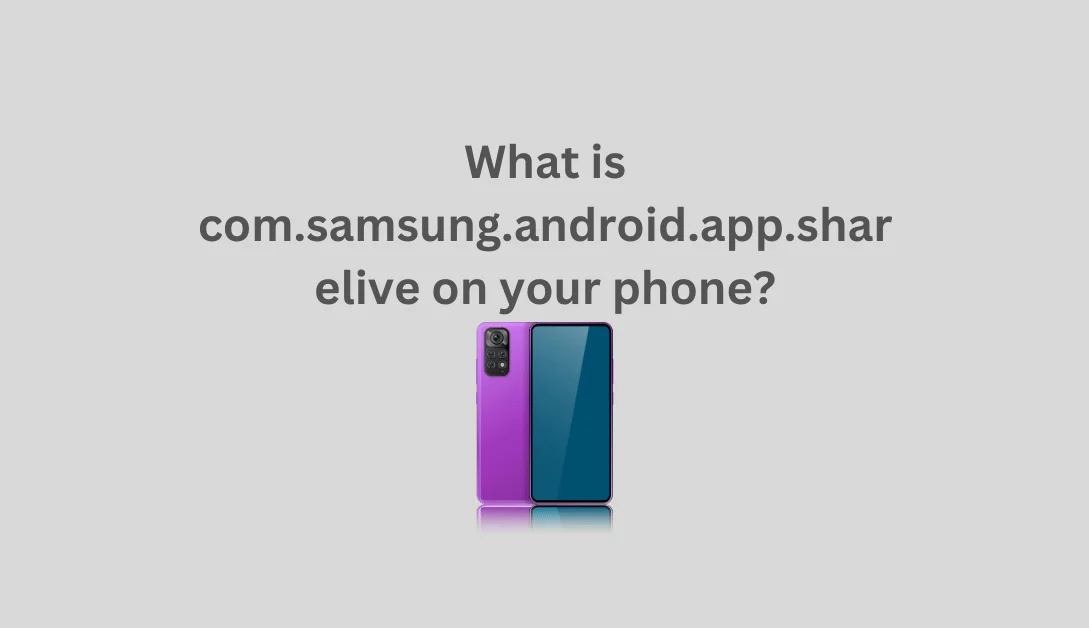If you own a Samsung Galaxy or another Android phone, you’ve likely encountered the dreaded “Moisture Detected in USB Port” message. While it can be a genuine warning, some users find it to be a persistent false alarm. In this guide, we’ll explore the reasons behind the moisture detection error and provide practical solutions to disable it.
Understanding Moisture Detection Sensors

Moisture detection sensors are crucial safeguards designed to prevent short-circuiting issues that could harm your phone’s internal components. When moisture is detected, it can lead to various problems, potentially rendering your phone unusable. If you suspect the error is false, here’s how to troubleshoot:
- Check for Actual Moisture
- Dry your phone with a soft cloth and recheck by plugging it in.
- Place your phone in a dry, well-ventilated area or use a fan to dry the USB port.
Action Description Dry your phone Use a soft dry cloth. Ventilate Place in a dry area with a fan. Clean the port Check for dust or dirt. Use a wooden cocktail stick for cleaning. Blow hot air Use a hair dryer to ensure the port is dry. - Charging to Resolve Moisture Error
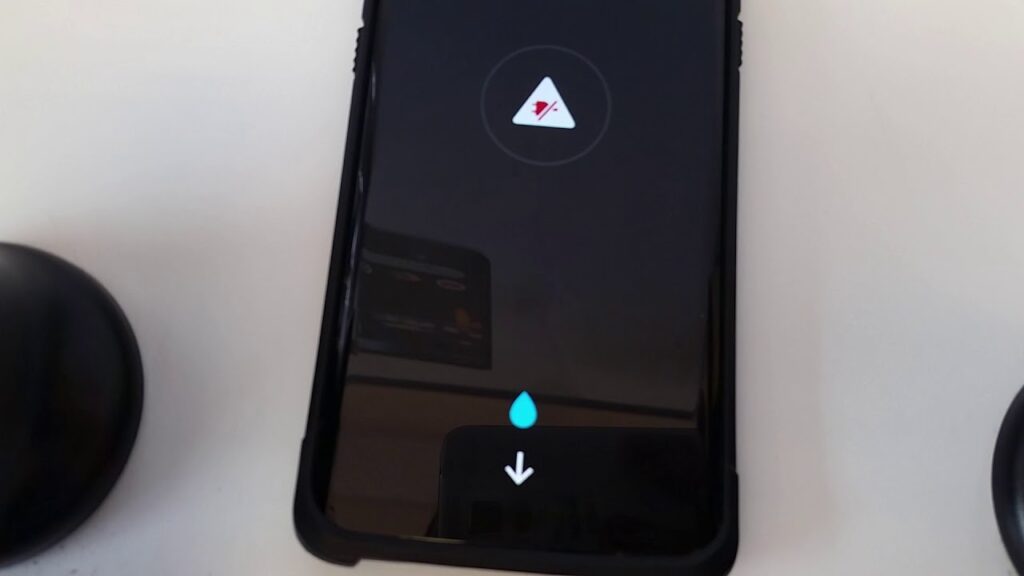
Charging to Resolve Moisture Error - Turn off your phone before charging to disable the moisture detection sensor.
- If cable charging fails, consider using a wireless charger to bypass the issue.
Action Description Turn off before charging Disable the sensor for cable charging. Use wireless charger A workaround for charging without cable connection. - Clearing USB Settings Data
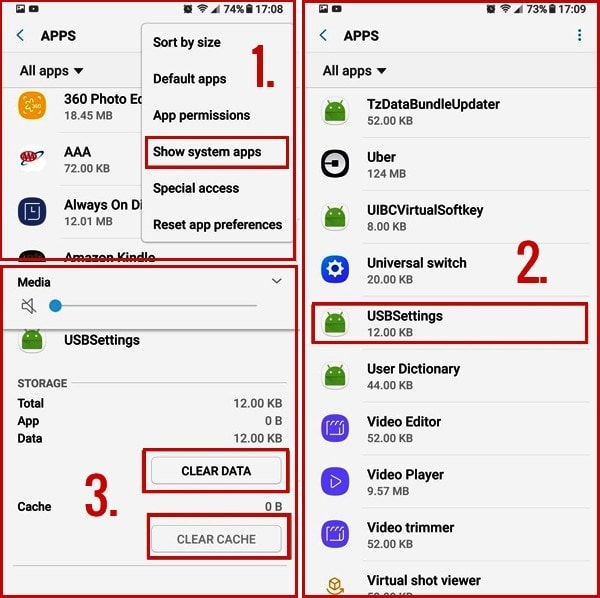
Clearing USB Settings Data Moisture Error - Navigate to ‘Settings,’ select ‘Apps,’ find ‘USB Settings,’ go to ‘Storage,’ and clear data.
Steps Description Navigate to ‘Settings’ Access phone settings. Select ‘Apps’ Find and open the ‘Apps’ menu. Locate ‘USB Settings’ Scroll and find the ‘USB Settings’ app. Clear Data Navigate to ‘Storage’ and clear data. - Bypassing the Moisture Detection Error
- Plug the charger into the wall and connect it to your phone. Reboot your device while connected.
Steps Description Plug into the wall Connect charger to the wall. Connect to phone Attach one end to the phone. Reboot device Restart your phone while connected. - Restart in ‘Safe Mode’
- Restart your phone in Safe Mode to diagnose issues without third-party apps running.
Steps Description Switch off your phone Power off your device. Press and hold ‘Power’ Hold until the Samsung logo appears. Press ‘Volume Down’ Hold until the phone finishes booting. Enter ‘Safe Mode’ Charge your phone for 30 minutes to check for errors. - Disable Fast Charging
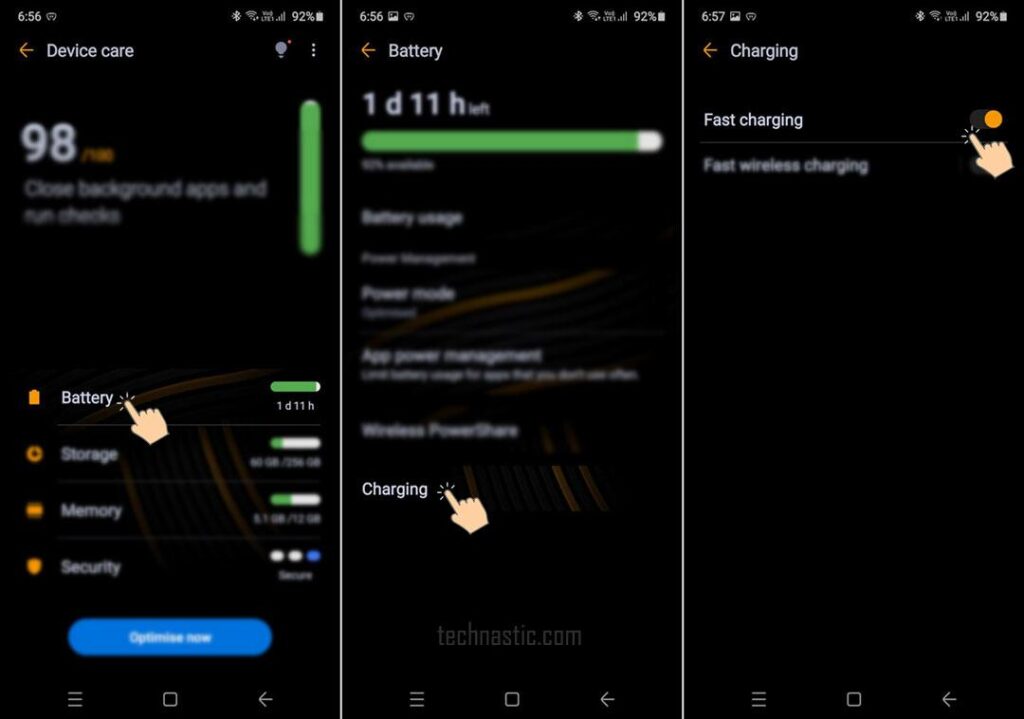
Disable Fast Charging - Turn off fast charging to troubleshoot issues related to quick charging.
Steps Description Go to ‘Settings’ Access phone settings. Choose ‘Device Management’ Open device management settings. Select ‘Battery’ Navigate to battery settings. Access ‘Fast Charging’ Turn off fast charging for specific troubleshooting.
Conclusion
In conclusion, resolving the “Moisture Detected in USB Port” error on your Samsung phone involves a combination of practical steps. Clearing moisture, adjusting charging settings, and utilizing workarounds can often resolve the issue. Remember to ensure your phone is genuinely dry before attempting any fixes. If the problem persists, it’s advisable to consult with Samsung support or seek professional assistance.
Frequently Asked Questions
- Q: Why does my Samsung phone keep showing the moisture detected error?
- A: The error can occur due to actual moisture, sensor malfunctions, or software issues. Follow the steps in the guide to troubleshoot.
- Q: Can I charge my phone wirelessly to bypass the moisture error?
- A: Yes, using a wireless charger can bypass the moisture issue, allowing you to charge your Samsung phone without a cable connection.
- Q: Does restarting in ‘Safe Mode’ resolve the moisture detected error?
- A: Restarting in ‘Safe Mode’ helps diagnose issues without third-party apps, potentially resolving the moisture error.
- Q: Should I turn off fast charging to fix the moisture problem?
- A: Disabling fast charging can be a solution, as it allows for more precise charging and may resolve the moisture detection error.
- Q: What if the moisture error persists after trying all the steps?
- A: If the issue persists, it’s recommended to contact Samsung support for further assistance.
- Q: Can I clean the USB port with water to remove moisture?
- A: No, avoid using water directly. Use a soft dry cloth, a fan, or a hair dryer to ensure the USB port is dry.
- Q: How common is the moisture detected error on Samsung phones?
- A: The error is more prevalent in Samsung phones and Galaxy devices, but its frequency can vary.
- Q: Is it safe to use third-party chargers with Samsung phones?
- A: Using genuine Samsung chargers is recommended to avoid potential compatibility issues.
- Q: Does the moisture error affect phone performance?
- A: Yes, the error can lead to performance issues and, in some cases, unexpected shutdowns.
- Q: Can I disable the moisture detection feature permanently?
- A: Disabling the feature permanently is not recommended, as it serves as a vital safeguard for your phone.