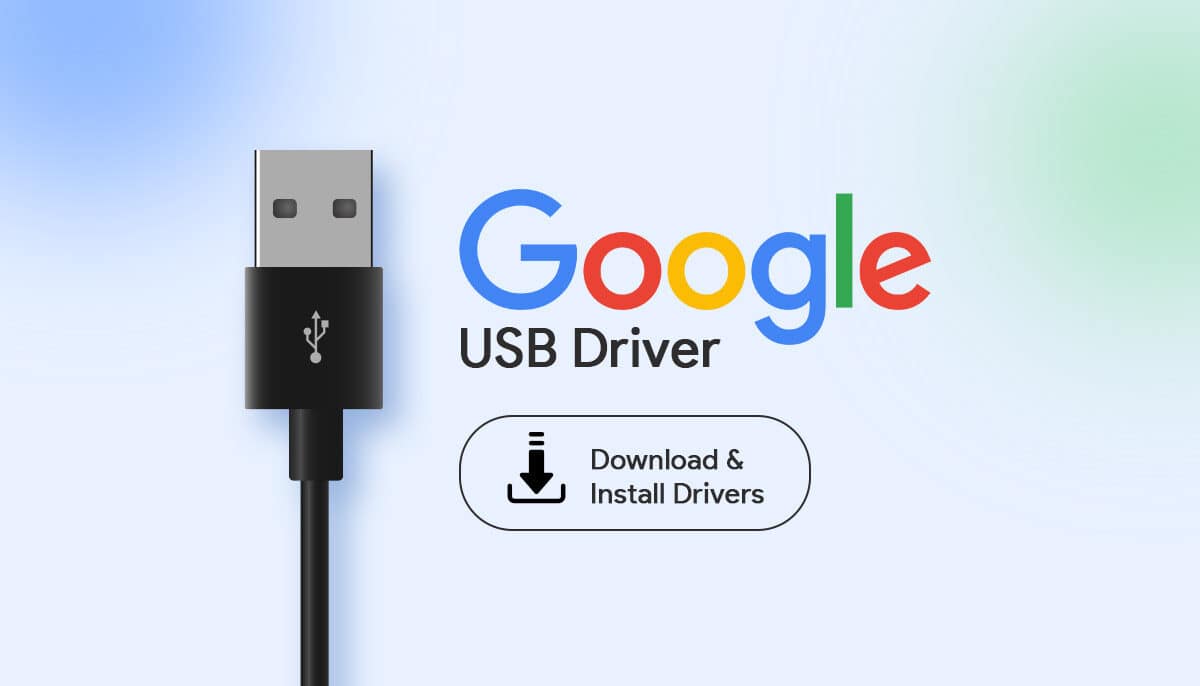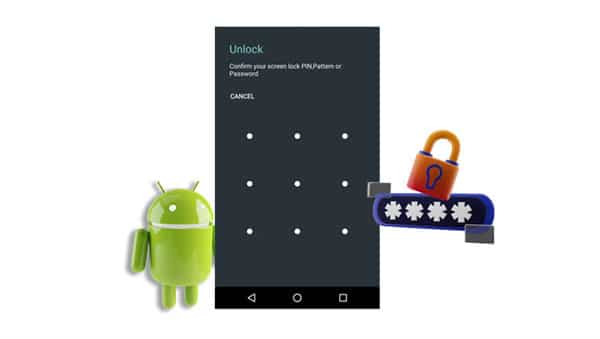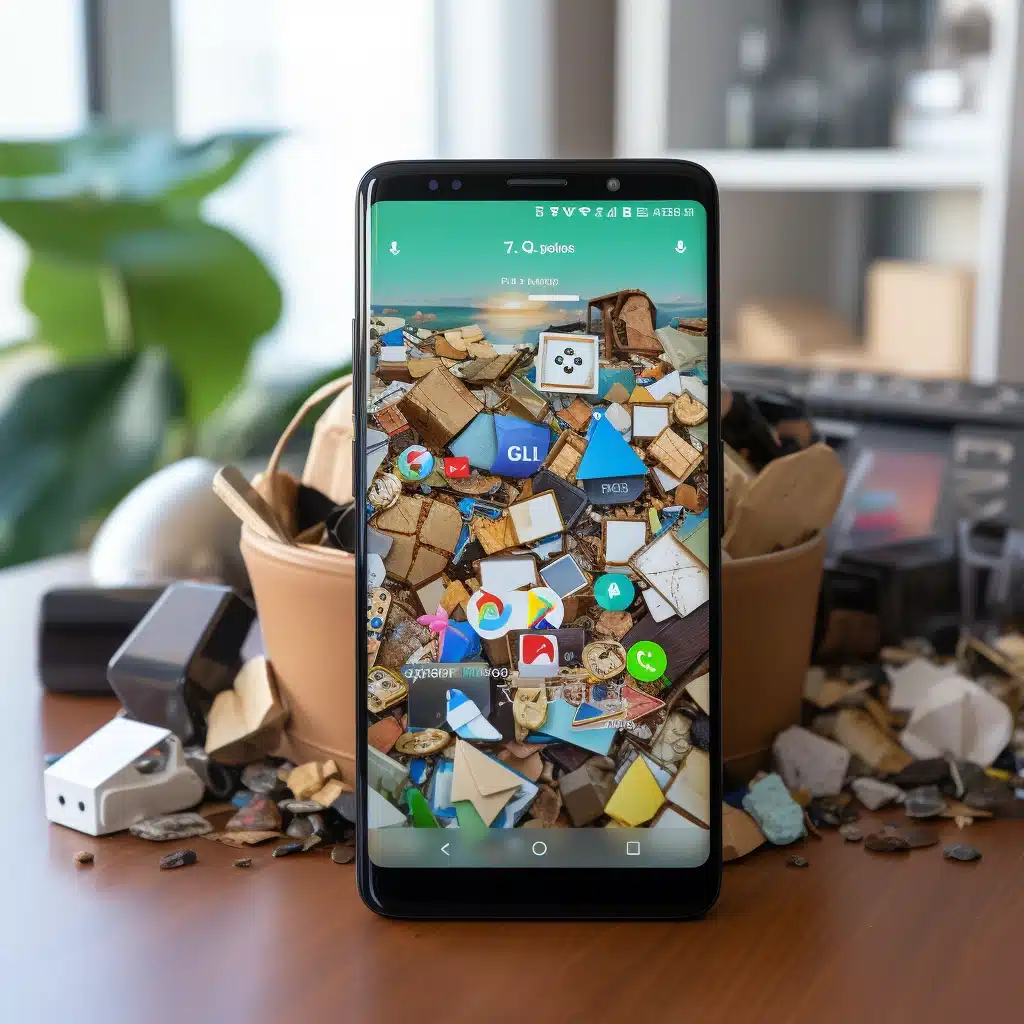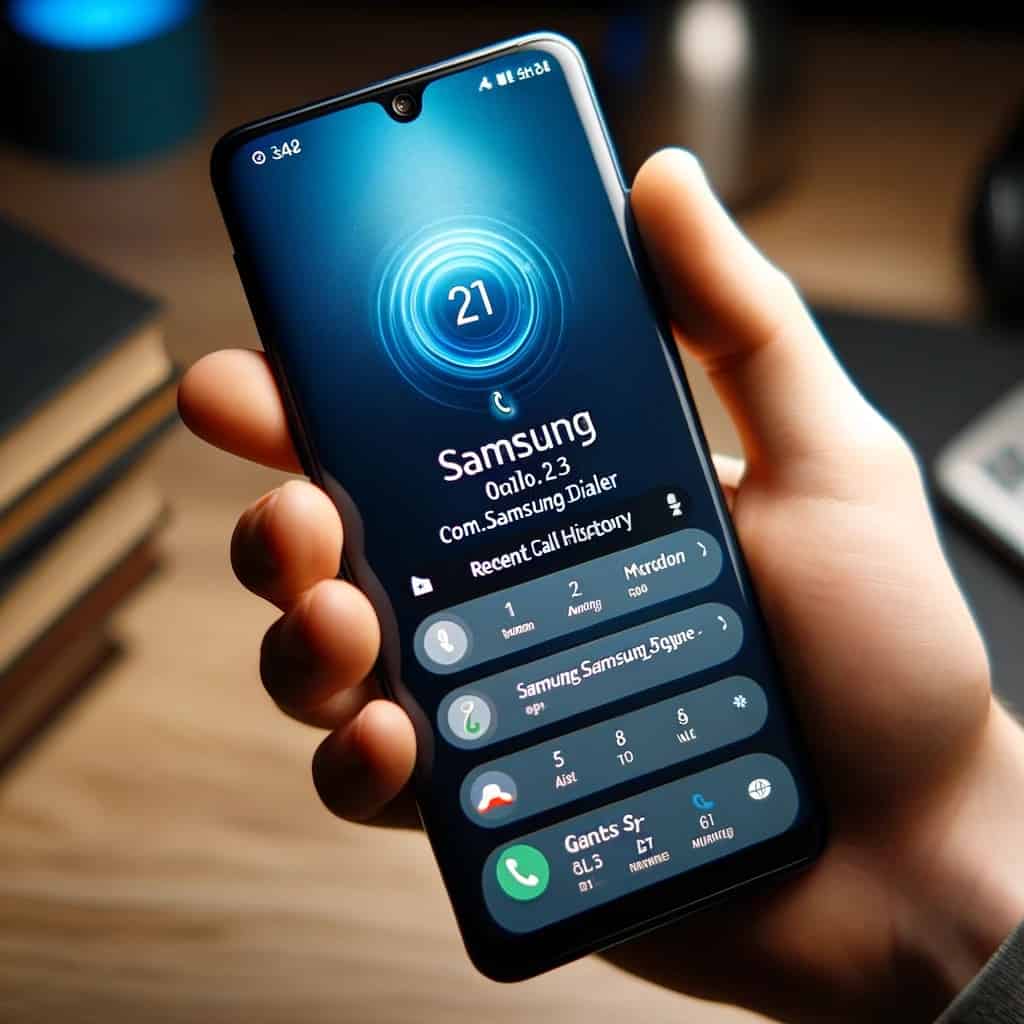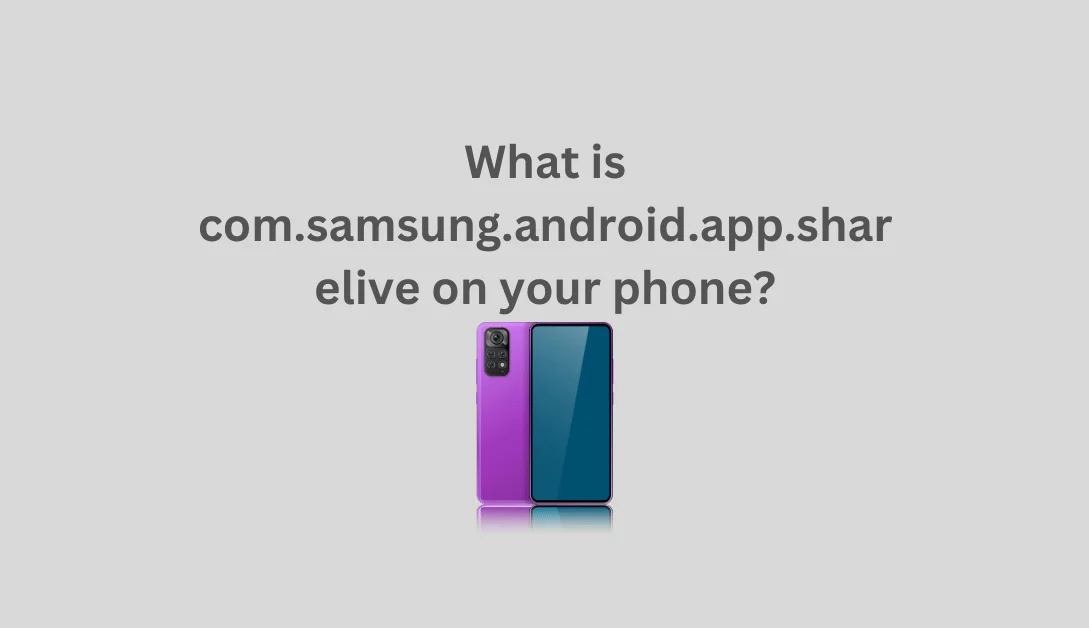In the realm of Android development, establishing a seamless connection between your Google Nexus or Pixel device and your PC is crucial, especially when delving into the intricacies of Android ADB and Fastboot tools. This guide is your key to unlocking the potential of Google USB drivers on Windows, ensuring a smooth and hassle-free experience. Let’s dive into the steps and methods to download and install Google USB drivers.
What are Google USB Drivers Used for?
Google USB drivers serve as the bridge between your Android device and the developer tools provided by the Android SDK. Unlike regular device drivers, these are essential for debugging, flashing ROMs, and unleashing the true potential of your device. Let’s explore the diverse scenarios where Google USB drivers play a crucial role:
Interacting with Specific Google Devices
| Device Series | Compatible Devices |
|---|---|
| Android One Program | Devices enlisted in the Android One Program |
| Nexus Series by Google | All devices under the Nexus Series |
| Pixel Series by Google | Comprehensive support for the Pixel Series |
Why Google USB Drivers Matter
Before we embark on the journey of installation, let’s understand why Google USB drivers are indispensable. These drivers facilitate the connection between your PC and Google devices, enabling tasks such as debugging and data transfer.
How to Download Google USB Drivers
Installing Google USB drivers is a manual process, but fear not—we’ve got you covered. Follow these steps to ensure a smooth installation:
- Launch Android Studio: Open the Android Studio on your PC.
- Navigate to SDK Tools: Go to the SDK tools tab within Android Studio.
- Locate Google USB Driver: Identify the Google USB driver package.
- Install with Ease: Follow on-screen instructions to complete the installation.
Once done, find the driver files in <sdk>\extras\google\usb_driver\ directory. Avoid the confusion of scouring the internet; the SDK manager is your reliable source.
Keeping Drivers Up to Date with Advanced Driver Updater
Ensuring your Google USB drivers are up to date is crucial for optimal performance. Introducing the Advanced Driver Updater, a hassle-free solution to keep your device drivers in check. Here’s a quick guide:
- Download and Install: Click the button below to download and install the software on your PC.
- Initiate Scan: Click “Start Scan Now” to identify outdated drivers.
- Update All: Optimize your driver experience by clicking on “Update All.”
How to Install Google USB Drivers
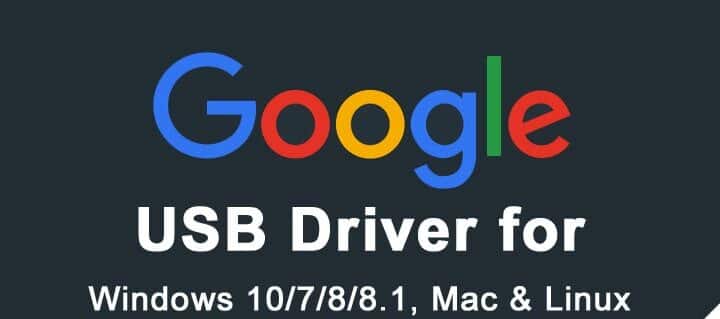
On Windows 10
- Connect your device to the PC via USB and go to Control Panel > Device Manager.
- Expand the list of connected devices by double-clicking on your device category.
- Right-click on your device’s name and select ‘Update driver.’
- Browse for the ‘usb_driver’ folder and complete the wizard. Restart your PC after successful installation.
On Windows 7 and Windows 8/8.1
- Connect your device to the PC via USB.
- Right-click on ‘Computer’ > ‘Manage.’
- Select ‘Devices’ on the left, double-click ‘Other Device’ on the right to expand it.
- Right-click on the device name and choose ‘Update driver.’
- Browse for the ‘usb_driver’ folder and complete the wizard. Restart your PC after successful installation.
Troubleshooting Tips
Encountering issues? If the drivers fail to install or ADB/Fastboot commands don’t execute:
- Check if you’re using an AMD-based PC or USB 3.0/3.1/3.2 port.
- For problem resolution, try connecting via USB 2.0 port or switch to an Intel-based PC.
Frequently Asked Questions
- Why do I need Google USB drivers?
- These drivers facilitate a seamless connection between your PC and Google Nexus or Pixel devices, essential for Android ADB and Fastboot tools.
- Can I download Google USB drivers directly?
- Yes, you can. Use the provided link for a direct download.
- What if the drivers fail to install?
- If issues persist, check your PC’s architecture (AMD/Intel) and USB port version. Consider connecting via USB 2.0 or switching to an Intel-based PC.
Conclusion
Congratulations! You’ve successfully navigated the intricacies of downloading and installing Google USB drivers on Windows. Now you’re equipped to harness the full potential of your Google Nexus or Pixel device.