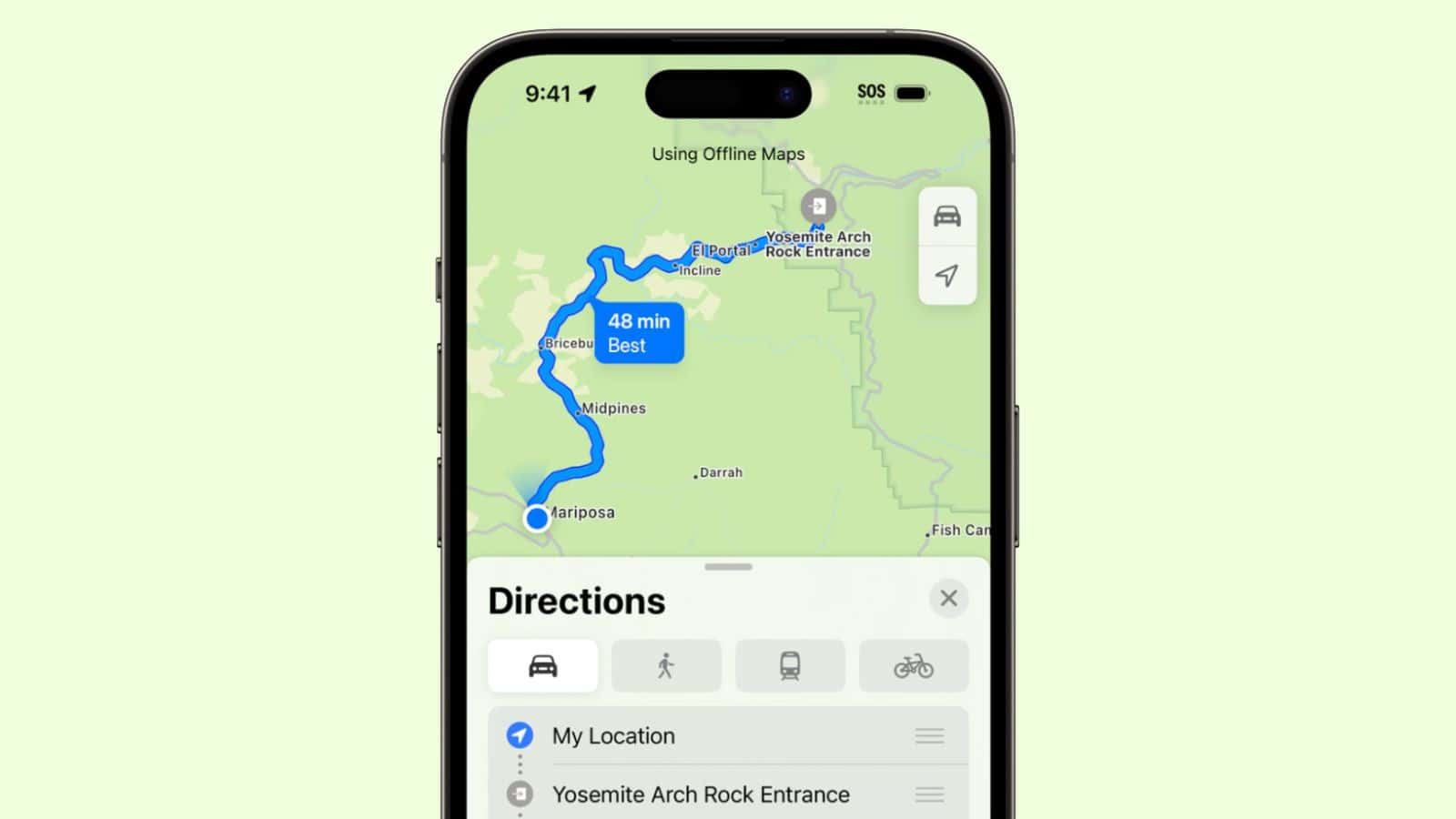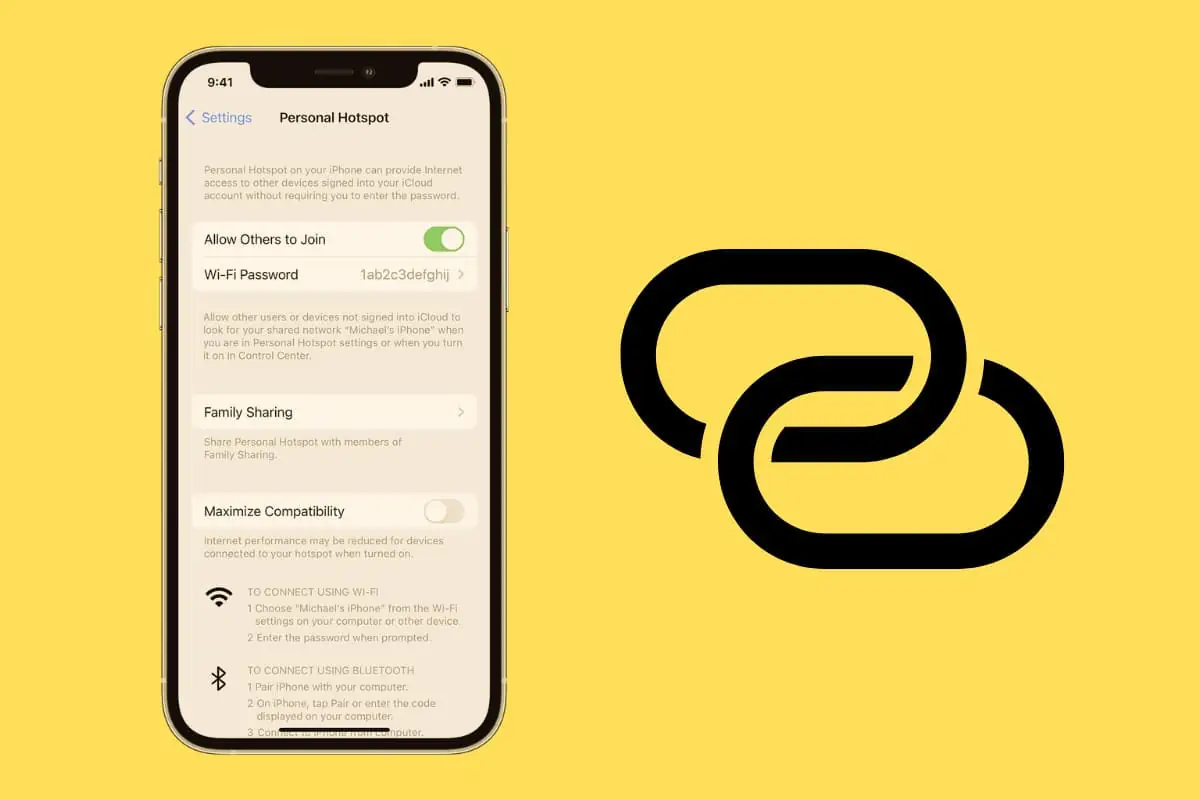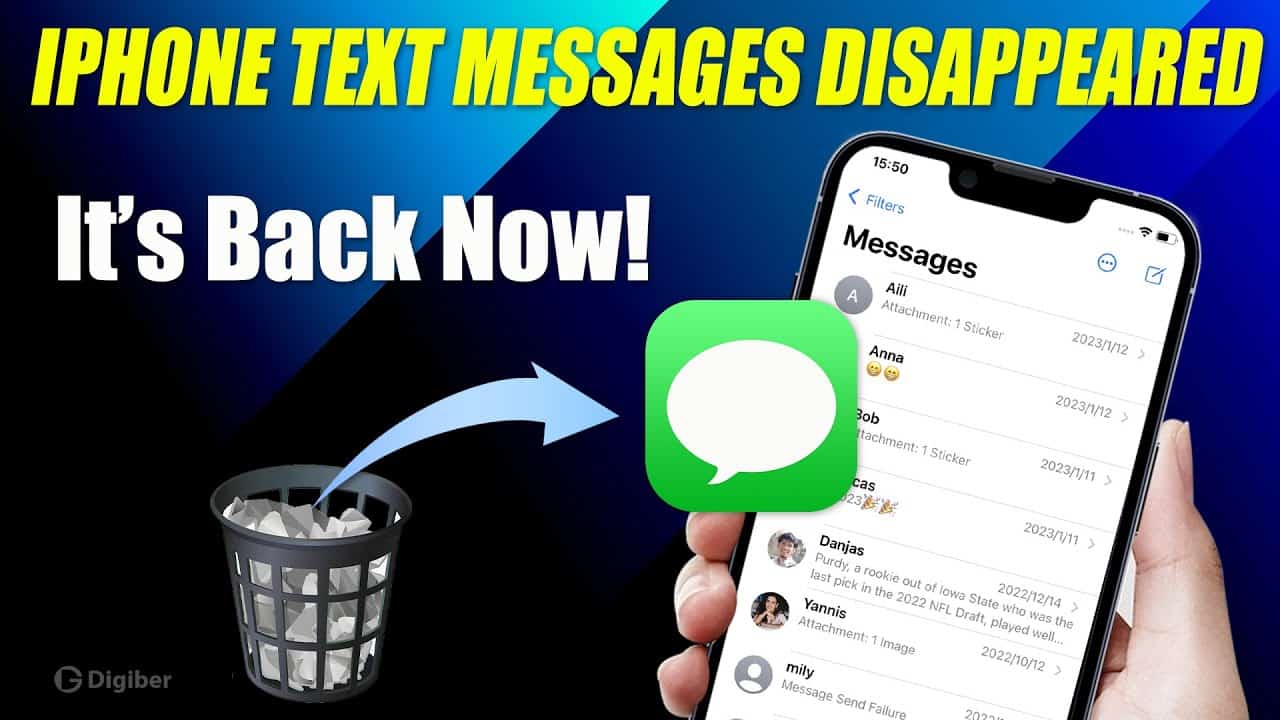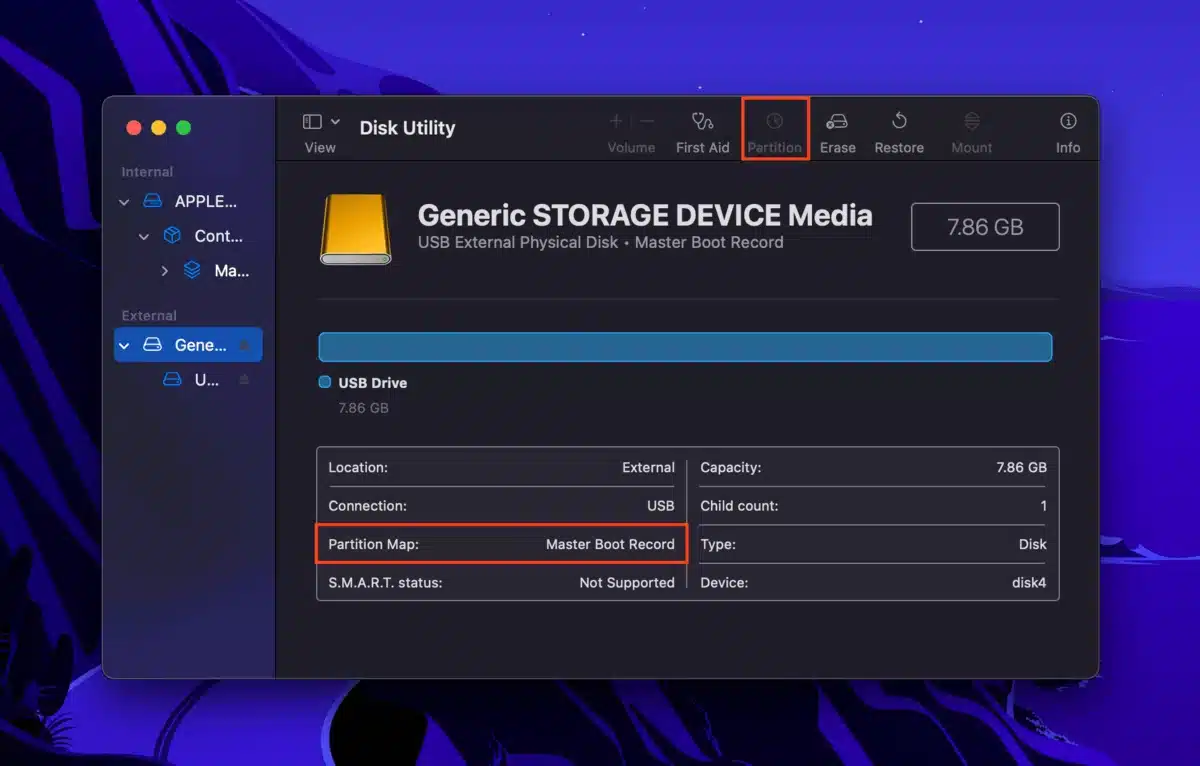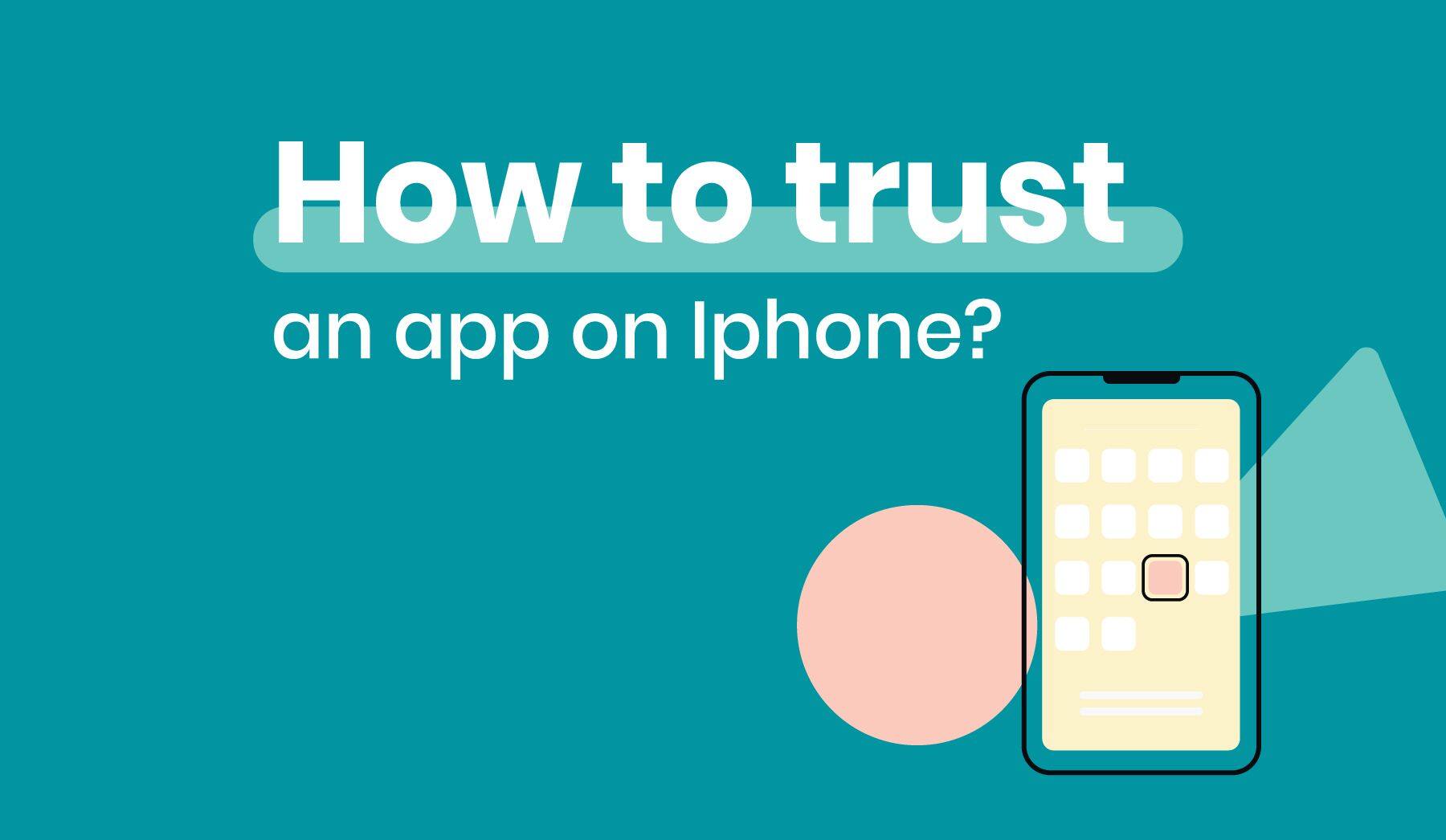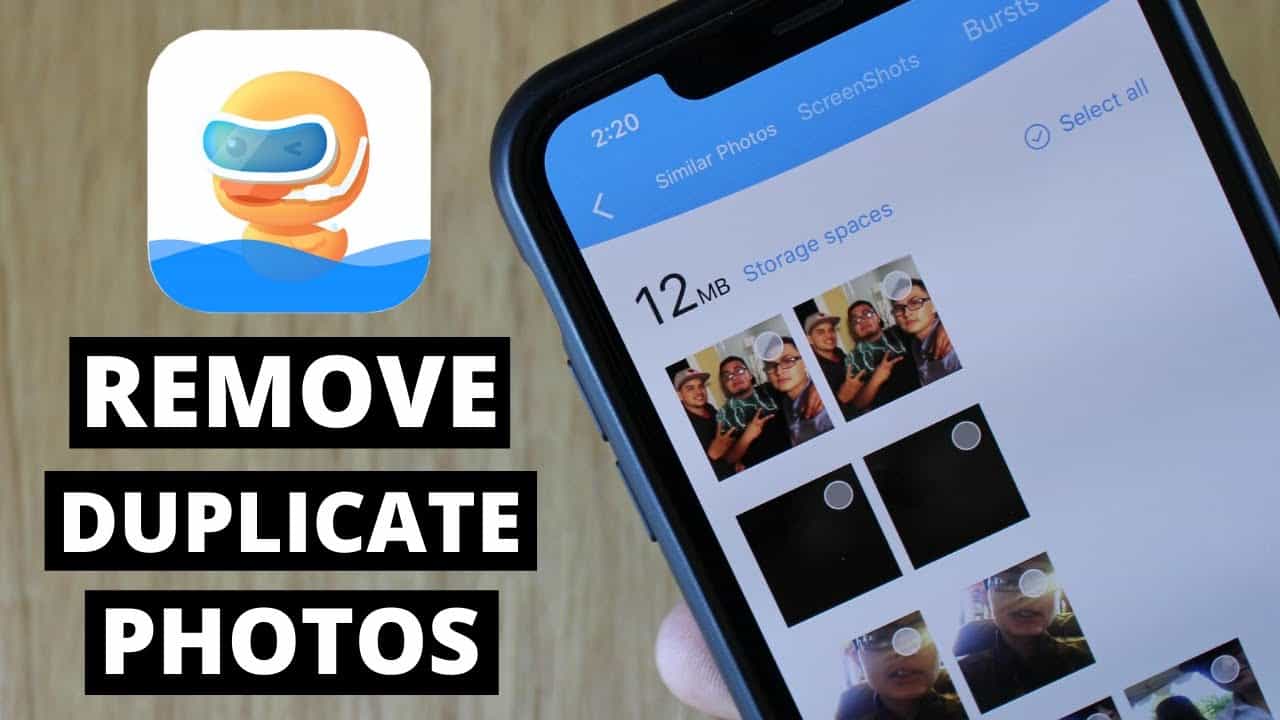In today’s fast-paced world, staying connected is crucial. However, there are times when you find yourself in areas with poor or no internet connectivity. This is where the ability to download maps for offline use on your iPhone becomes invaluable. Whether you’re using Google Maps or Apple Maps, we’ve got you covered. In this comprehensive guide, we’ll walk you through the step-by-step process of downloading maps for offline use on your iPhone, ensuring that you’re never lost, even in the most remote locations.
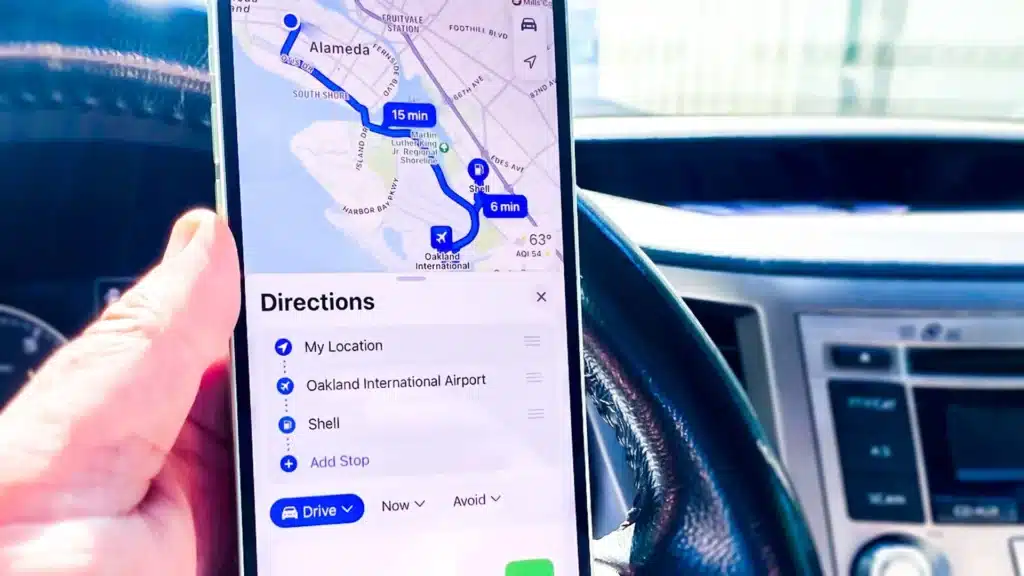
Important Considerations
Before diving into the methods, it’s essential to be aware of a few key points regarding offline maps:
- Incognito Mode: Ensure that you are not using incognito mode on Google Maps, as this may prevent you from accessing the offline map feature.
- Limited Directions: Offline maps on both Google and Apple Maps provide only driving directions within the downloaded area. Walking or cycling directions are not available in offline mode.
- Google Account Login: If you download maps without logging into your Google account, they will be deleted when you log in to the app. To retain your downloaded maps, always log in to your Google account.
- Map Expiry: Keep in mind that all downloaded maps will be automatically deleted after one year if you do not update them.
- Availability: The “Download Offline Map” menu option will not appear if the feature is not available for the selected area.
Now, let’s get started with the methods for downloading offline maps.
Method 1 – From More Options
- Open the Google Maps app on your iPhone.
- If you are in incognito mode, tap on the incognito icon and turn off this option.
- Search for the location you want to view and select it.
- Tap on the three dots icon next to the share icon. A flyout menu will appear, and select the “Download offline map” option.
- You will see a selection overlay. Move the map to the precise location you want to download.
- The app will display the size of the download. Ensure you have sufficient space on your iPhone.
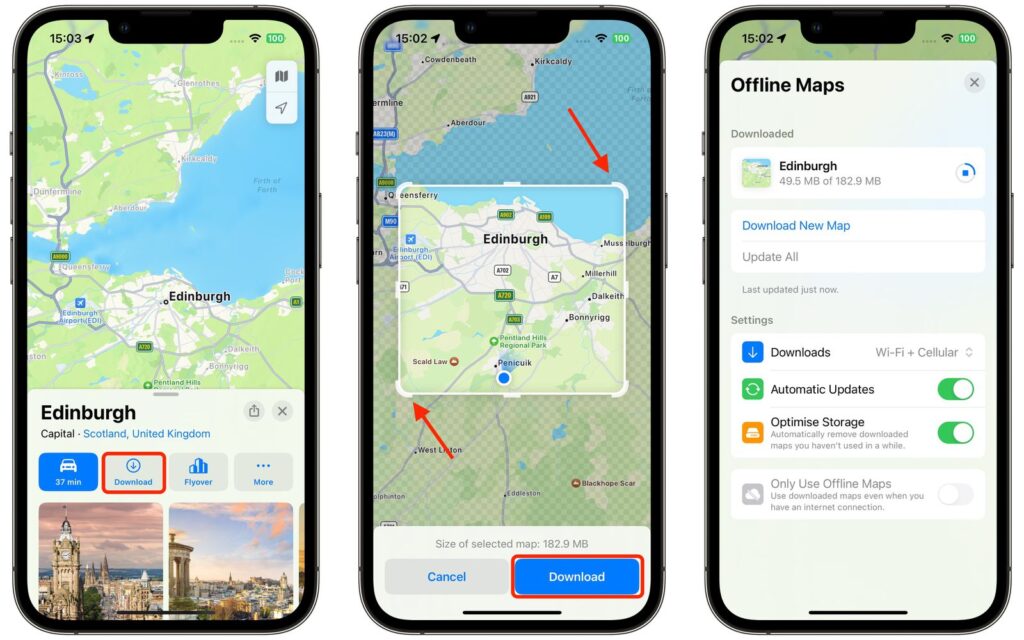
- If everything looks good, tap on the “Download” button to start the download.
- The download may take a few seconds, and you can monitor the progress.
- After downloading, a message will confirm that the map is downloaded, and you can use the app as usual.
Method 2 – Download Custom Map Area
- Similar to the first method, make sure incognito mode is turned off, and search for the area you want to download.
- Tap on the profile icon in the search box and select “Offline maps” from the menu.
- Tap on the gear icon in the top right corner to access auto-download and auto-update options. Configure your preferences for Wi-Fi or Cellular Data usage and set up home/work locations for easy access on the downloaded map.
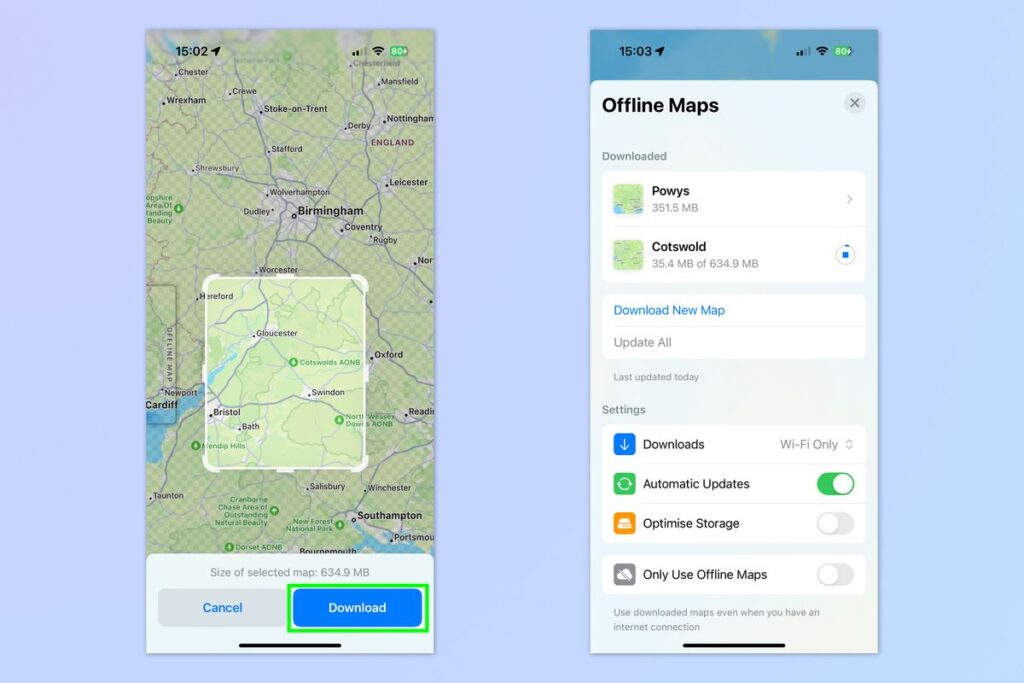
- After choosing your options, tap the back arrow in the top left corner and select “Select Your Own Map.”
- Adjust the map’s background in the overlay and check the download size.
- Finally, tap on the “Download” link to save the selected area for offline use.
Using Offline Map in Google Maps iPhone
Now that you’ve successfully downloaded maps for offline use, here’s how you can utilize them offline:
- Swipe down from the top right corner of your iPhone screen to open the Control Center.
- Tap on the airplane icon to enable airplane mode, which disables Wi-Fi and other networks.
- Return to the Google Maps app and tap on the profile icon in the search box, then select “Offline maps.”
- You will see a list of all your downloaded maps. Select the one you want to use offline.
- The app will display a map preview. Tap on it to open the selected area on the map and search for directions within the downloaded region.
- Note that directions will show as “Offline – No traffic data.”
Updating or Deleting Offline Maps
Remember that downloaded maps have a one-year expiration date if not updated. You might also want to delete maps after your trip. Here’s how to manage your offline maps:
- Tap on your profile picture in the search box.
- Select the “Offline maps” menu to view all downloaded map areas.
- Tap on the three dots icon next to a map and choose “Update” or “Delete.”
- Alternatively, tap on the map’s name and select “Delete” or “Update” on the next screen.
Downloading Offline Maps in Apple Maps App
For those who prefer Apple Maps, here’s how to download maps for offline use:
- Open the Maps app and search for the desired location.
- Tap on your profile icon next to the search box.
- Select the “Offline Maps” option from the menu.
- An overlay will appear, allowing you to adjust the map area you want to download.
- Check the size of the map and proceed to download it for offline use.
With these comprehensive instructions, you can confidently download and use maps for offline navigation on your iPhone, whether you’re using Google Maps or Apple Maps.
Frequently Asked Questions
1. Can I download maps for offline use on Android devices as well?
Yes, both Google Maps and Apple Maps offer offline map download options on Android devices, following similar procedures outlined in this guide.
2. Are there any size limitations for offline map downloads?
The size of the downloaded maps may vary depending on the area you select. Ensure you have enough storage space on your device to accommodate the downloaded maps.
3. Can I access live traffic information in offline mode?
No, offline maps do not provide live traffic data. You will see directions as “Offline – No traffic data.”
4. How can I update my downloaded maps to prevent them from expiring after one year?
To update your downloaded maps, follow the steps mentioned in the “Updating or Deleting Offline Maps” section of this guide.
5. What should I do if I encounter issues while downloading maps?
If you encounter any issues during the download process, ensure you have a stable internet connection and sufficient storage space on your device. If problems persist, consider updating the app to the latest version.
6. Can I use downloaded maps without an internet connection indefinitely?
You can use downloaded maps without an internet connection for an unlimited duration as long as you periodically update them to prevent expiration.
7. Are offline maps available for all regions and countries?
Offline map availability may vary by region and country. Not all areas may offer this feature.
8. Can I download maps for multiple locations simultaneously?
Yes, you can download maps for multiple locations, but ensure you have enough storage space for all the downloads.
9. Do I need a Google account to download maps for offline use in Google Maps?
While you can download maps without a Google account, it’s advisable to log in to retain your downloaded maps and access other features.
10. Can I share downloaded maps with others?
Downloaded maps are typically tied to your account and cannot be easily shared with others. However, you can provide directions and navigate using the downloaded maps on your device.