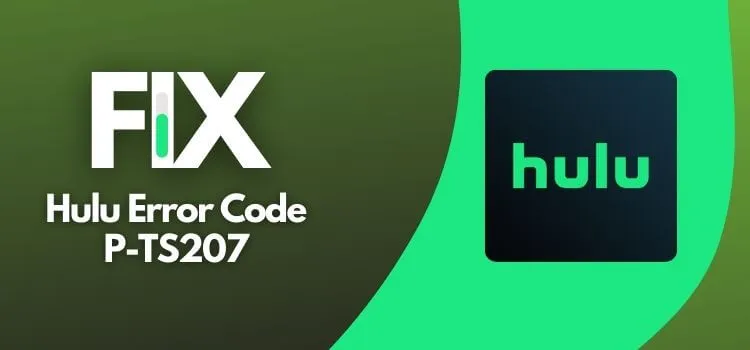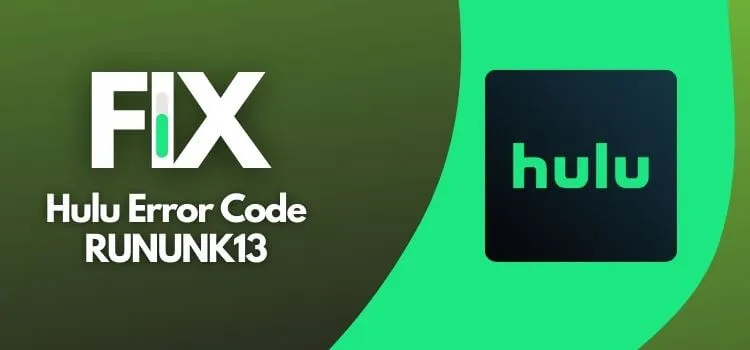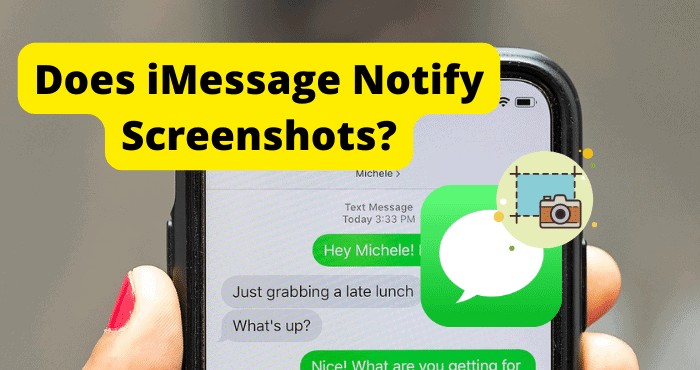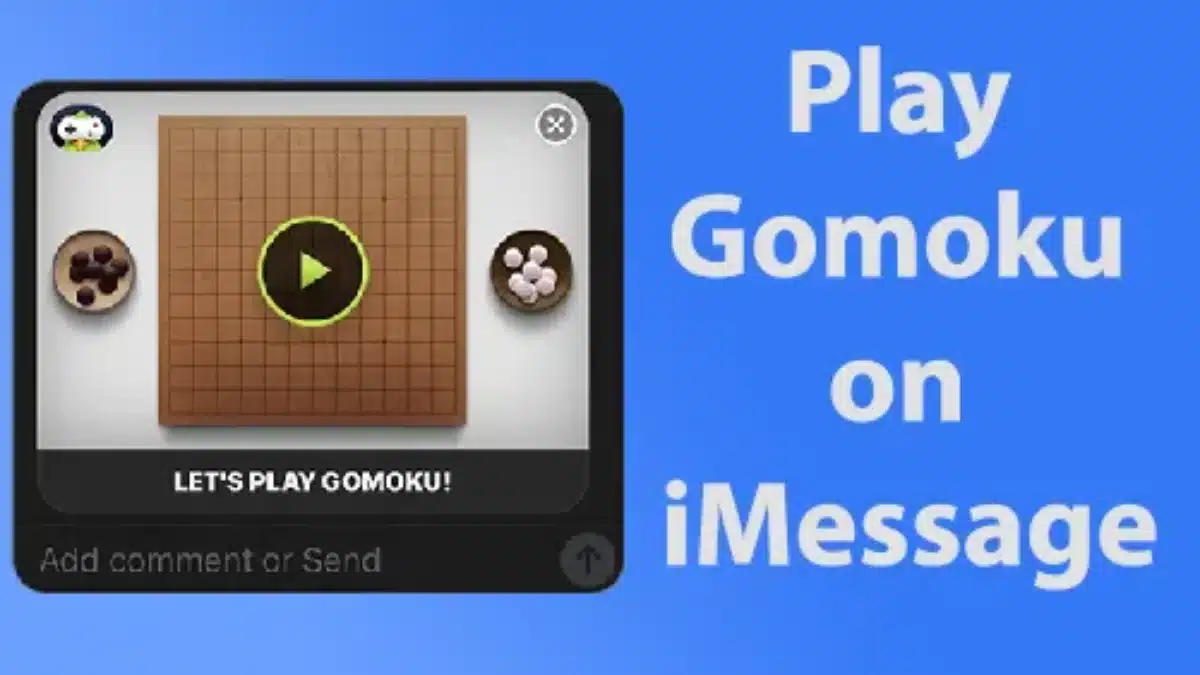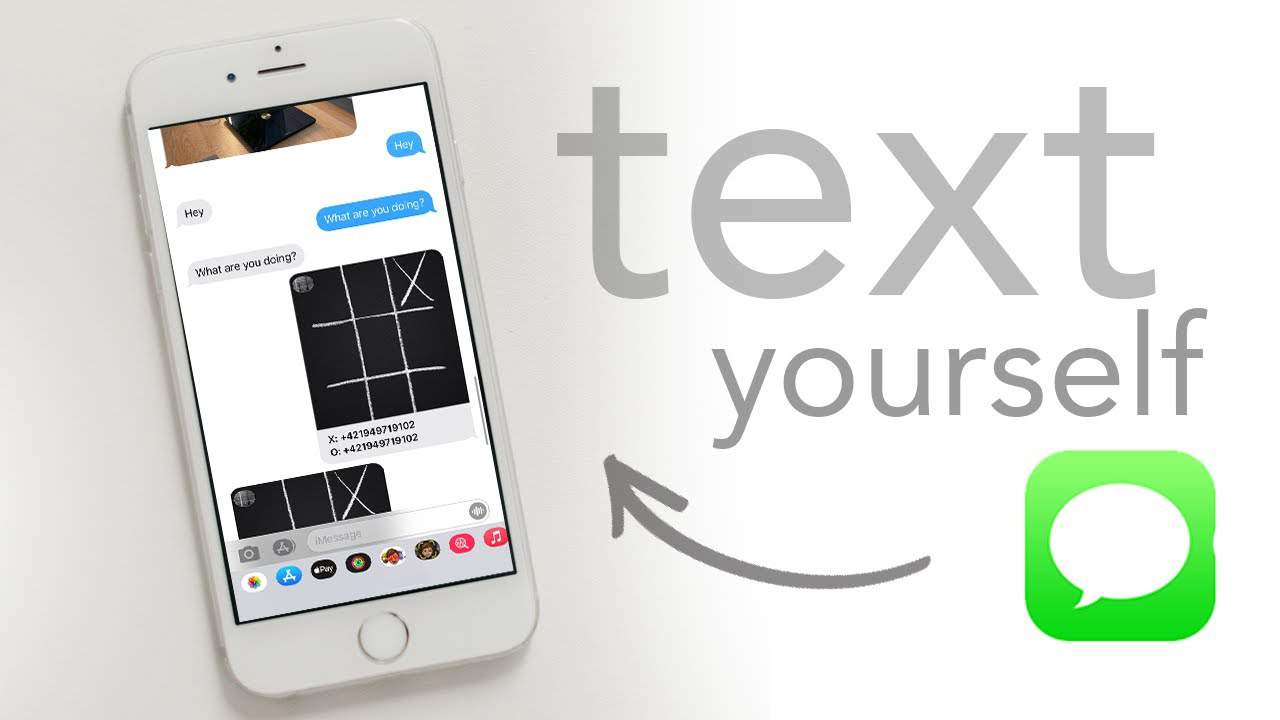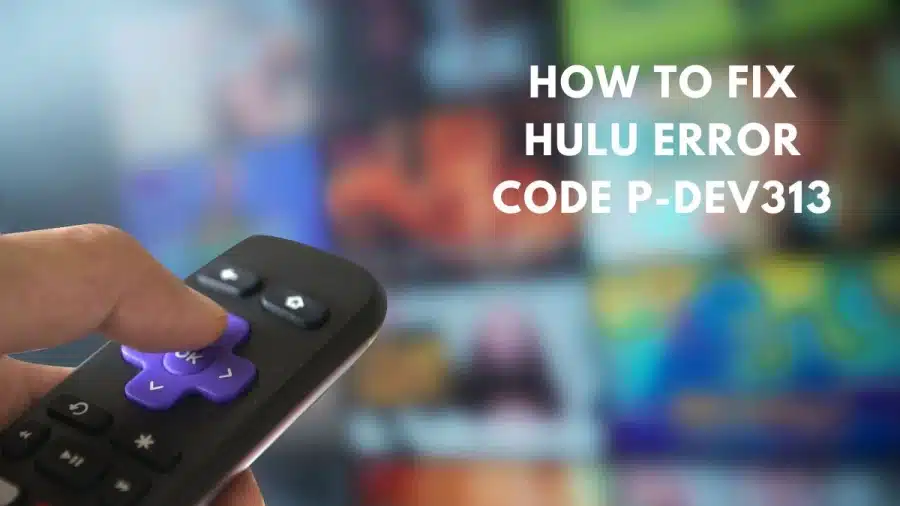Duplicating a page in Microsoft Word can be a time-saving trick for many users, whether you’re working on a single-page document or a multi-page report. In this comprehensive guide, we’ll explore various methods to quickly duplicate a page in Word, catering to different user preferences and needs.

Duplicating a Single-Page Document
If you have a single-page document that needs duplication, Microsoft Word offers a straightforward approach:
- Highlight the Content: Start by selecting all the text on the page you want to duplicate. You can do this by either dragging your cursor across the entire page or pressing
Ctrl + Ato select everything. - Copy the Content: Once the content is selected, press
Ctrl + Cto copy it to your clipboard, or you can right-click and choose “Copy.” - Insert a Blank Page: Navigate to the “Insert” tab in Word and click on “Blank Page.” This action will create a blank page at the end of your document.
- Paste the Content: Click anywhere on the empty page and press
Ctrl + Vto paste the copied text onto the new page. - Save Your Document: If you need to save the changes immediately, go to the “File” tab and click “Save” or “Save As” to preserve the document in its current state.
Duplicating Pages in a Multi-Page Document
When dealing with multi-page documents, the process is quite similar, with a slight adjustment:
- Select Content Across Pages: Position your cursor at the start of the first page you want to duplicate and drag it downwards until you reach the bottom of the last page you want to duplicate. Release the cursor.
- Copy the Content: Press
Ctrl + Cto copy the selected text. - Create a New Page: Insert a blank page as mentioned in the previous method.
- Paste the Content: Click anywhere on the blank page and press
Ctrl + Vto paste the copied text. The copied text will automatically flow onto subsequent pages, effectively duplicating the content.
Duplicating Multiple Pages with Macro
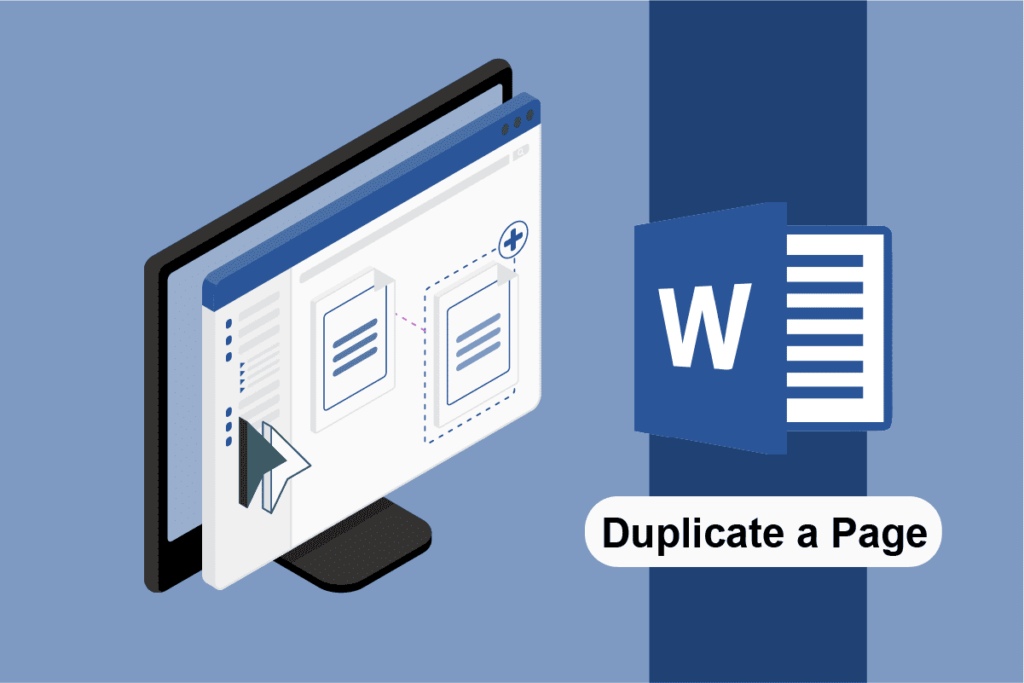
For those working on templated documents or requiring duplication on a larger scale, using a macro in Word can be a powerful solution:
- Open Your Document: Start by opening the Word document containing the page you want to duplicate.
- Access Macros: Navigate to the “View” tab, select “Macros,” and then choose “View Macros.”
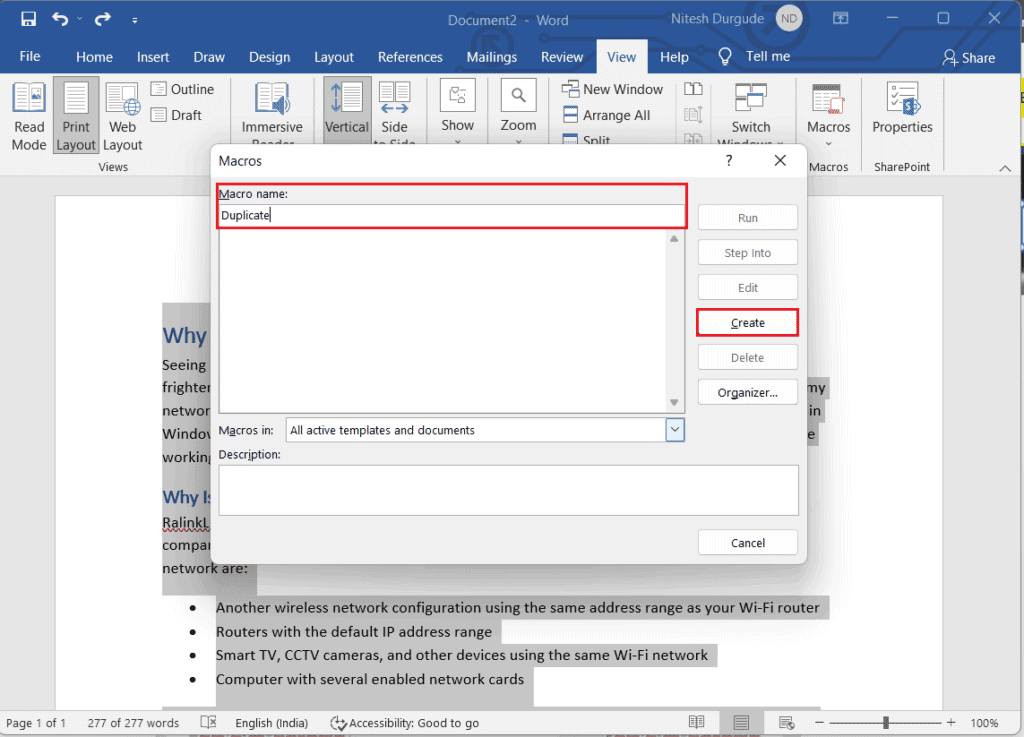
- Create a Macro: In the Macros window, input a name for your macro and click “Create.”
- Paste the Macro Code: Copy and paste the following code into the Code window:
vba
Page = InputBox("Enter the Page to Duplicate")
Count = InputBox("Enter Number of times to duplicate")
With Selection
.GoTo wdGoToPage, wdGoToAbsolute, Page
.Bookmarks("\Page").Range.Copy
For i = 1 To Count: .Paste: Next
End With
- Save and Run: Click the Save icon in the macro window and close it. Then, in Word, go to “View” > “Macro” > “View Macros” again. Select your macro and click “Run.”
- Specify Parameters: A dialog box will appear on the screen, prompting you to specify the page you want to duplicate and how many times you want to duplicate it.
- Execute the Macro: The dialog box will initiate the duplication process, and the duplicated content will appear next to the original page in your Word document.
Final Thoughts
By following these methods, you can easily duplicate pages in Microsoft Word, saving valuable time and effort, especially when using a single page as a template for multiple documents. Whether you’re working on a single-page flyer or a lengthy report, these techniques will streamline your workflow.
If you found this guide helpful, you might also be interested in exploring other time-saving tips within Microsoft Word, such as inserting PDFs or creating checklists. Word’s functionality extends beyond simple text editing, and mastering these techniques can make you a more efficient and productive user.
10 Questions and Answers related to Duplicating Pages in Word:
- Q: Can I duplicate a page in Word using keyboard shortcuts? A: Yes, you can. Press
Ctrl + Ato select all content,Ctrl + Cto copy, andCtrl + Vto paste it on a new page. - Q: What’s the benefit of using a macro for duplicating pages? A: Macros are useful for automating the duplication process, making it efficient for repetitive tasks or templated documents.
- Q: Can I duplicate specific pages within a multi-page document? A: Yes, you can specify which pages to duplicate when using the macro method.
- Q: Are there any limitations to duplicating pages in Word? A: The main limitation is the available space on the new page; ensure it can accommodate the duplicated content.
- Q: Is there a limit to how many pages I can duplicate at once? A: The limit may depend on your system’s resources, but Word can typically handle duplicating multiple pages at once.
- Q: Can I undo a duplication if I make a mistake? A: Yes, you can undo the duplication by pressing
Ctrl + Zor using the Undo function in Word. - Q: Does Word provide templates for page duplication? A: Word offers templates for various purposes, but specific page duplication templates may not be readily available.
- Q: Can I duplicate pages in Word Online or the mobile app? A: Yes, similar methods can be applied in Word Online and the mobile app to duplicate pages.
- Q: Are there any third-party tools for page duplication in Word? A: There may be third-party add-ins or tools that offer advanced page duplication features for Word.
- Q: Can I duplicate pages with images and formatting intact? A: Yes, the methods described in this guide will duplicate both text and formatting, including images.