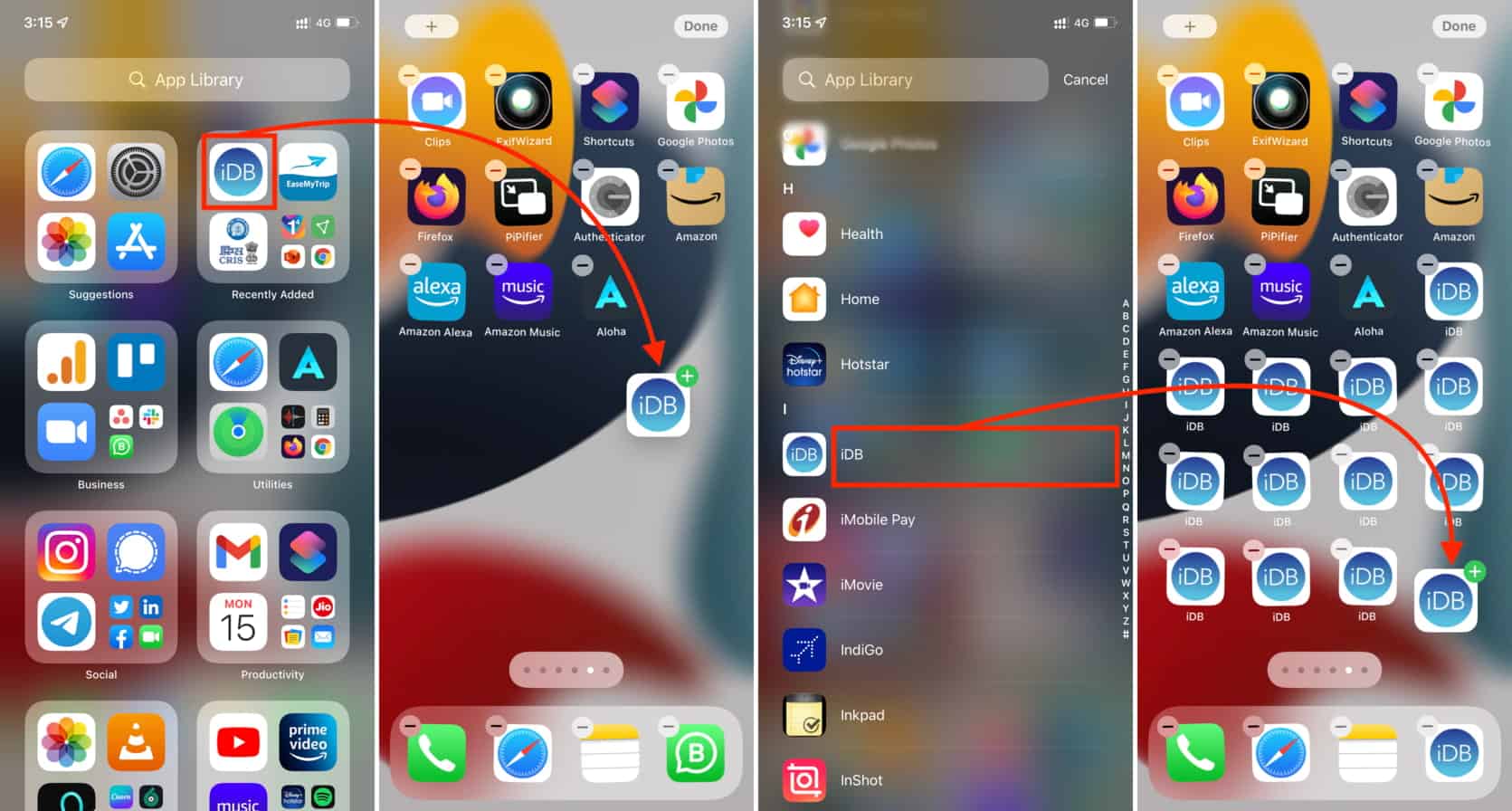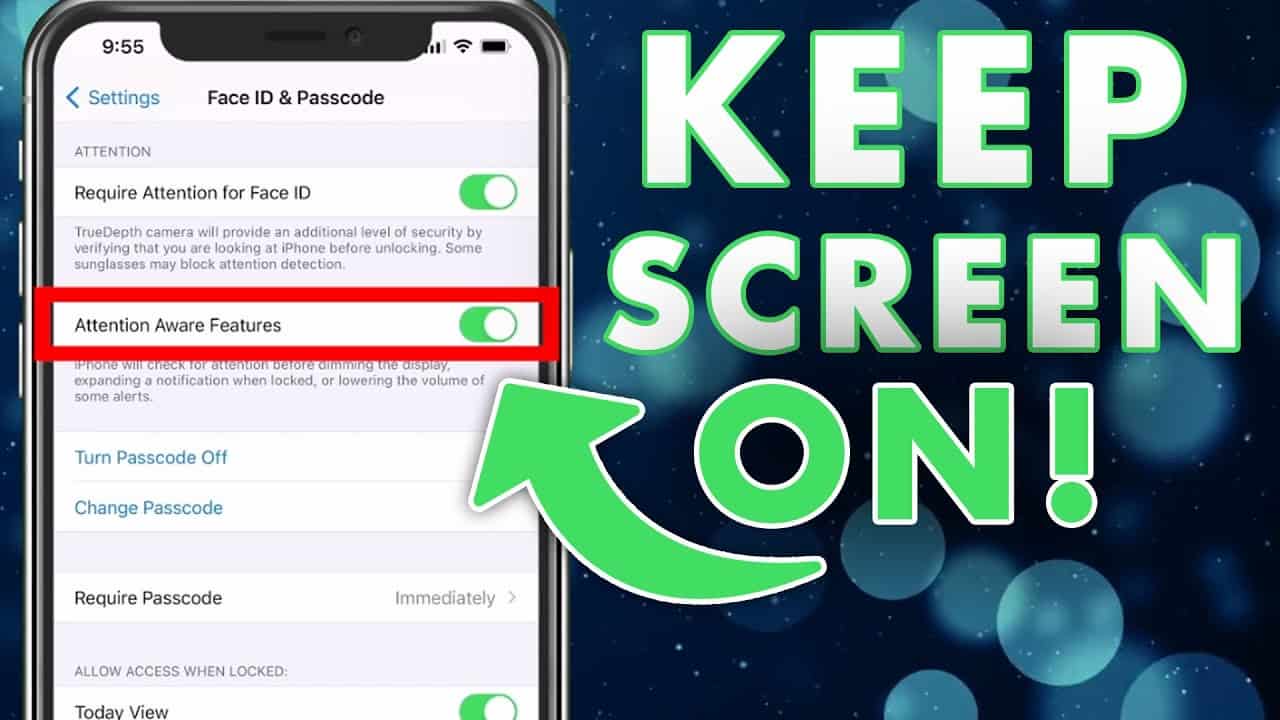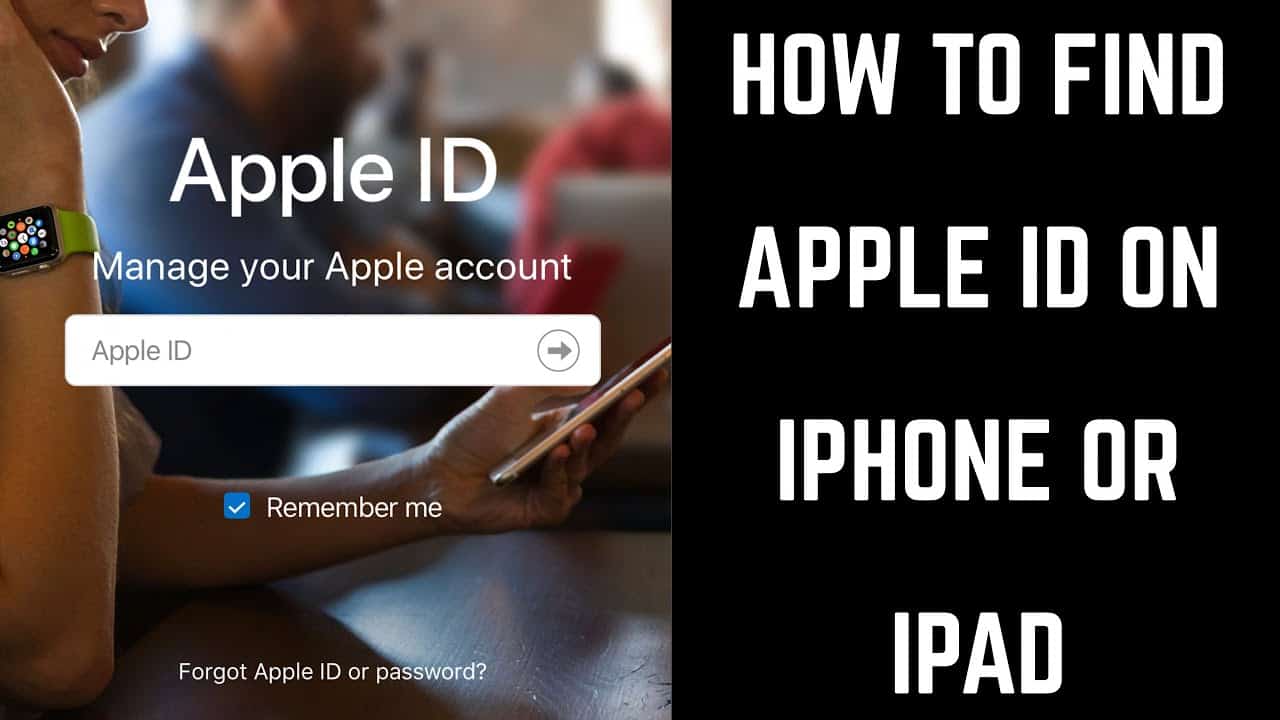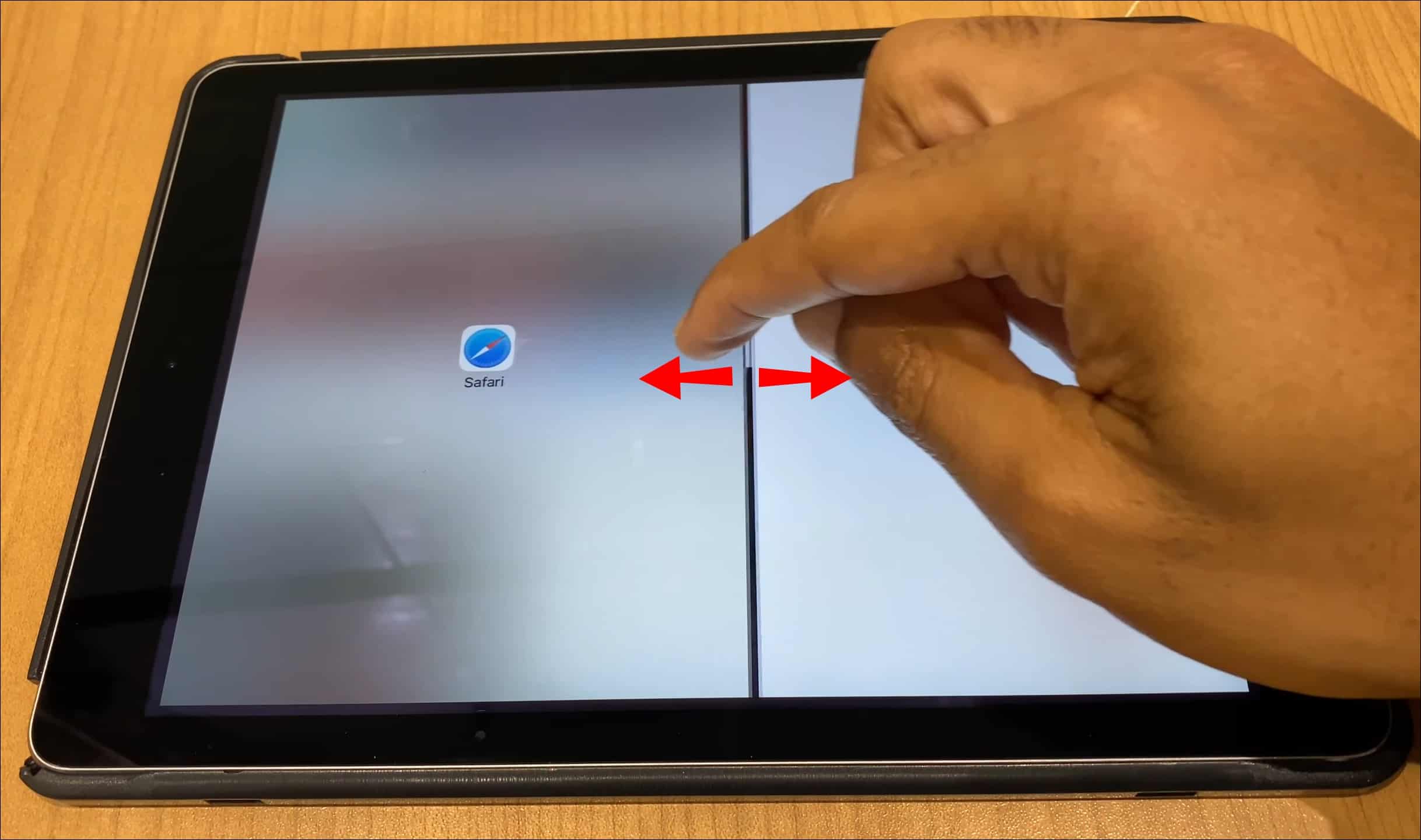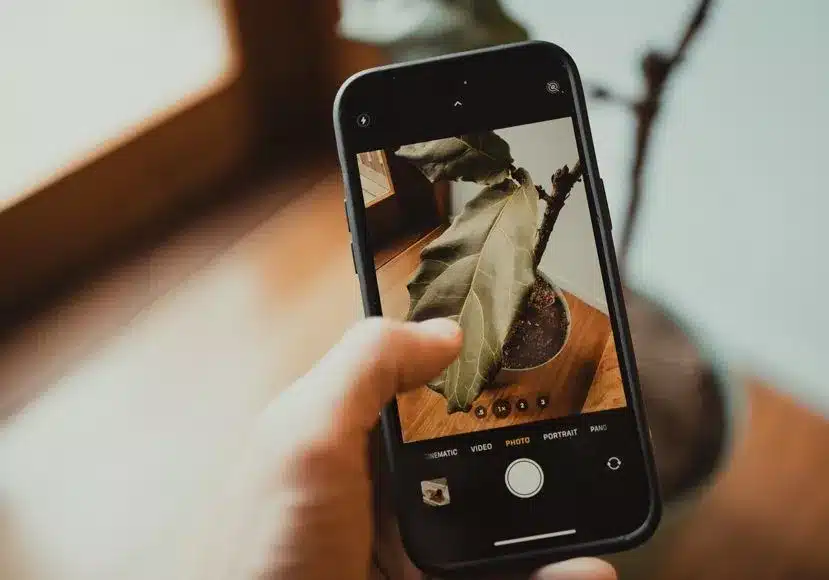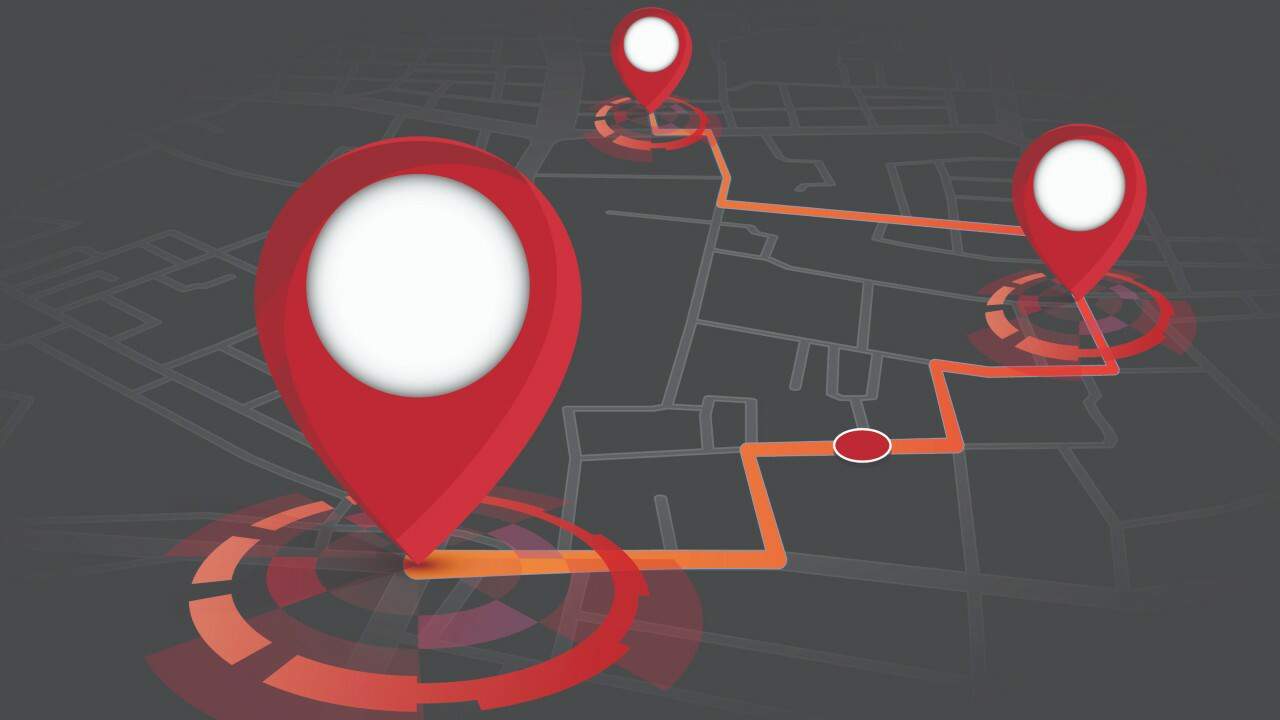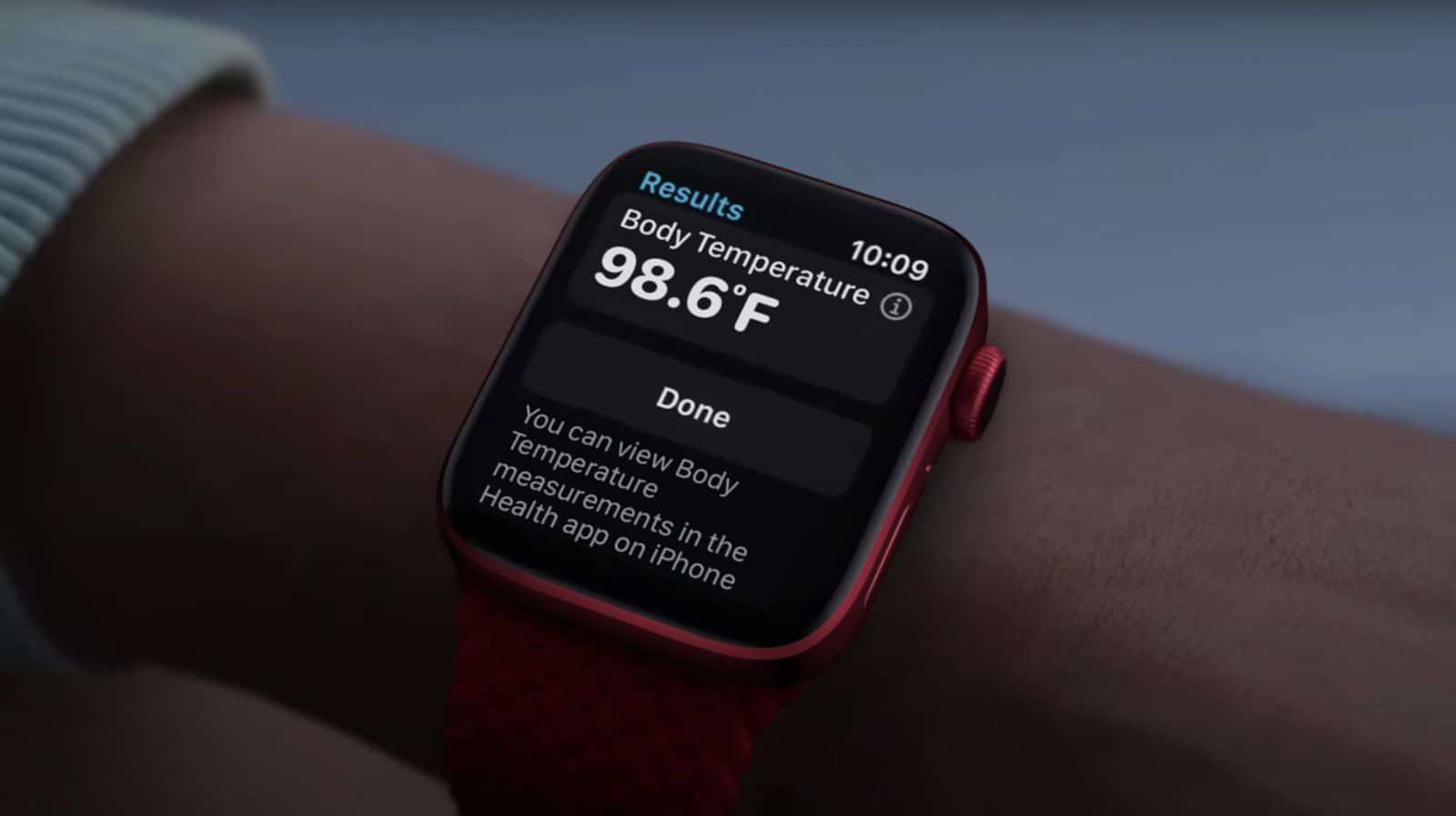The App Library in iOS 14 and 15 automatically organizes all your apps. But you may prefer the convenience of accessing apps directly from your home screen. Here’s how to quickly move all your apps out of the App Library and onto your iPhone home screen.
Benefits of Apps on the Home Screen
Having apps on your home screen rather than only in the App Library has some advantages:
- Launch apps faster without searching through categories
- Directly access your most used apps without extra taps
- Familiar home screen layout from older iOS versions
- Customize your own logical layout rather than alphabetical
- See app notification badges and symbols at a glance
So for efficiency and personal preference, many users add all their apps back to the home screen.
Why Condense Your Apps?
Before we dive in, let’s look at some excellent reasons you may want to put all your apps on one iPhone home screen:
- Avoid wasting time swiping through multiple pages to find the app you need
- Prevent the frustration of not remembering which screen an app is on
- Have all your apps readily available at a glance
- Fit less apps in folders since you have space for every icon
- Access your most used apps quickest without hunting for them
- Reduce clutter by condensing your app sprawl into one place
- Customize your iPhone to suit your streamlined preference
Consolidating your apps makes your iPhone easier and quicker to use. Less swiping, less searching, less frustration!
Preparation Steps
To effectively fit all your apps onto one screen, some preparation will make the process smoother:
Back Up Your iPhone
First, back up your iPhone’s data and settings using iCloud or iTunes. This safeguards your information in case anything gets messed up during the consolidation.
Remove Unused Apps
Next, delete any unused apps to free up home screen space. Be ruthless here – if you haven’t launched an app in months, ditch it! You can always reinstall later.
Clear Up Storage
Also, try clearing old photos, videos, messages and music to create storage room for all your apps. Use the iPhone storage tool to find disposable files.
Update Your iPhone Software
Lastly, make sure your iPhone is updated to the latest iOS version. This guarantees peak performance which you’ll want when opening apps on a crowded home screen.
Okay, with those preparations complete, you’re ready to consolidate your apps!
How To Move All Apps to the Home Screen
Moving apps out of the App Library individually is tedious. Instead, follow these simple steps to add all your apps to the home screen at once:
- Go to Settings > General > Transfer or Reset iPhone
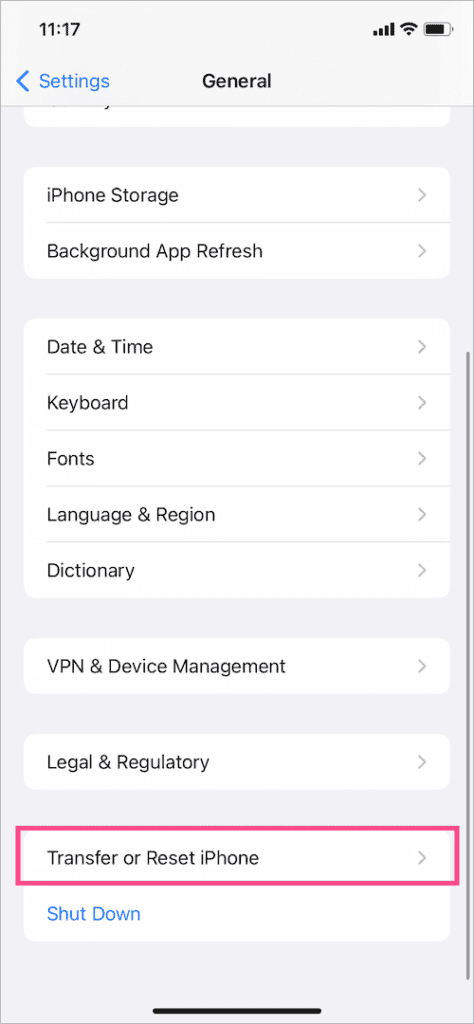
- Tap Reset
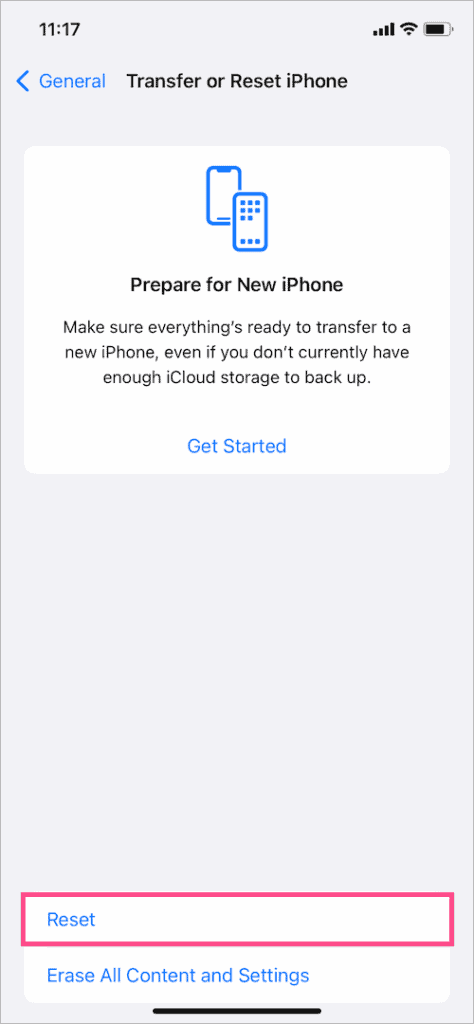
- Select Reset Home Screen Layout
- Confirm Reset Home Screen
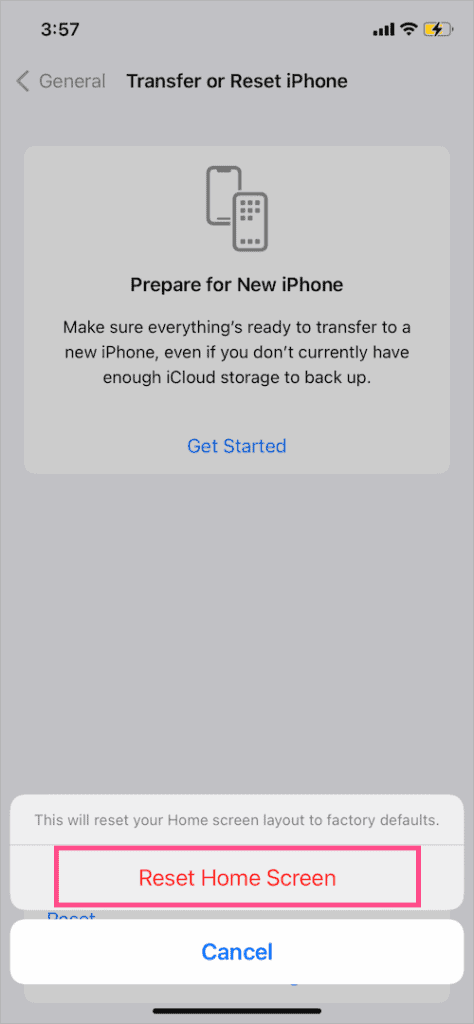
This will remove any customization and restore all your apps to the home screen in alphabetical order. It’s quick and easy!
Enjoying Life With All Apps on One Screen
After consolidating all your apps onto a single home screen properly, you can reap the rewards! Here are some excellent benefits you’ll notice:
- Find any app immediately without swiping endlessly
- Reduce stress and anxiety from a cluttered home screen
- Boost efficiency by launching apps quicker with one tap
- Take pride in your well-organized, aesthetically pleasing creation
- Free up more time not spent hunting for lost apps
- Customize your iPhone to suit your streamlined preference
While it takes some diligence up front, having all your apps on one screen makes using your iPhone smoother long-term.
Customizing Your Home Screen Layout
Once your apps are back on the home screen, it’s time to organize them how you prefer. Here are some tips:
- Use folders to group related apps like Social, Productivity, Entertainment, etc.
- Put your most used apps on the first home screen page for quickest access.
- Arrange apps you use together like Photos and Camera next to each other.
- Place utility apps like Calculator and Weather toward the top for easy reach.
- Give your folders descriptive names so you know what’s inside at a glance.
Take the time to thoughtfully customize your own efficient layout.
Accessing Hidden Apps
If you hid some built-in Apple apps with restrictions, they won’t appear on the home screen. To unhide them:
- Go to Settings > Screen Time > Content & Privacy Restrictions
- Enter your passcode if required
- Tap Allowed Apps and enable the disabled apps you want
This will make the restricted apps accessible on your home screen again.
Where New Apps Download
Newly installed apps may default to the App Library. To make new apps appear on your home screen too:
- Go to Settings > Home Screen
- Under “Newly Downloaded Apps”, select “Add to Home Screen”
Then all new app downloads will be added to your customized home screen setup.
Advanced Customization Options
Looking to take your consolidated home screen even further? Try these advanced customizations:
- Widgets – Display useful at-a-glance info from apps like calendar, weather, maps, news and more.
- App Library – Automatically organizes all your apps alphabetically in one searchable spot.
- Extra Pages – Keep additional home screen pages for app collections like Entertainment.
- Hiding Apps – Remove rarely used apps like compass or stocks but still access them via App Library.
Explore these options for next-level customization abilities!
Conclusion
While the App Library organizes all your apps automatically, many users still prefer accessing apps directly from the iPhone home screen. With the simple reset procedure, you can quickly move all your apps out of the App Library and onto the home screen arranged exactly how you want. Give it a try for faster access and greater customization!