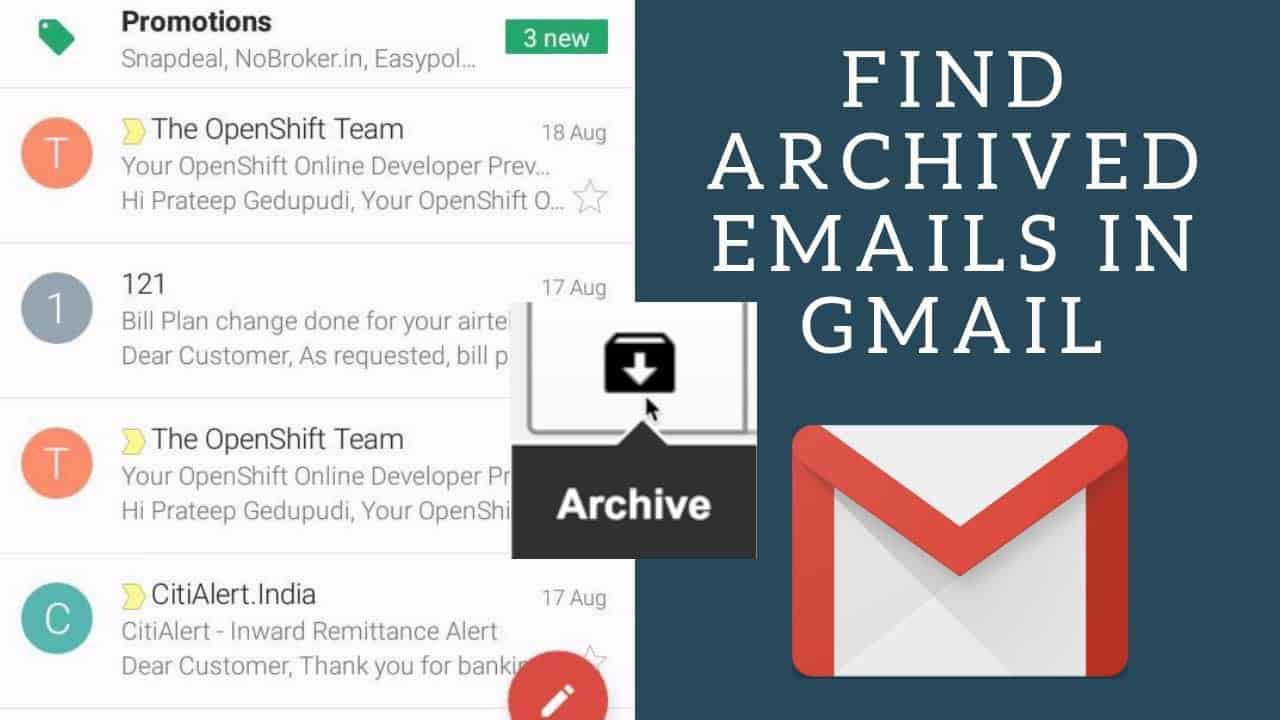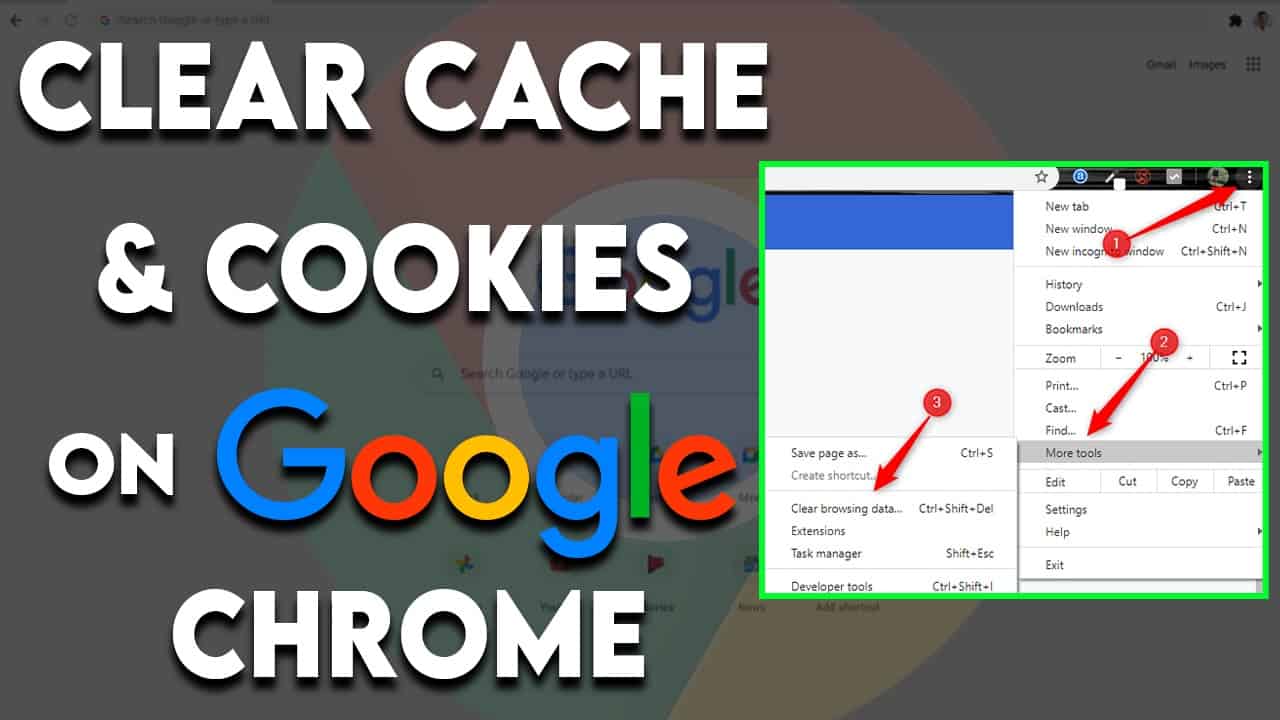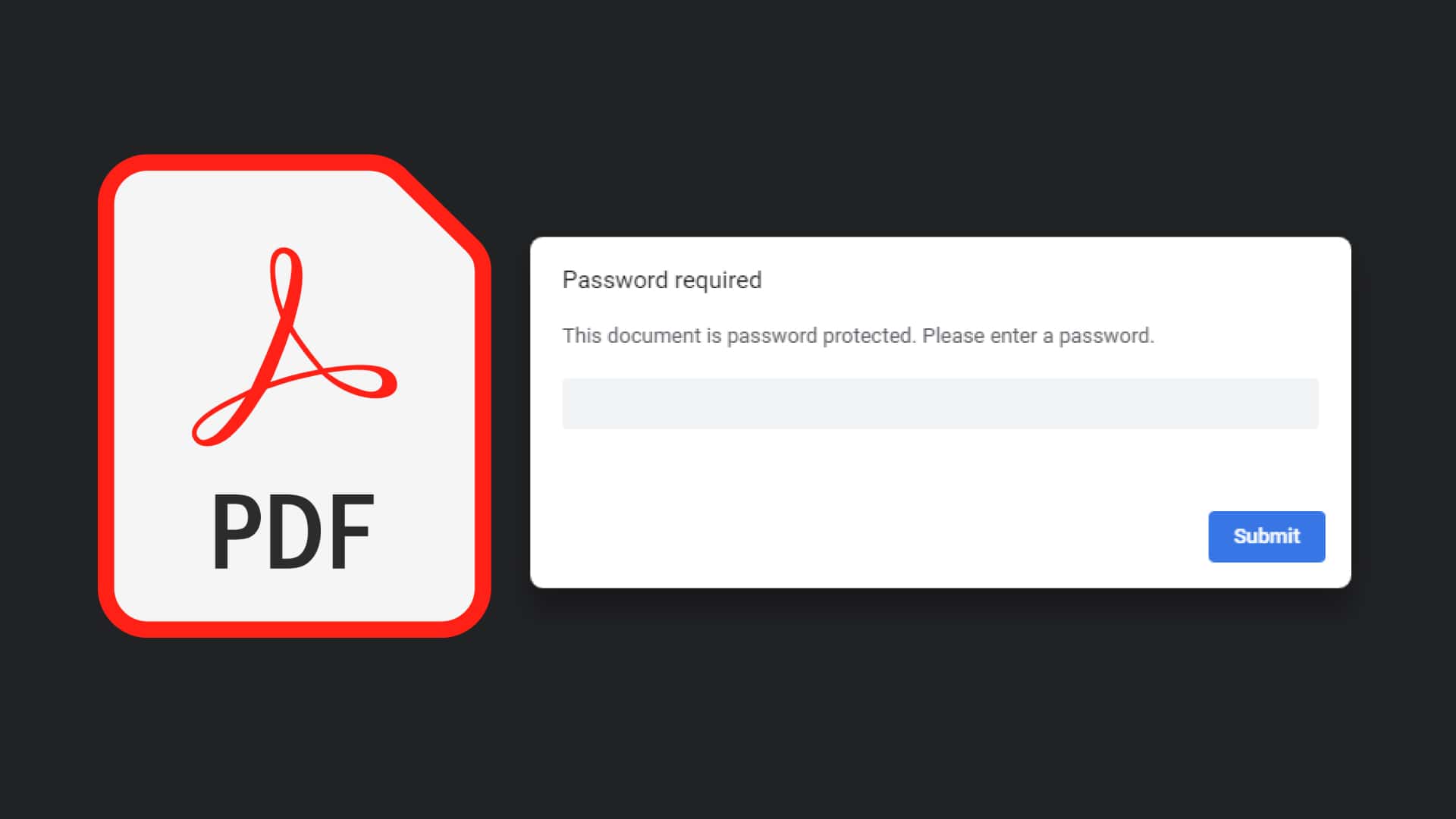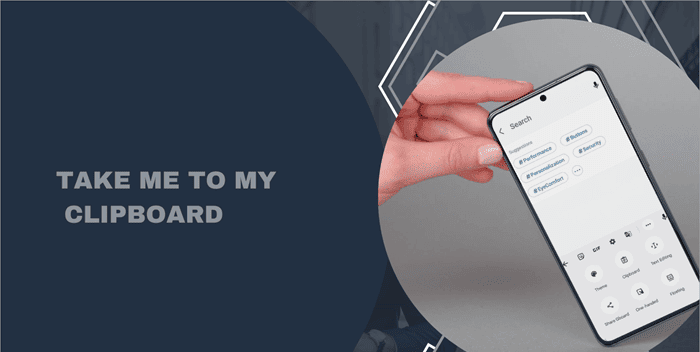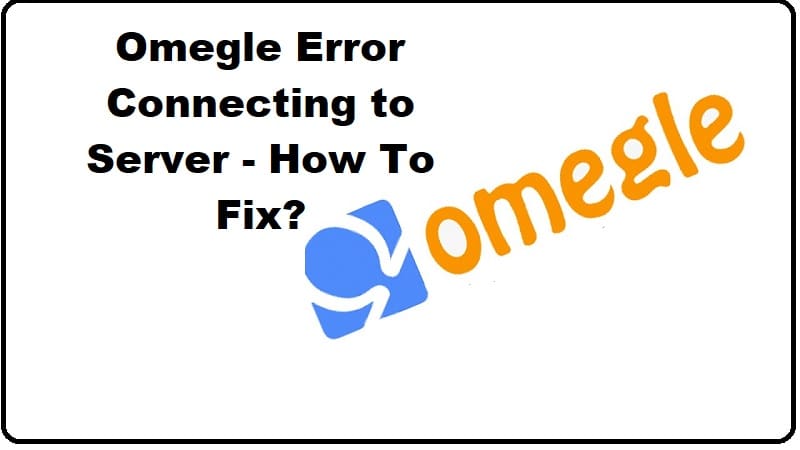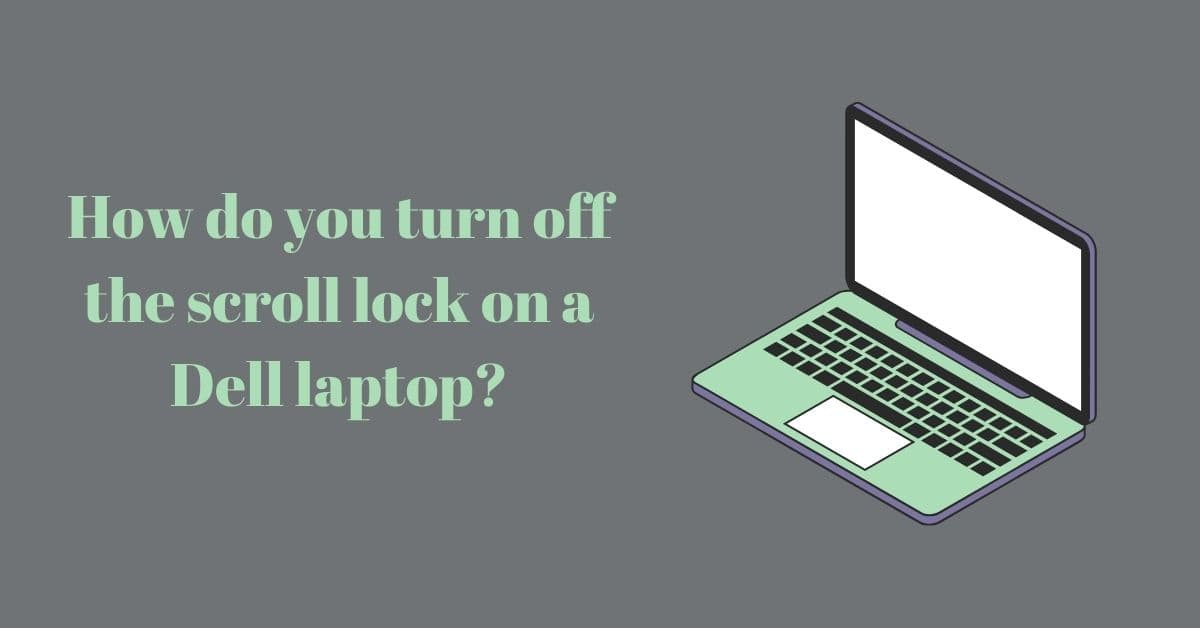Gmail offers a powerful solution to keep your inbox clutter-free through its “Archive” function. In this comprehensive guide, we’ll delve into what archived emails are, and, more importantly, how to effortlessly retrieve them in Gmail. Additionally, we’ll address some frequently asked questions about archived emails.
Understanding Archived Emails in Gmail
Archived emails in Gmail are messages that users intentionally mark for relocation into the service’s archive folder. The archive tag effectively removes these emails from the cluttered inbox, placing them in a dedicated archive folder. Crucially, this action doesn’t entail permanent deletion, ensuring that the messages remain accessible.
Why Archive?
This feature proves invaluable for individuals grappling with overflowing inboxes. Rather than deleting or relegating important emails to various labels, archiving allows users to streamline their email management process. You can access archived emails with ease by clicking the “All Mail” icon and employing filters like sender details, delivery date, or subject lines.
Furthermore, Gmail offers the option to archive incoming emails automatically, freeing up precious storage space. Once archived, emails are stored securely in dedicated folders, ensuring indefinite access for future retrieval.
Pro Tip: Consider using the “Mute” option for emails that you wish to remove from your inbox permanently, even if they receive subsequent replies.
Retrieving Archived Emails in Gmail: Step by Step
1. Log into your Gmail account
Begin by signing into your Gmail account using your email address and password. You can access your account through a web browser on your computer or via the Gmail app on various devices. Upon successful login, locate the hamburger menu on the left side of the screen, which displays email labels.
Pro Tip: It’s important to note that there isn’t a dedicated “Archived” label in the Gmail website or app.
2. Navigate the Gmail dashboard
To access your archived emails, first, locate the “All Mail” folder. In a web browser, this folder is typically situated on the left side of the dashboard. If you don’t see the “All Mail” icon immediately, click on the “More” tab at the bottom of the menu to reveal additional options. Once you spot the “All Mail” label, click on it to unveil all your Gmail messages, including the archived ones and those residing in the trash. Keep in mind that archived emails are no longer in your inbox but are securely stored within your Gmail account.
Pro Tip: For Gmail app users, scroll down the main menu until you find the “All Mail” tab, and click on it. 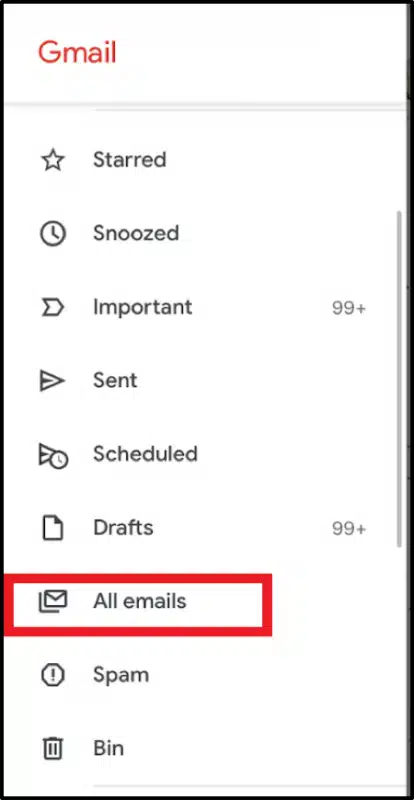
3. Search for archived emails within “All Mail”
To locate specific archived emails, click on the “All Mail” label and scroll through the messages until you find the one you seek. Alternatively, you can employ Gmail’s robust search bar to refine your search. Narrow down your query by inputting sender email addresses or using the Advanced search icon located to the right of the search bar, which allows you to specify details such as: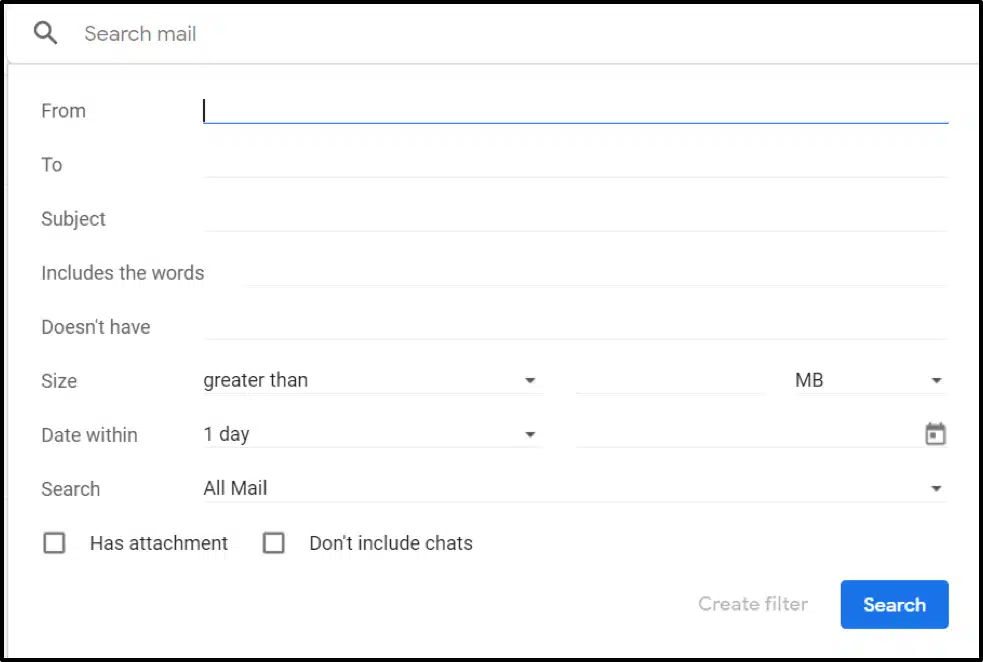
- Date sent or received
- Subject line
- Keywords within the message
- File size
- Sender
- Recipient
- Presence of attachments
If you’re unsure of specific details, initiate your search by typing one or two keywords present in the email you’re looking for, and press “Enter.” Gradually expand your search query as needed. Gmail typically displays all messages containing the words you input.
Pro Tip: In the Gmail app, messages and search results are organized by the date received, with the newest emails appearing at the top. To quickly locate archived emails, navigate to the “All Mail” tab and search within that folder.
4. Move the archived email to your inbox
Once you’ve located the archived email you wish to retrieve, click on the “Move to Inbox” option at the top of the dashboard. This simple action restores the email message to your inbox, granting you immediate access to its contents.
Pro Tip: In the Gmail app, to retrieve an archived email, open the message, click on the “Archive” tag to remove the label, and then select “Move to Inbox” to transfer the archived message back to your inbox.
Deleting Archived Messages in Gmail
It’s important to distinguish between archived and deleted messages. Both categories of emails are removed from your inbox, but the key distinction lies in their storage location. Archived emails find refuge in the “All Mail” folder, while deleted messages are sent to the “Trash” folder. If you’ve archived an email that you no longer need and wish to eliminate it permanently, follow these straightforward steps:
- Locate the archived email within the “All Mail” folder.
- Click on the email or hover your cursor over it.
- Locate and click the “Delete” icon.
Pro Tip: Keep in mind that Gmail provides ample storage capacity for thousands of emails. Therefore, consider deleting emails only when you’re certain you won’t require them in the future. Unlike archived emails, deleted emails are permanently erased after a 30-day grace period.
Frequently Asked Questions
1. How do I archive emails in Gmail?
To archive emails in Gmail and declutter your inbox, follow these steps:
- On a Computer: Point to the message and click “Archive.”
- On Android: Open the Gmail app, open the message, and tap “Archive.
- On iPhone and iPad: Open the Gmail app, open the message, and tap “Archive.”
- For multiple messages, tap the sender’s profile image next to the messages you want to archive and select “Archive.
2. Why should I archive emails in Gmail?
Archiving emails in Gmail provides efficient inbox management by segregating the emails you currently need from those that may be useful later. It’s especially useful when you want to free up space in your inbox while retaining access to essential messages.
3. How long does Gmail retain archived emails?
Gmail keeps archived emails indefinitely, ensuring they won’t disappear unless you choose to delete them.
4. How can I avoid accidentally archiving emails?
Prevent accidental archiving by taking these precautions:
- Customize the archive swipe motion in your Gmail app settings under “General settings” and “Swipe actions.”
- Remain vigilant for confirmation messages indicating that an email has been archived, often accompanied by an “Undo” button.
5. Can archived emails be permanently deleted?
- No, archived emails can be retrieved at any time, but they won’t be permanently deleted unless you choose to do so.