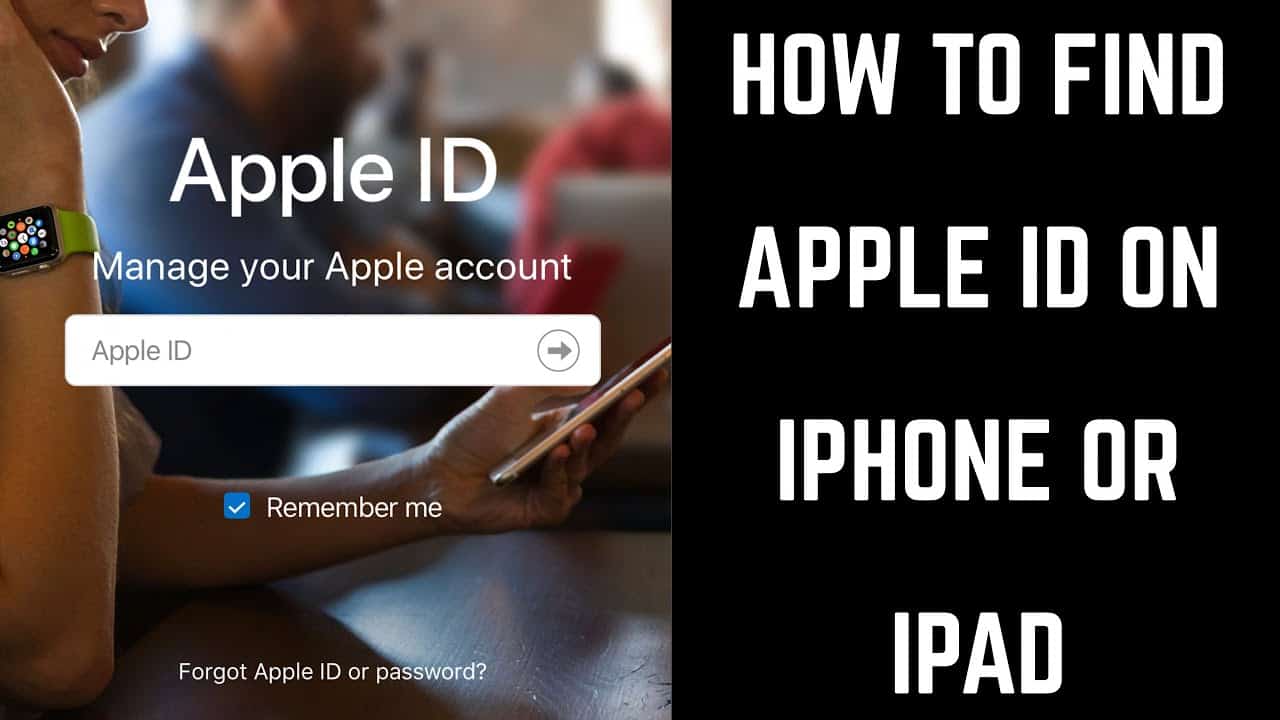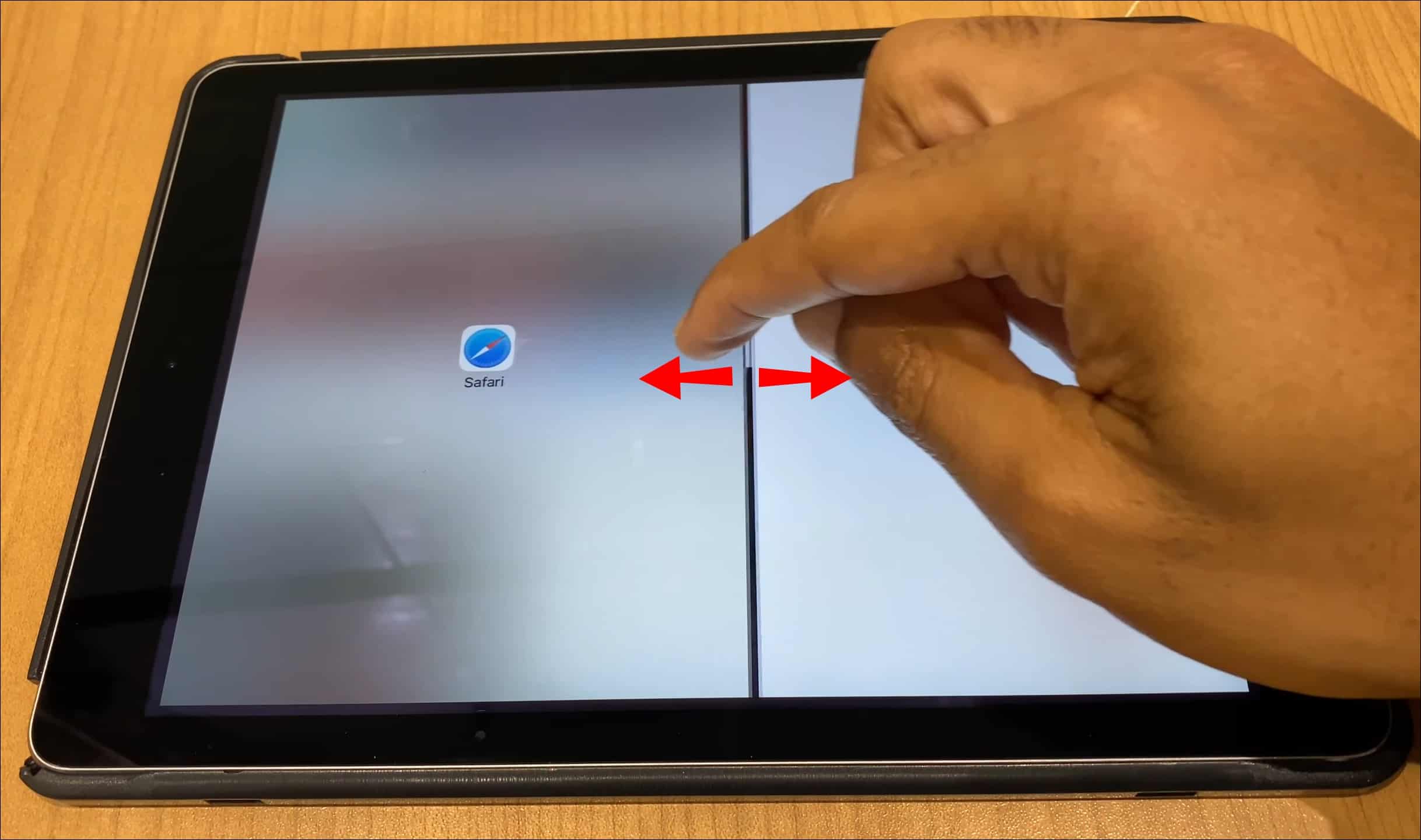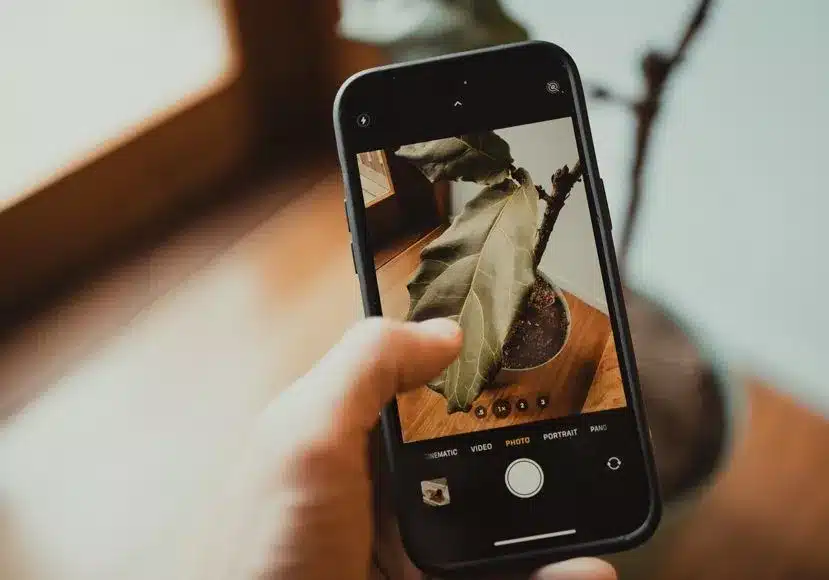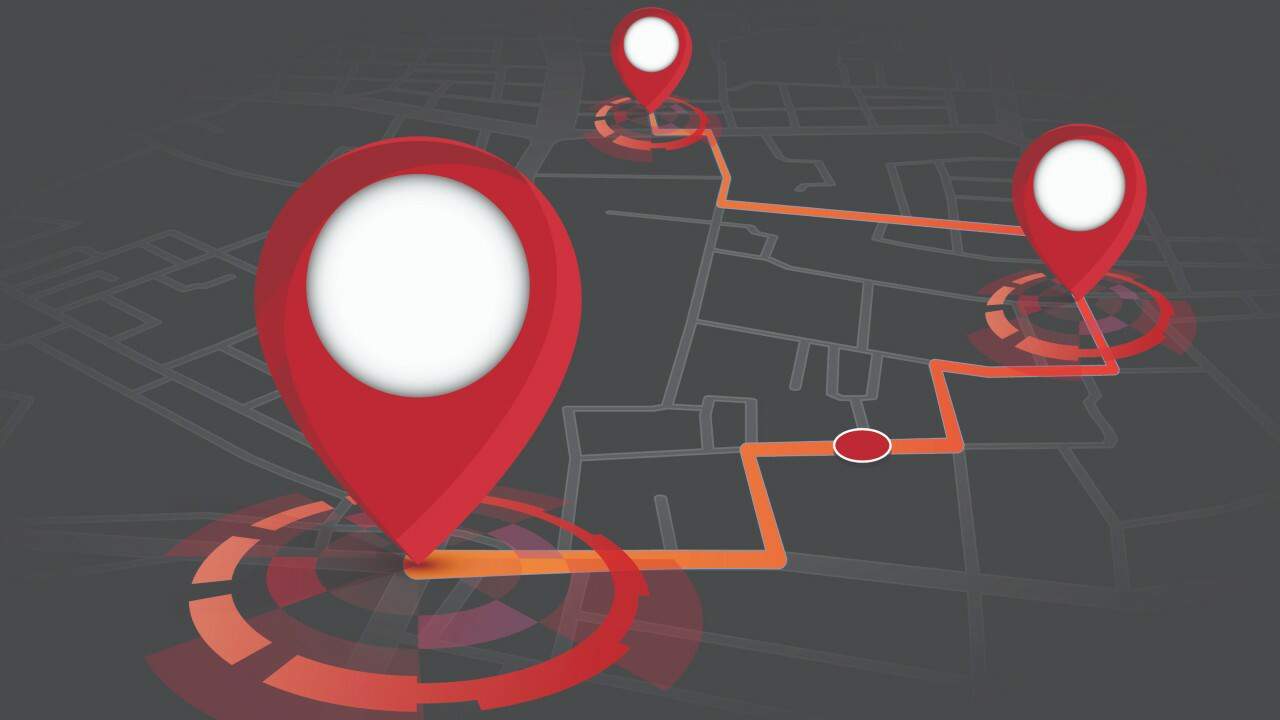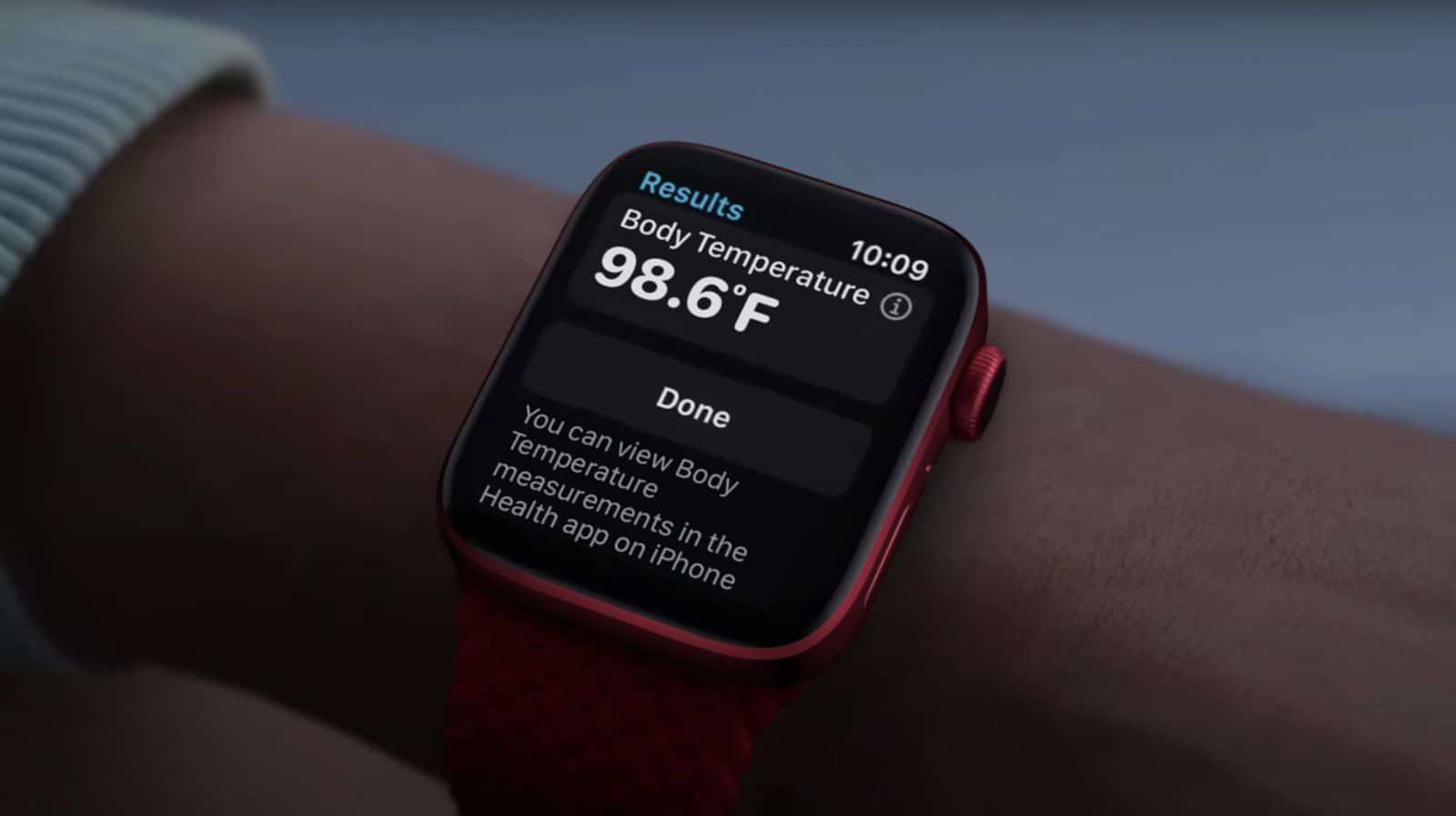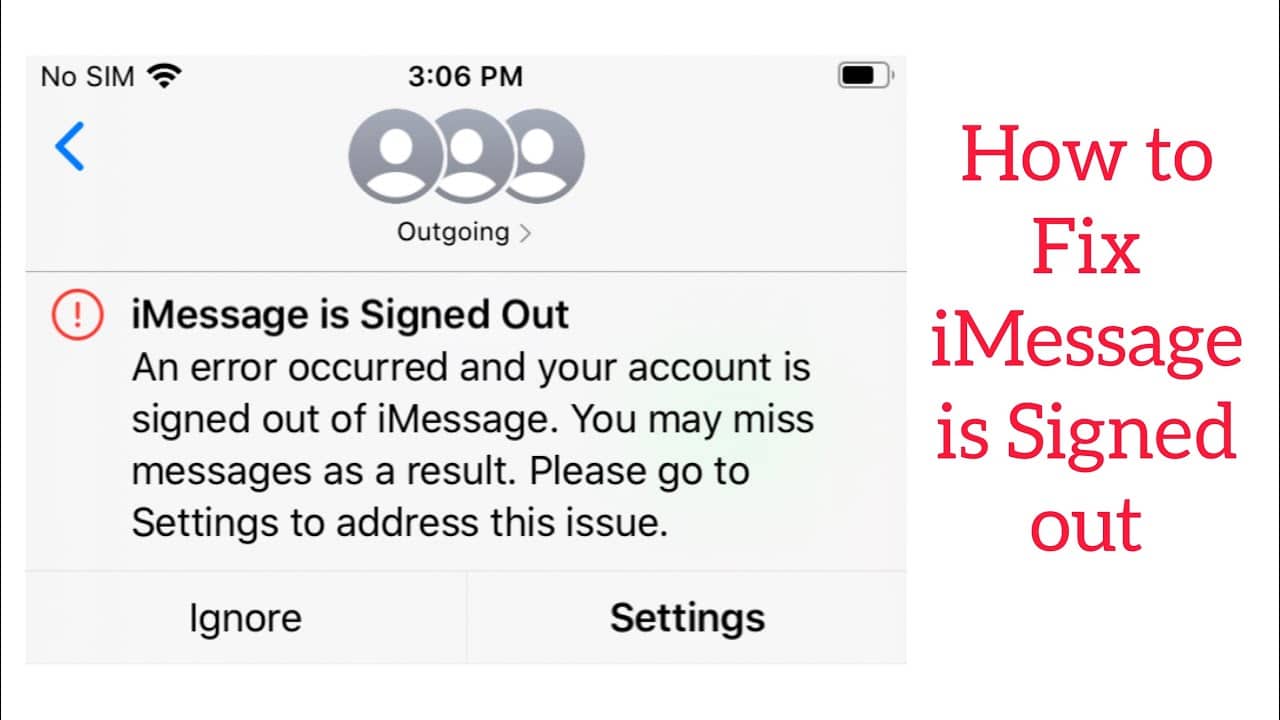An Apple ID is the gateway to your Apple ecosystem. It’s not just a username; it’s your ticket to accessing a multitude of services like iCloud, Apple Music, and the App Store. Whether you’re new to Apple devices or simply need a refresher, this guide will walk you through the process of finding your Apple ID. We’ll also cover essential tips and tricks to make the most of this crucial digital credential.
What is an Apple ID?
An Apple ID is more than just a username; it’s the key that unlocks your access to the Apple ecosystem. It’s what allows you to seamlessly sync your data across all your devices, make purchases, and enjoy various Apple services. You might have created an Apple ID when setting up your first iPhone, iPad, or Mac. If not, creating one is a straightforward process and often not tied to any mandatory payment details.
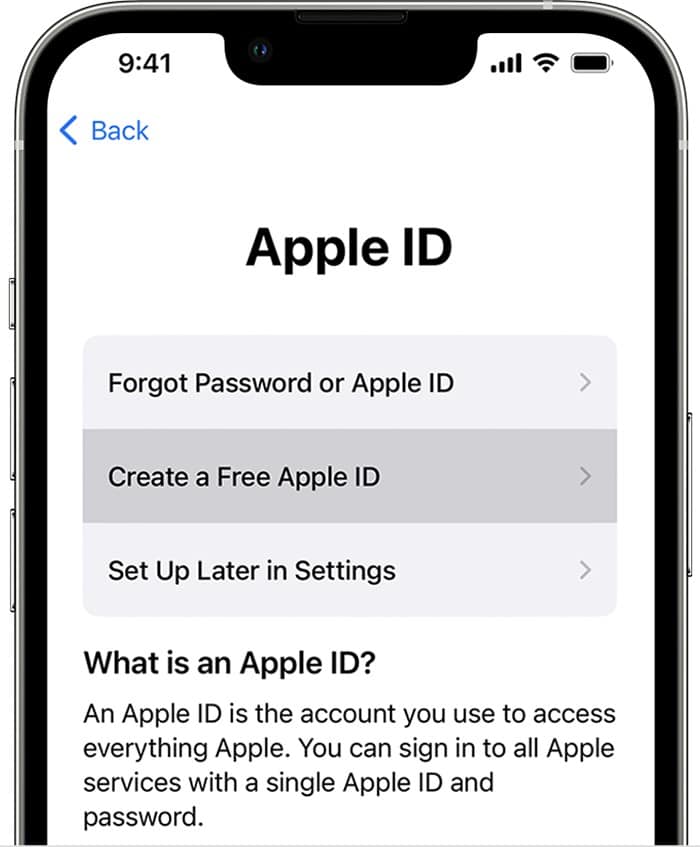
Why Knowing Your Apple ID Matters
Before we dive into the methods of finding your Apple ID, let’s understand why knowing it is crucial:
- Locating Lost Devices: If you ever lose your Apple device, having your Apple ID handy allows you to use another device to locate it through the “Find My” feature.
- Accessing iCloud Services: To access iCloud services like Notes, Contacts, and Reminders from a web browser on a Windows PC, you’ll need your Apple ID and password.
- Seamless Device Setup: When setting up a new Apple device or using Apple services on Android or the web, your Apple ID streamlines the process.
Now, let’s explore how to find your Apple ID on different devices.
Finding Your Apple ID on iPhone or iPad
If you’re already signed in on your iPhone or iPad, locating your Apple ID is a breeze:
- Open the Settings app on your iOS device.
- At the top of the screen, you’ll see your name or profile picture. Tap on it.
- Your Apple ID email address will be displayed under your name. This is the email you should use to log in.
Real-Life Scenario: Imagine you’ve just bought a new iPhone, and you’re setting it up. You need your Apple ID to start using it. Simply follow the steps above to find it.
Also read: How to Stop Your iPhone Screen From Automatically Turning Off
Finding Your Apple ID on a Mac
If you’re using a Mac and you’re already logged in, here’s how to access your Apple ID:
- Click on the Apple icon in the top left corner.
- Select System Preferences.
- Click on Apple ID. You’ll find your Apple ID email address below your profile picture and name.
Real-Life Scenario: Let’s say you want to download an app from the Mac App Store, but it prompts you to sign in with your Apple ID. Knowing where to find your Apple ID on your Mac makes the process seamless.
Finding Your Apple ID on a Windows PC
If you’re using iCloud for Windows or iTunes on a Windows PC, accessing your Apple ID is simple:
- Open either iCloud for Windows or iTunes.
- Navigate to the Account section.
Your Apple ID email address should be visible.
Real-Life Scenario: You’ve installed iCloud for Windows to keep your Windows PC in sync with your Apple devices. When prompted to sign in, you easily locate your Apple ID using these steps.
Finding Your Apple ID If You’re Not Signed In
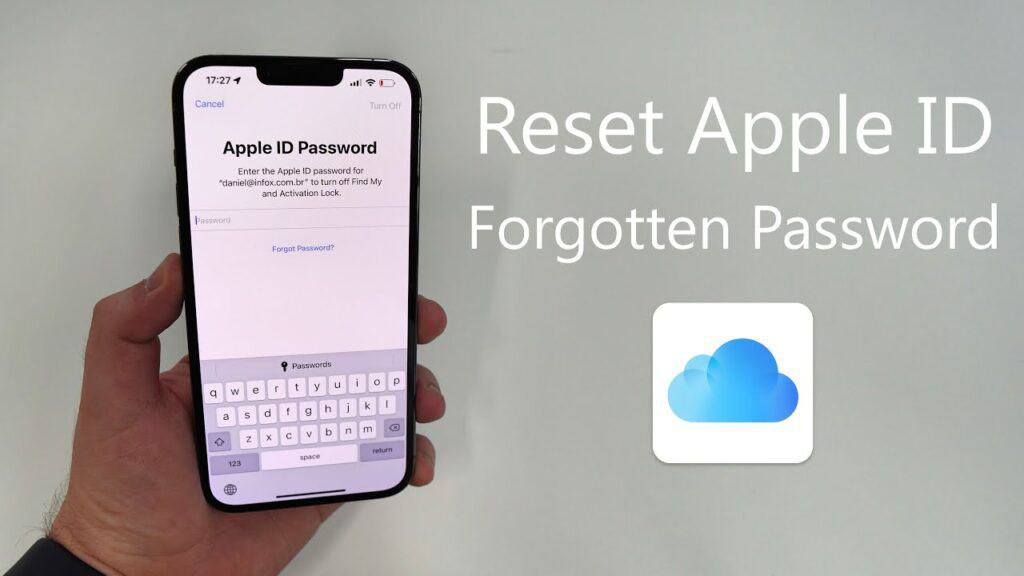
If you’re not signed in on any device, the process is slightly more involved but still manageable:
- Visit the official Apple iForgot page using any browser.
- Enter your first name, last name, and email address (the one you think might be associated with your Apple ID).
- Click Continue.
If you have an Apple ID associated with the provided email, it will be displayed, and you can proceed with password reset if needed.
Real-Life Scenario: You haven’t used your Apple ID in a while, and now you want to access your iCloud data from a web browser. This method helps you determine if you already have an Apple ID.
Now that you know how to find your Apple ID let’s explore some additional tips and tricks:
10 Additional Tips and Tricks for Managing Your Apple ID
- Enable Two-Factor Authentication: Enhance the security of your Apple ID by enabling two-factor authentication. This adds an extra layer of protection.
- Use a Strong Password: Create a strong, unique password for your Apple ID. Password managers can help you generate and store complex passwords securely.
- Update Trusted Phone Numbers: Ensure that your trusted phone numbers associated with your Apple ID are up to date. These are crucial for account recovery.
- Add a Recovery Email: Apple allows you to add a recovery email address. In case you forget your password, this email can be used for account recovery.
- Set Up Family Sharing: Share Apple subscriptions and purchases with your family through Family Sharing. It simplifies billing and enhances collaboration.
- Review App Permissions: Periodically review the permissions granted to apps using your Apple ID. Revoke access for apps you no longer use or trust.
- Manage Devices: Keep track of the devices linked to your Apple ID. Remove any old or unauthorized devices from your account.
- Regularly Check for Updates: Ensure your devices are running the latest software versions. Updates often include security enhancements.
- Review Purchase History: Check your purchase history for any unauthorized transactions. Apple provides tools to report and resolve issues.
- Explore Apple Support: Familiarize yourself with the Apple Support website. It’s a valuable resource for troubleshooting and finding solutions to common problems.
Now you’re armed with the knowledge of how to find your Apple ID and essential tips for managing it. Your Apple ID is your digital passport to a world of Apple services. Keep it secure, stay updated, and enjoy the seamless Apple experience.
Also read: Move All Apps to Your iPhone Home Screen
Remember: Your Apple ID isn’t just an account; it’s your key to unlocking the full potential of your Apple devices and services.
In the realm of Apple devices and services, your Apple ID is your digital identity. It’s the key to unlocking a world of convenience and connectivity. By understanding how to find and manage your Apple ID, you gain control over your Apple ecosystem, ensuring that your devices and services work seamlessly together.
Your Apple ID empowers you to make the most of your Apple experience, and with this guide in hand, you’re well-equipped to navigate the intricacies of this essential component. Whether you’re a novice or a seasoned Apple aficionado, knowing your Apple ID is the first step towards unlocking the full potential of your Apple devices and services.
In the dynamic world of technology, where change is the only constant, your Apple ID remains a steadfast digital companion, ensuring that your journey in the Apple ecosystem is always secure and hassle-free.
Also read: How to turn off do not disturb on iPhone
Questions About Apple IDs
- What is an Apple ID, and why do I need one?
An Apple ID is your unique account for accessing Apple services and devices. You need it to download apps, sync data, and use services like iCloud and Apple Music.
- Is an Apple ID the same as an iCloud account?
Yes, your Apple ID and iCloud account are one and the same. Your Apple ID is used to log in to iCloud.
- How do I find my Apple ID on an iPhone or iPad?
Open the Settings app, tap your name at the top, and your Apple ID email will be displayed under your name.
- Where can I find my Apple ID on a Mac?
Click the Apple icon, select System Preferences, then click on Apple ID. Your Apple ID email is located below your profile picture.
- I’m on a Windows PC. How do I find my Apple ID?
If you use iCloud for Windows or iTunes, open either application and go to the Account section. Your Apple ID email will be visible.
- What if I’m not signed in on any device and forget my Apple ID?
Visit the official Apple iForgot page, enter your details, and Apple will help you recover your Apple ID.
- How can I enhance the security of my Apple ID?
Enable two-factor authentication, use a strong password, and keep your trusted phone numbers and recovery email up to date.
- What is Family Sharing, and how can I set it up?
Family Sharing allows you to share Apple subscriptions and purchases with your family. You can set it up in Settings on iOS devices.
- How do I review and manage the devices linked to my Apple ID?
Go to your Apple ID settings, and you’ll find a list of all devices associated with your account. Remove any old or unauthorized devices.
- Where can I check my Apple purchase history?
You can view your purchase history in the App Store or iTunes. Look for the “Purchased” section.