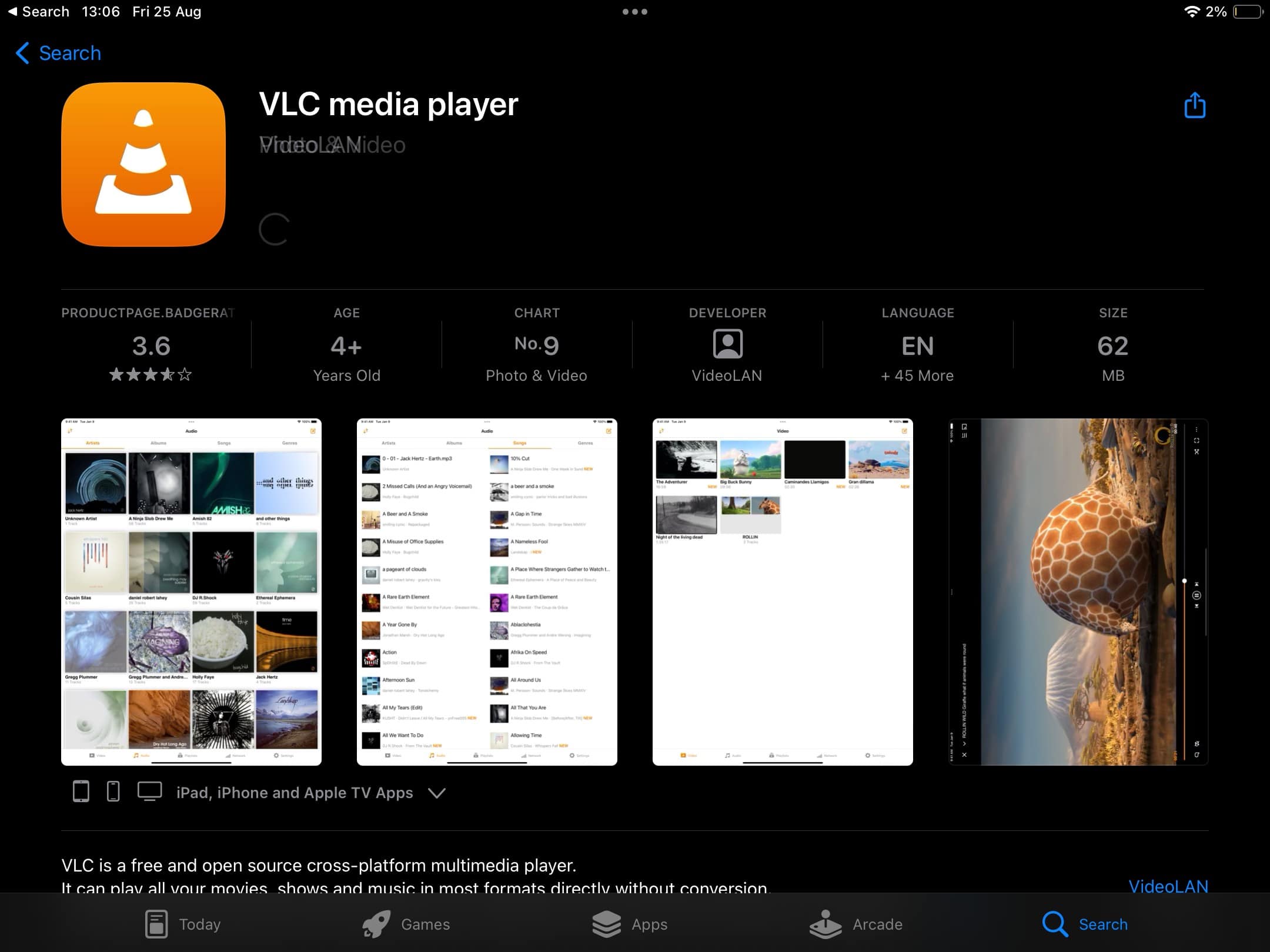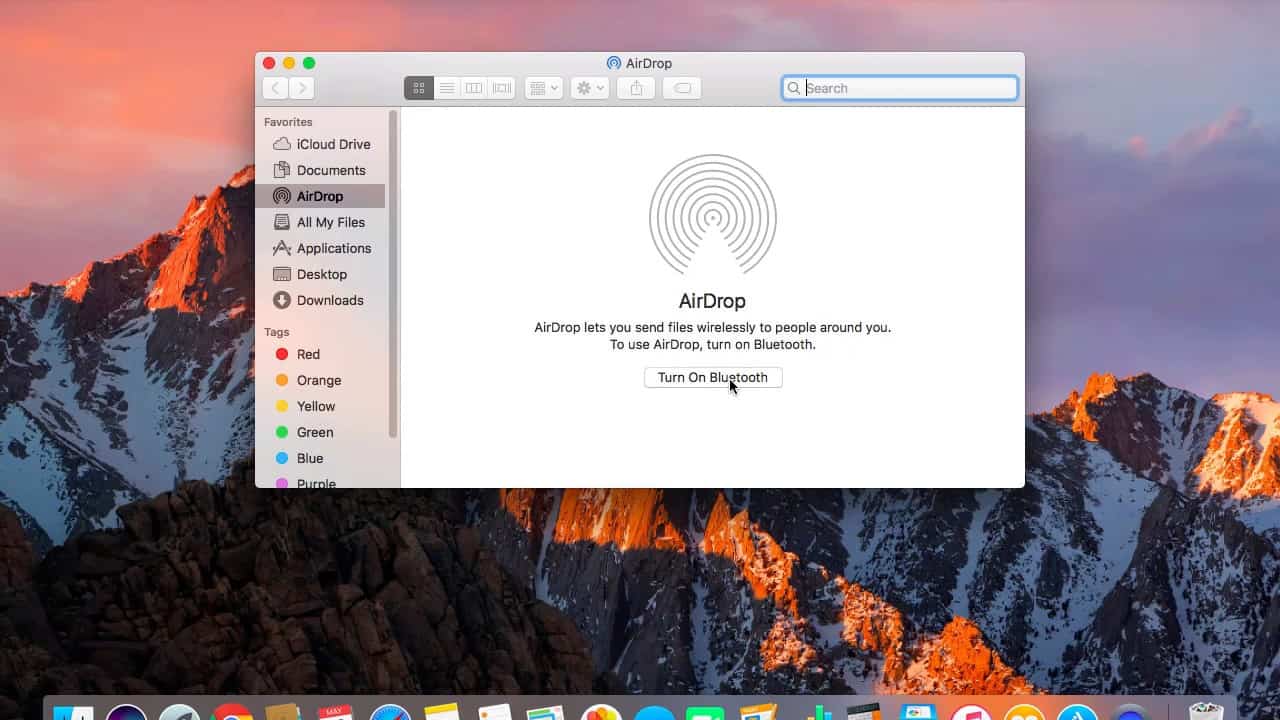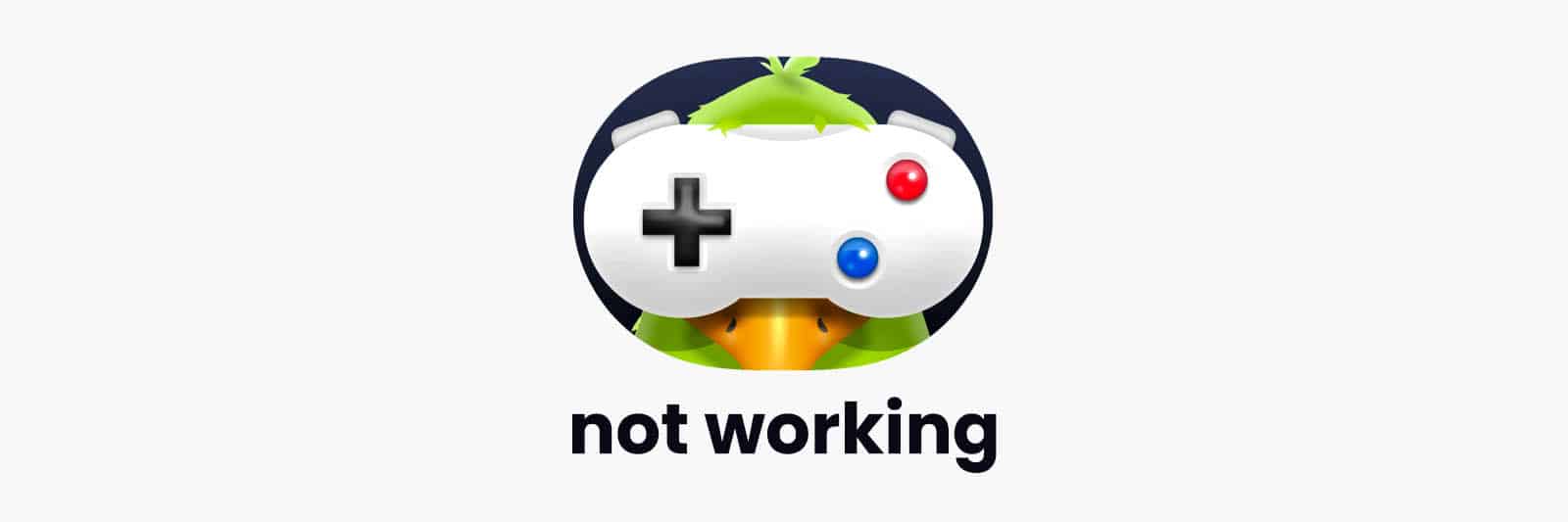Understanding the No Video Sound Issue in VLC App
When using the VLC app on your iPhone, iPad, or Mac, you may encounter a frustrating issue where there is no sound while playing videos. This can be a common problem that can occur due to various reasons, such as incorrect settings, outdated app versions, or even device-specific audio output settings. In this article, we will explore the steps to troubleshoot and fix the no video sound issues in the VLC app, catering to both tech-savvy individuals and those with limited technical knowledge.
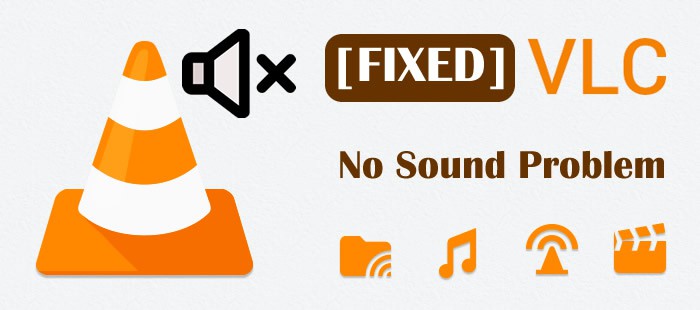
Troubleshooting Step 1: Check Device Volume and Mute Settings
The first step in resolving the no video sound issue is to ensure that your device’s volume is not muted or set too low. Start by checking the physical volume buttons on your iPhone, iPad, or Mac and make sure they are not set to the minimum or muted position. Additionally, check the mute switch on your iPhone or iPad and ensure it is not enabled. On a Mac, you can check the volume settings in the menu bar or by going to System Preferences > Sound.
If the volume is already set to an appropriate level and not muted, proceed to the next troubleshooting step.
Also read: How to Fix iPhone “SOS Only” Network Issue: Troubleshooting Guide
Troubleshooting Step 2: Ensure VLC App Volume is Not Muted
Even if your device’s volume is set correctly, the VLC app itself may have its volume muted. To check and adjust the VLC app volume, open the app and play a video. While the video is playing, tap on the screen to reveal the playback controls. Look for the volume icon and ensure it is not muted (indicated by a crossed-out speaker icon). If it is muted, tap on the volume icon to unmute it.
If the VLC app volume is already unmuted, move on to the next troubleshooting step.
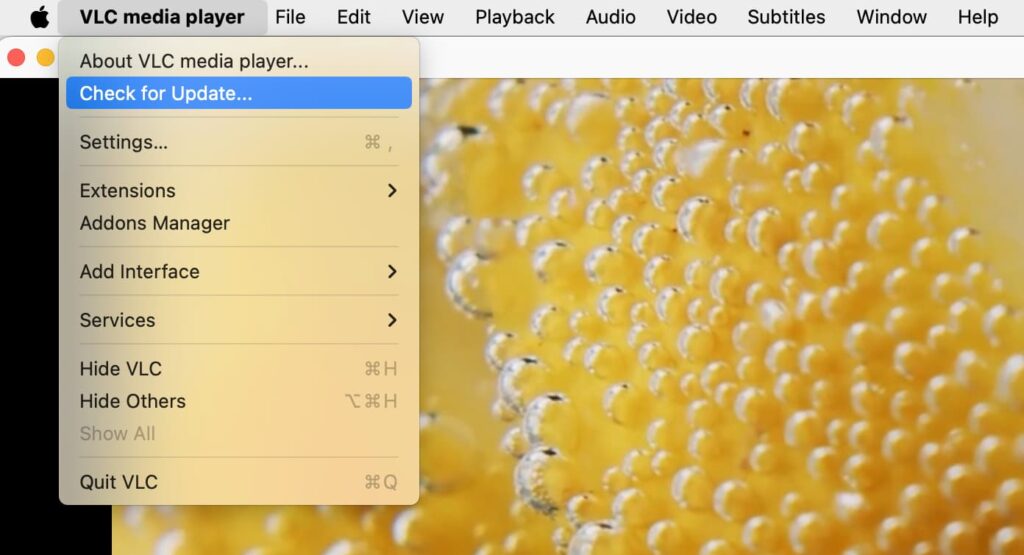
Troubleshooting Step 3: Update VLC App to the Latest Version
Outdated versions of the VLC app can sometimes cause compatibility issues, including the no video sound problem. To ensure you have the latest version of the VLC app installed, open the App Store on your iPhone or iPad, or the Mac App Store on your Mac. Search for “VLC” and check if there is an update available. If an update is available, tap on the “Update” button to install it.
Updating the VLC app to the latest version can often resolve any bugs or glitches that may be causing the no video sound issue. If you already have the latest version installed, proceed to the next troubleshooting step.
Troubleshooting Step 4: Restart the Device and Relaunch VLC App
Performing a simple restart of your device can sometimes resolve temporary software glitches that may be causing the no video sound issue in the VLC app. To restart your iPhone or iPad, press and hold the power button until the “Slide to power off” option appears. Slide the power off slider, wait for a few seconds, and then press and hold the power button again until the Apple logo appears. On a Mac, click on the Apple menu and select “Restart.”
After restarting your device, relaunch the VLC app and play a video to check if the no video sound issue has been resolved. If not, proceed to the next troubleshooting step.
Troubleshooting Step 5: Clear VLC App Cache and Data
Clearing the cache and data of the VLC app can help resolve any corrupted files or settings that may be causing the no video sound issue. However, it’s important to note that clearing the cache and data will also remove any saved preferences or playlists within the app. To clear the VLC app cache and data on an iPhone or iPad, go to Settings > General > iPhone Storage (or iPad Storage), find VLC in the app list, and tap on it. Then, tap on “Offload App” or “Delete App” to remove the app and its data. Afterward, reinstall the VLC app from the App Store.
On a Mac, open Finder, click on “Go” in the menu bar, and select “Go to Folder.” Type “~/Library/Containers/org.videolan.vlc” and press Enter. Locate the “Cache” and “Preferences” folders, and delete them. Then, empty the Trash and relaunch the VLC app.
Also read: iPhone: Enable or Disable Caller ID
Troubleshooting Step 6: Check Audio Output Settings on iPhone, iPad, and Mac
Incorrect audio output settings on your device can also cause the no video sound issue in the VLC app. To check and adjust the audio output settings on an iPhone or iPad, go to Settings > Sounds & Haptics > Ringer and Alerts. Ensure that the volume slider is not set to the minimum and that the “Change with Buttons” option is enabled. On a Mac, go to System Preferences > Sound and select the “Output” tab. Choose the appropriate audio output device and adjust the volume slider if necessary.
By verifying and adjusting the audio output settings, you can eliminate any potential conflicts that may be causing the no video sound issue in the VLC app.
Conclusion: Resolving No Video Sound Issues in VLC App
The no video sound issue in the VLC app can be frustrating, but by following the troubleshooting steps outlined in this article, you can resolve the problem and enjoy your videos with sound once again. Remember to check your device volume and mute settings, ensure the VLC app volume is not muted, update the VLC app to the latest version, restart your device and relaunch the app, clear the VLC app cache and data, and check the audio output settings on your device. By systematically troubleshooting these areas, you can identify and fix the underlying cause of the no video sound issue.
Remember, if you encounter any persistent issues or if the problem persists even after following these steps, it may be helpful to reach out to the VLC support team or seek assistance from a technical expert.