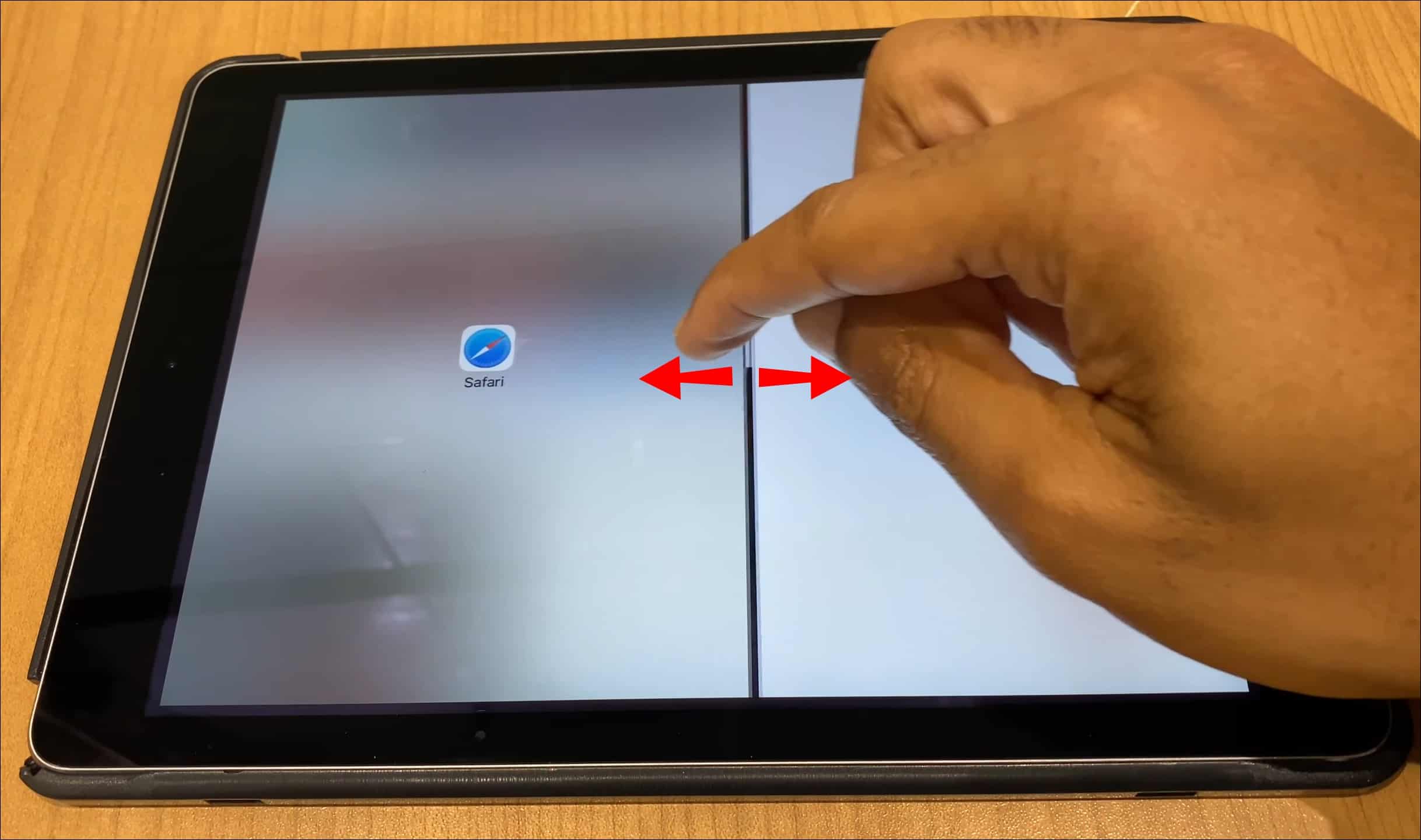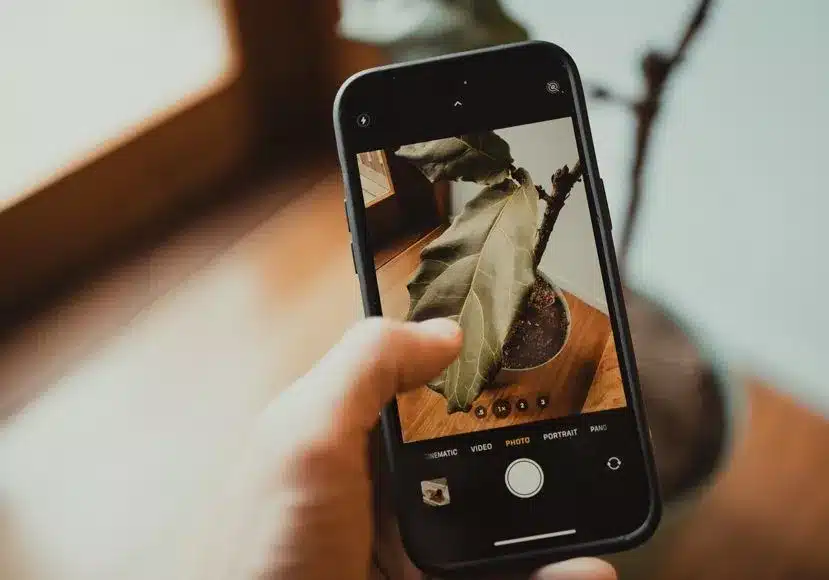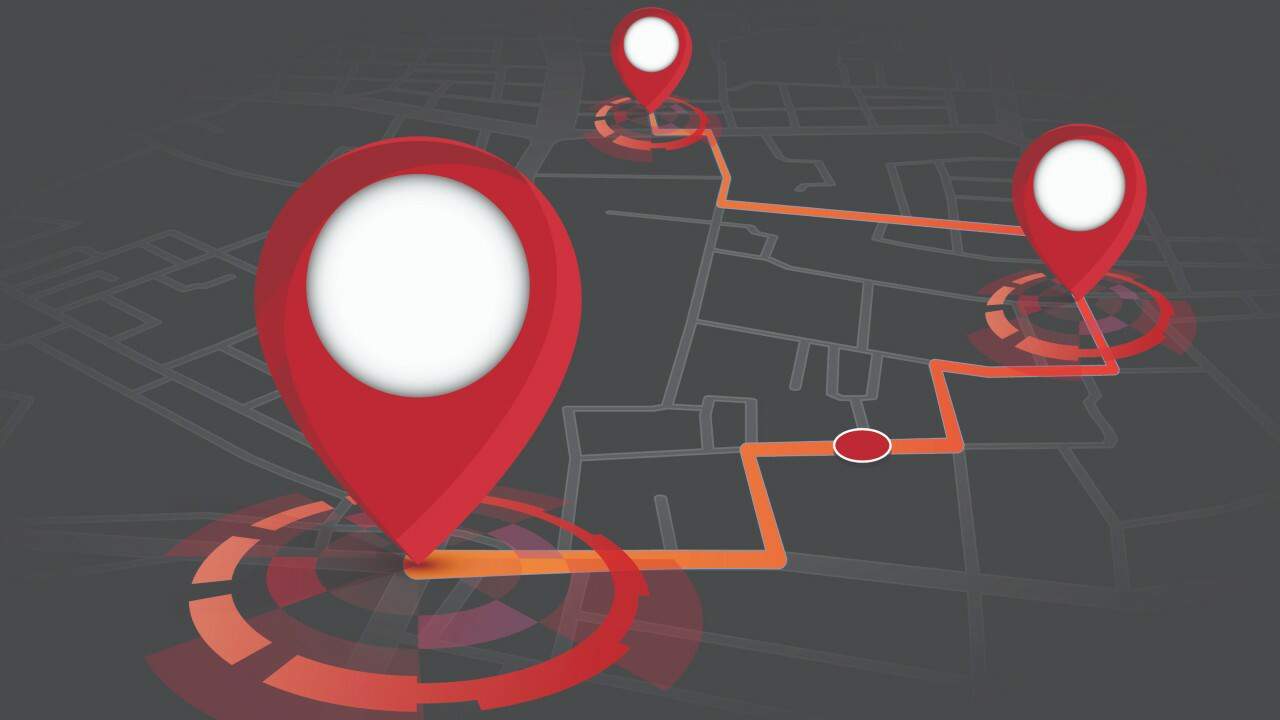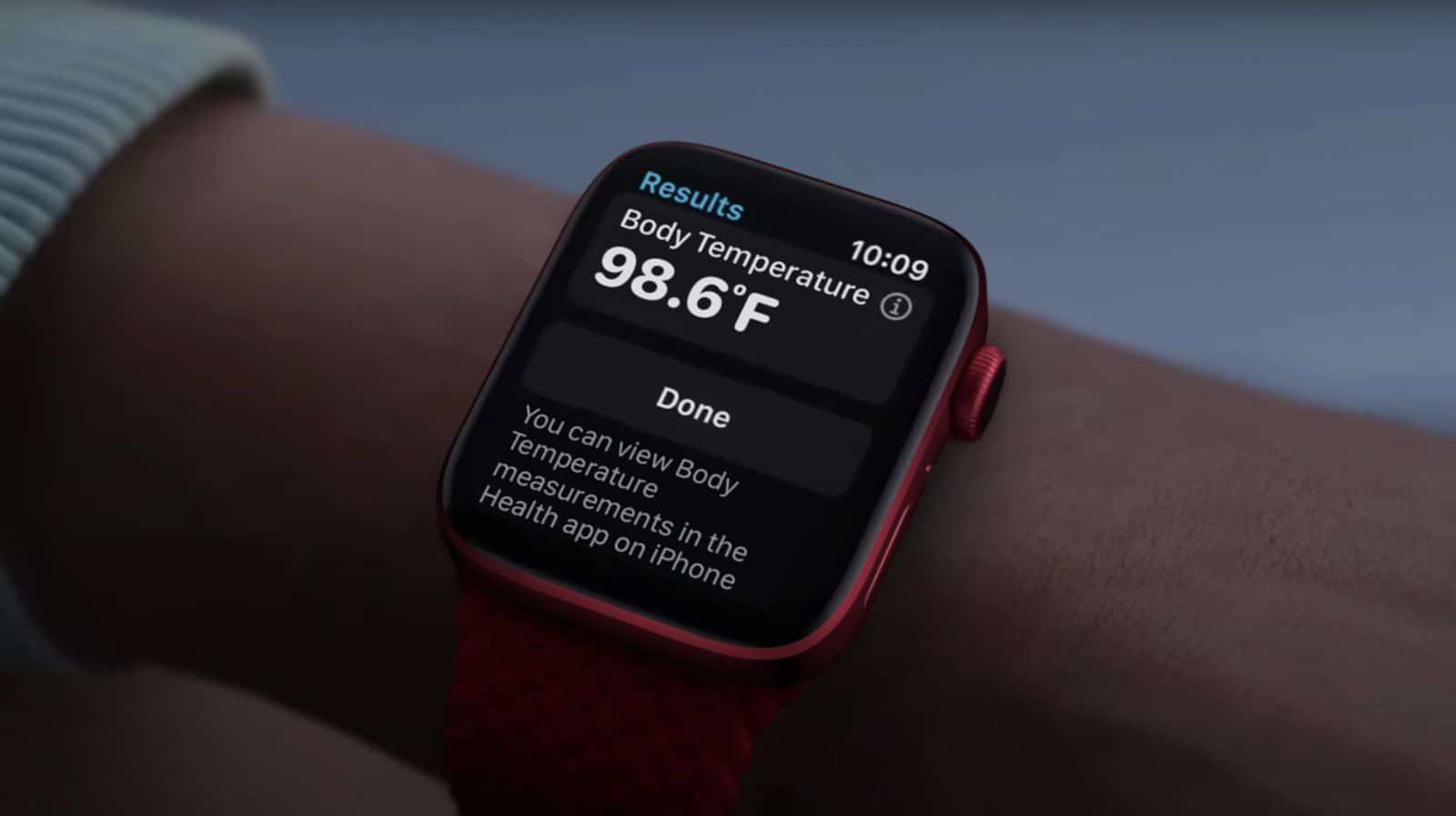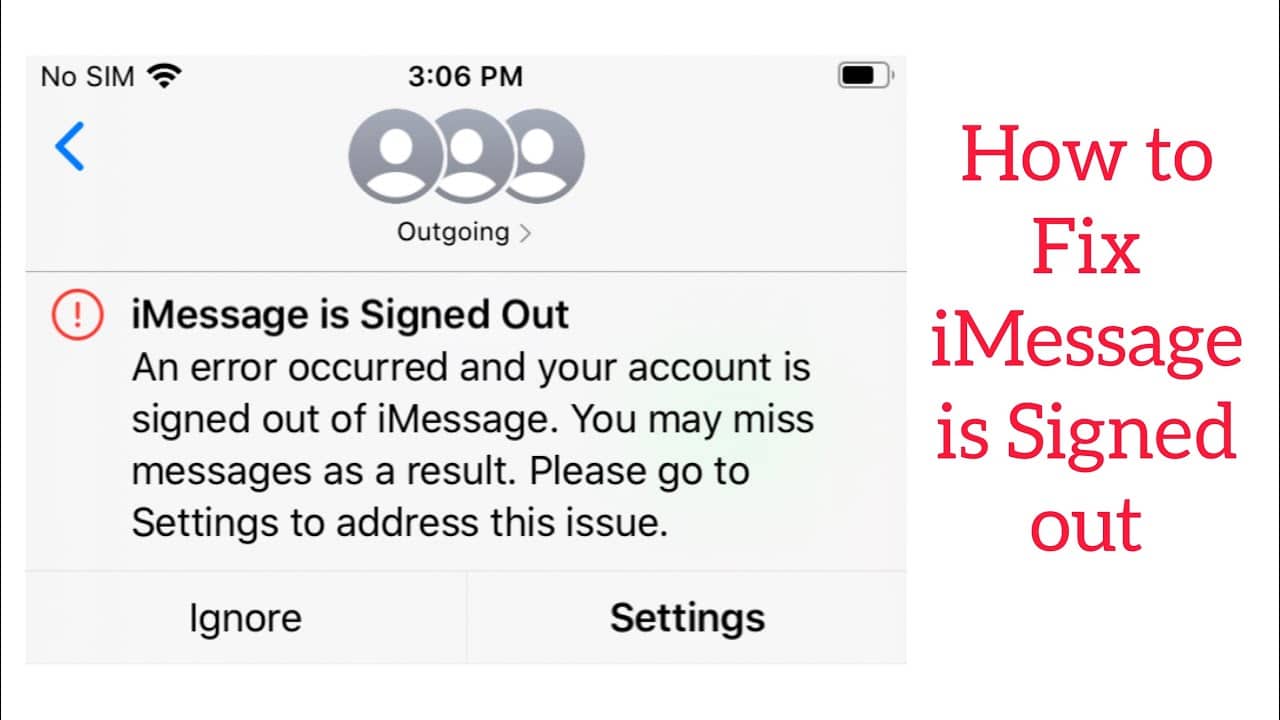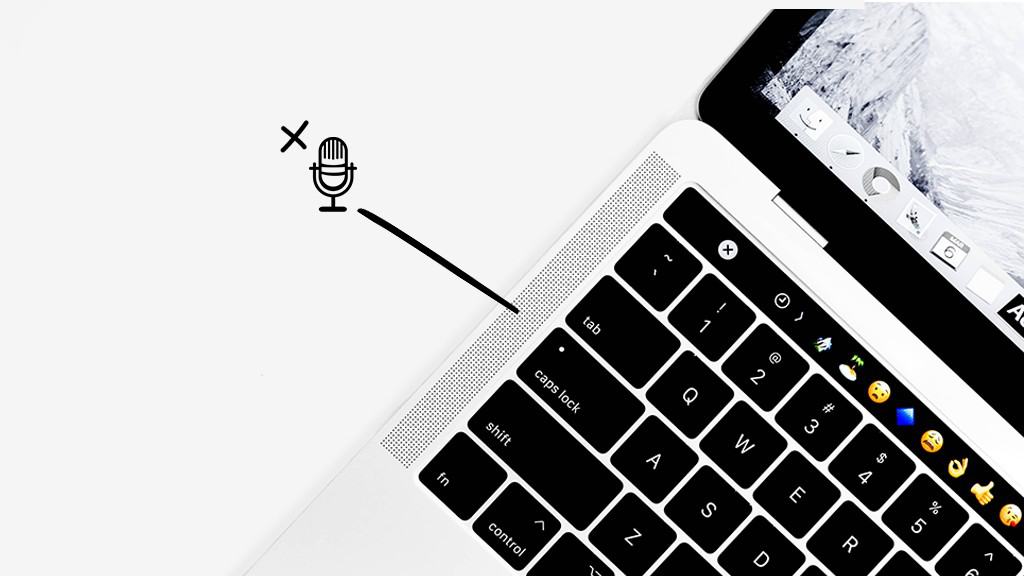Using split screen on your iPad can be a game-changer for multitasking and productivity. However, there are times when you want to switch back to a single app or find that it’s accidentally triggered. In this comprehensive guide, we’ll explore how to get rid of split screen on iPad, whether you’re using different apps or Safari’s split screen feature.
Understanding Split Screen on iPad
Before diving into the methods for closing split screen, it’s essential to understand what split screen is on an iPad. Apple calls it “Split View,” and it allows you to run two different apps or Safari windows side by side. While it can enhance your workflow, it’s equally important to know how to exit this mode.
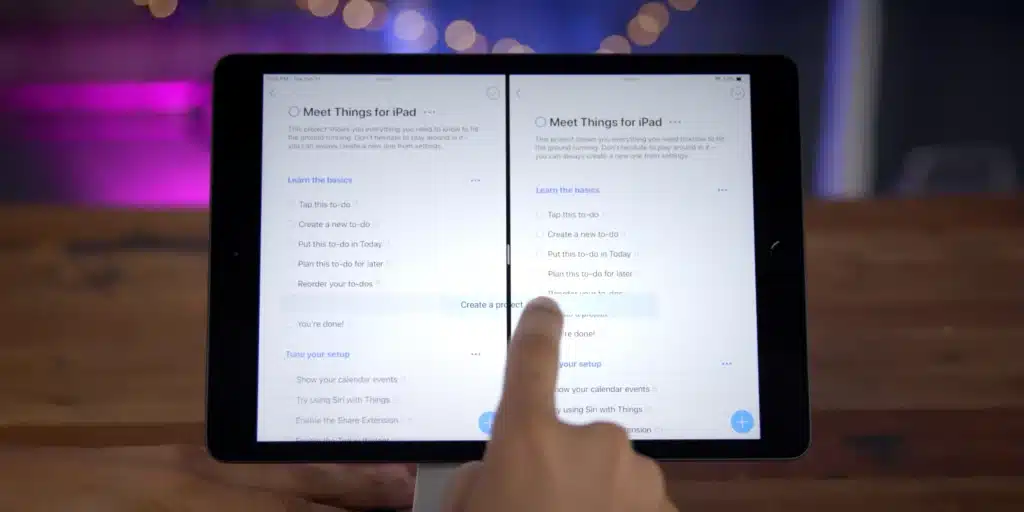
Closing Split Screen with Different Apps
Method 1: Drag and Drop
- Look for the divider line separating the two apps in split screen.
- Tap and hold the gray drag handle located in the middle of the divider line.
- To close the app on the left, drag the handle towards the left edge of your iPad screen.
- To close the app on the right, drag the handle towards the right edge of the screen.
- Release the handle when it’s most of the way across the screen.
- The remaining app will expand to full screen.
Closing Split Screen in Safari
Method 1: Using the Divider
- Locate the divider bar that separates the two Safari windows in split screen.
- Tap and hold the gray drag handle situated in the center of the divider.
- To close one of the Safari windows, drag the handle to the edge of the screen opposite to the window you want to keep.
- Release the handle when the Safari icon for the closed window disappears from view.
- The remaining Safari window will occupy the full screen.
Method 2: Using the Multitasking Icon
- Tap the Multitasking icon (depicted as three dots) on the Safari window you want to keep.
- Select “Full Screen” from the options.
- The chosen Safari window will return to full screen mode.
Method 3: Merging Windows
- Tap and hold the Windows icon located in the top right-hand corner of one of the split screen Safari windows.
- Choose “Merge All Windows.”
- The windows that were previously in split screen will merge into separate tabs within a single Safari window.
Dealing with Slide Over on iPad
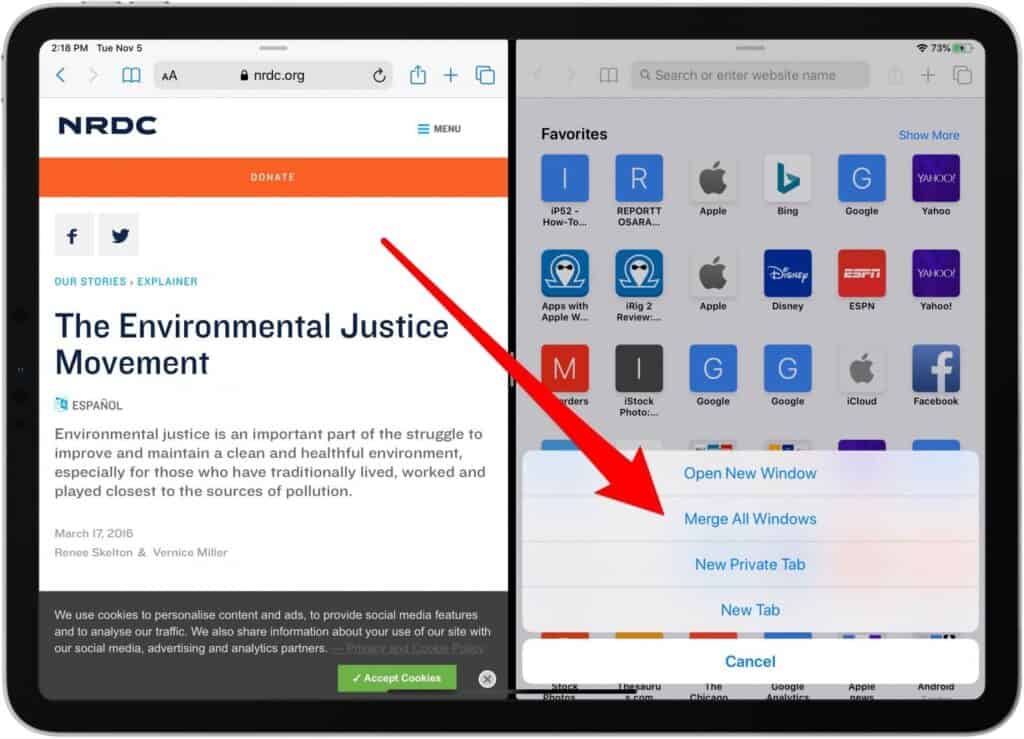
Slide Over is another multitasking feature that allows a smaller app window to overlay a full-screen app. Here’s how to manage it:
Hiding a Slide Over Window
- Swipe the Slide Over window to the nearest side of the screen, either by swiping from the outside edge or by tapping and holding the multitasking icon and swiping it to the edge.
- The Slide Over window disappears but remains accessible.
Getting Rid of a Slide Over Window
- Tap and hold the multitasking icon at the top of the Slide Over window.
- Slowly drag the window to the nearest side of the screen.
- When the two windows enter split screen view, use the previously explained methods to exit split screen.
Conclusion
Mastering split screen on your iPad gives you greater control over your device’s multitasking capabilities. While split screen can be a powerful tool, knowing how to exit it is equally essential. Use these methods to switch between single-app and split-screen modes with ease. Whether you’re using different apps or Safari, you’ll be in command of your iPad’s multitasking features.
Also read: SOS Only
Questions and Answers
1. What is Split View on an iPad?
- Split View, also known as split screen, is a feature on iPads that allows you to run two different apps or Safari windows side by side for multitasking.
2. How do I close split screen with different apps?
- You can close split screen with different apps by tapping and holding the gray drag handle in the middle of the divider line and dragging it to the left or right edge of your iPad screen, depending on which app you want to keep.
3. Can I use split screen in Safari on iPad?
- Yes, you can use split screen in Safari on iPad to view two separate web pages simultaneously.
4. How do I exit split screen in Safari?
- To exit split screen in Safari, tap and hold the gray drag handle in the center of the divider bar and drag it to the edge of the screen opposite to the window you want to keep.
5. Is it possible to merge split screen windows in Safari?
- Yes, you can merge split screen windows in Safari by tapping and holding the Windows icon in one of the split screen windows and selecting “Merge All Windows.”
6. What is Slide Over on iPad?
- Slide Over is a multitasking feature on iPad that allows a smaller app window to overlay a full-screen app for quick access.
7. How can I hide a Slide Over window?
- You can hide a Slide Over window by swiping it to the nearest side of the screen or by tapping and holding the multitasking icon and swiping it to the edge.
8. How do I completely get rid of a Slide Over window?
- To get rid of a Slide Over window, tap and hold the multitasking icon at the top of the Slide Over window, drag it to the nearest side of the screen until it enters split screen, and then use the methods explained earlier to exit split screen.
9. Can split screen be disabled on an iPad running iOS 15 or newer?
- No, split screen cannot be disabled completely on iPads running iOS 15 or newer. It activates automatically when multitasking is detected.
10. How can I provide feedback to Apple regarding split-screen features? – You can provide feedback to Apple through the Feedback app or the Apple Support website, expressing your thoughts and suggestions regarding split-screen features.
Also read: How to Find Your Apple ID
Also useful to know:
- How do I turn off split screen on my iPad? To turn off split screen on your iPad, locate the dividing line between the two apps in split view. Then, tap and drag the gray controller to either the left or right edge of your screen. Release it when it’s most of the way across the screen, and the split view will close.
- Can I disable split screen on iOS 15? No, you cannot disable split-screen mode completely on iPads running iOS 15 or newer. Apple removed the option to disable Split View in iOS settings. It now activates automatically when the system detects you’re multitasking.
- What is the purpose of split screen on iPad? The purpose of split screen, or Split View, on the iPad is to enhance multitasking capabilities. It allows you to use two different apps or Safari windows side by side, making it easier to work with multiple apps simultaneously.
- How do I close split screen in Safari on iPad? To close split screen in Safari on iPad, tap and drag the black divider bar separating the two Safari windows to either the left or right side of the screen. Release it when one of the Safari icons disappears, and the remaining window will return to full-screen mode.
- Is there a way to exit split view on an iPad without closing apps? No, exiting split view on an iPad will close one of the apps in split view. You cannot exit split view without closing one of the apps.
- Why does split screen keep appearing on my iPad? Split screen can appear on your iPad when you accidentally trigger it by swiping the screen or tapping certain icons. It’s a feature designed for multitasking, and it activates when the system detects you’re using multiple apps.
- Can I prevent split screen from activating accidentally? To prevent accidental activation of split screen, be cautious when interacting with the screen, especially near the app windows’ edges. Also, watch out for the three dots at the top of app windows, as accidentally dragging them can trigger split screen.
- How do I switch back to a single app on my iPad? To switch back to a single app on your iPad, simply close split screen by dragging the divider bar to the left or right edge of the screen. The larger app window will return to full-screen mode.
- Are there iPad keyboard shortcuts for managing split screen? Yes, iPad offers keyboard shortcuts for managing split screen. For example, you can press Command + Spacebar to access Spotlight search, type the name of an app, press and hold Command, then press Return to open it in split view.
- Can I rearrange apps in split screen on iPad? Yes, you can rearrange apps in split screen on iPad. Tap and hold an app’s title bar, then drag it to the desired position. You can swap the positions of the two apps or add new apps to split view by opening the Dock and dragging an app onto the screen.