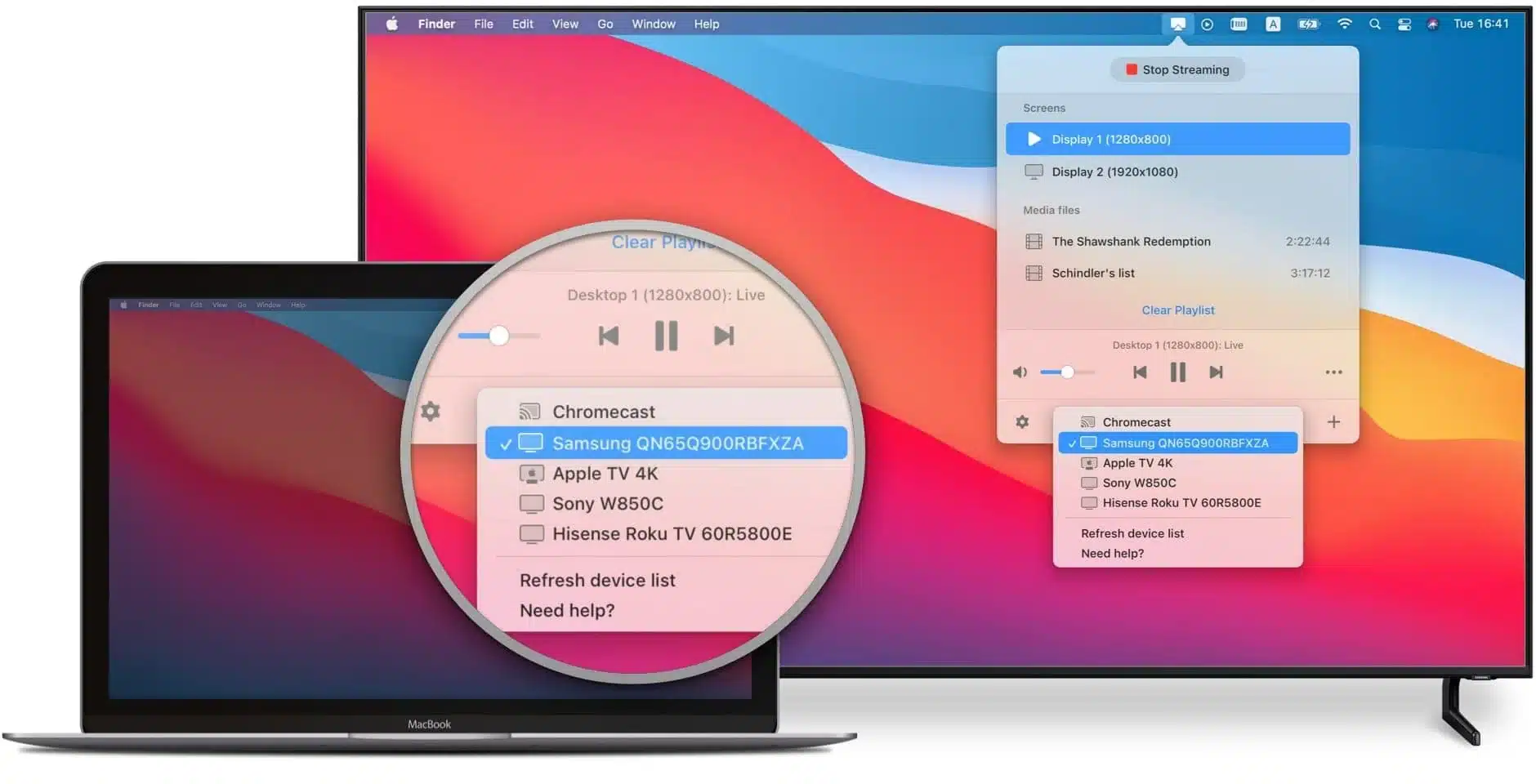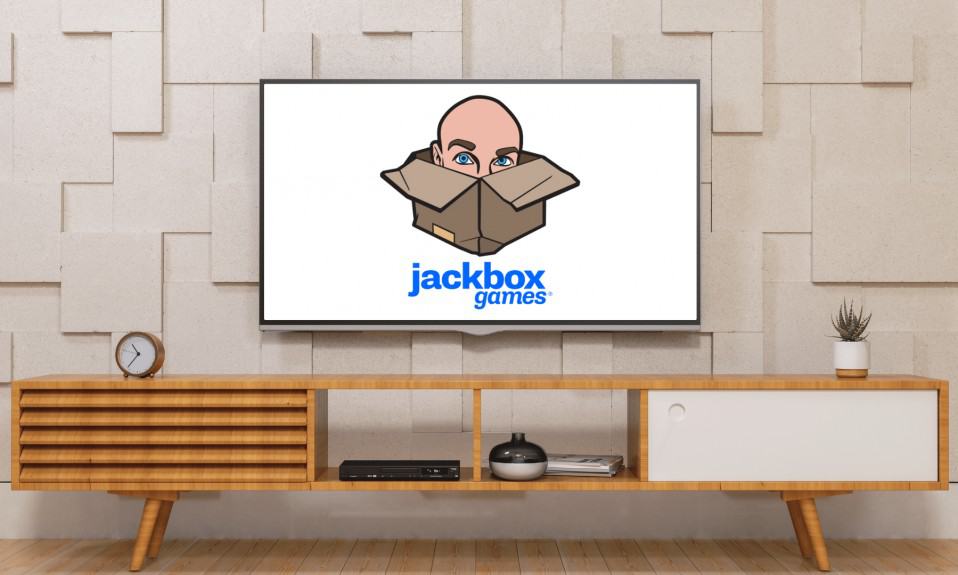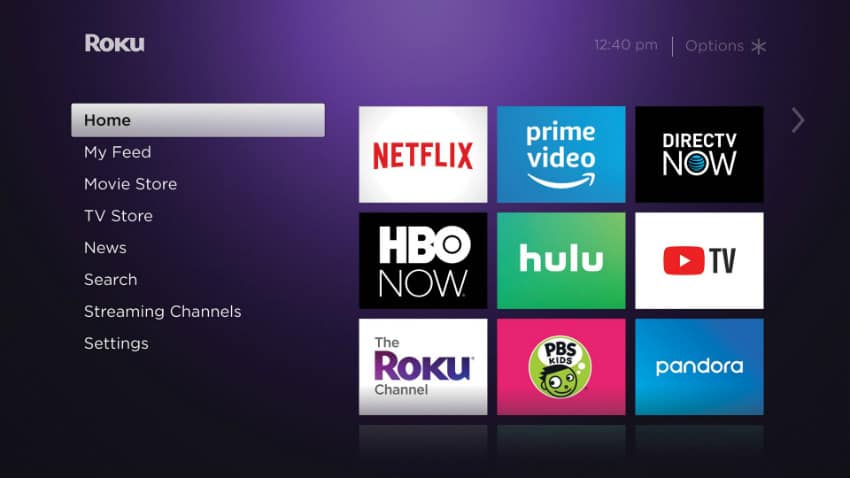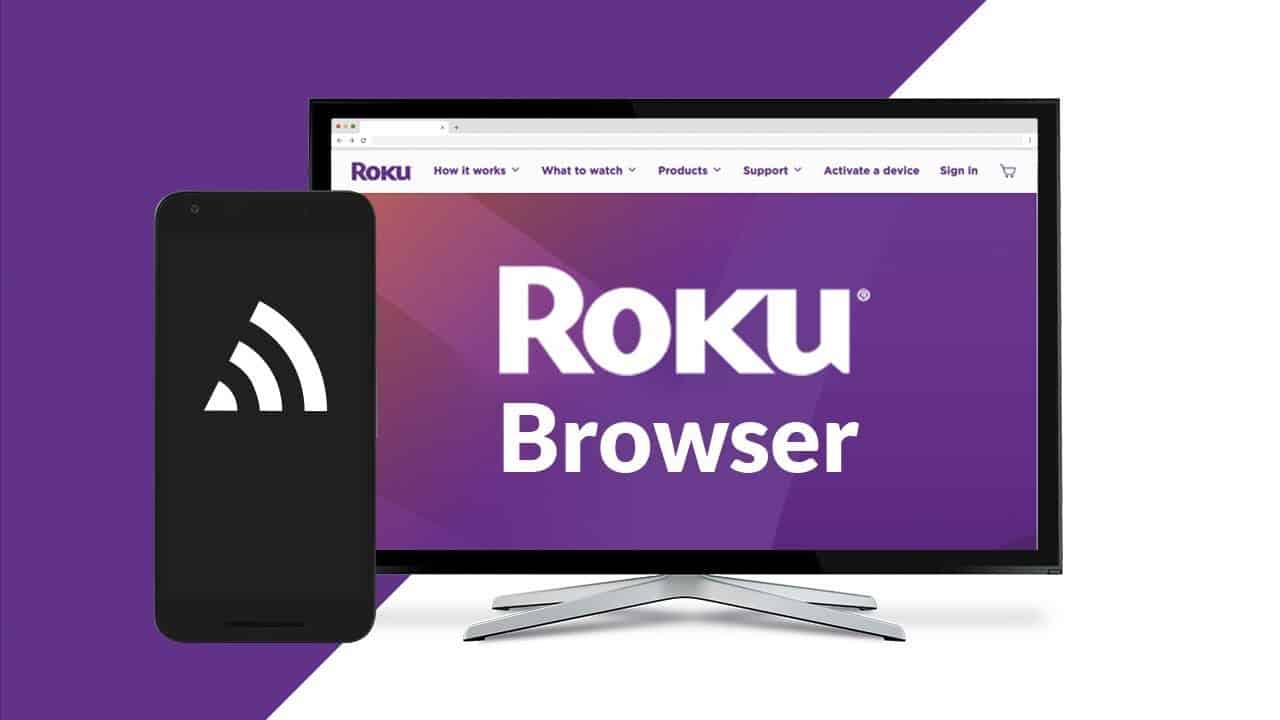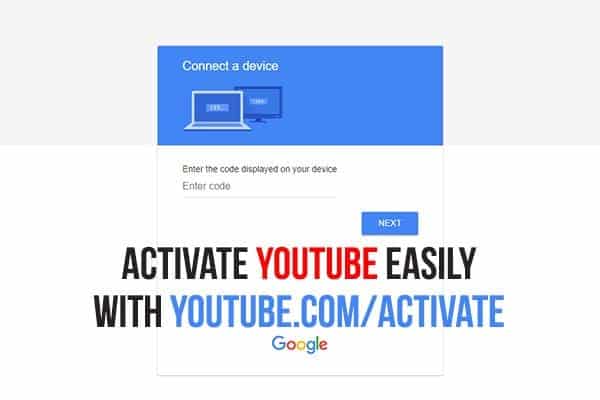Google Chrome has taken the browsing experience to the next level. It’s known for its speed, user-friendliness, and compatibility with a wide range of devices. But what if we told you that you could elevate your browsing experience even further by mirroring Chrome to your Roku device? In this article, we’ll delve into the world of screen mirroring and show you how to enjoy the full potential of Chrome on your Roku.
What Is Mirroring?
Screen mirroring, often simply referred to as mirroring, is a technology that allows you to wirelessly replicate the display of your device onto your TV screen. It’s a way to project what’s on your smartphone, tablet, or computer screen directly onto your TV. This versatile feature works seamlessly with Android devices, Apple devices, and Windows PCs. With screen mirroring, you can effortlessly broadcast web pages, play music, watch videos, and share a wide array of media content on a larger screen.
Why Is Screen Mirroring So Popular?
Screen mirroring has gained immense popularity due to its numerous advantages:
- Enhanced Collaboration: In the workplace, screen mirroring promotes collaboration by providing a cost-effective way to share presentations and content with colleagues.
- Wireless Convenience: Unlike traditional projectors, screen mirroring is wireless, reducing clutter and making meeting rooms more organized.
- Total Control: With screen mirroring, you have full control over what you share, eliminating the need to fumble with cables or disrupt your primary display device.
- Ease of Setup: It’s remarkably easy to set up screen mirroring, and you don’t need to be an IT expert to make it work.
- Multi-Screen Sharing: Screen mirroring allows multiple screens to be shared simultaneously, saving time and increasing efficiency.
Where Is Screen Mirroring Most Effective?
Screen mirroring can be a game-changer in various scenarios:
- At Home: With mirroring, you can effortlessly watch Netflix, browse the web, and enjoy your favorite music on your TV without the hassle of connecting AV cables and adapters.
- In the Classroom: Teachers can break free from the front desk and present content with ease. Screen mirroring allows personalization of content for individual attendees.
- In the Office: Whether it’s a presentation, training session, or providing entertainment for colleagues, mirroring is a versatile solution, as long as you have a WiFi connection.
Now, let’s dive into how you can mirror Chrome to a Roku device.
Screen Mirroring on Roku
To begin, it’s essential to note that screen mirroring is available on Roku devices running Roku OS 7.7 or later. To ensure your device is up-to-date, follow these steps: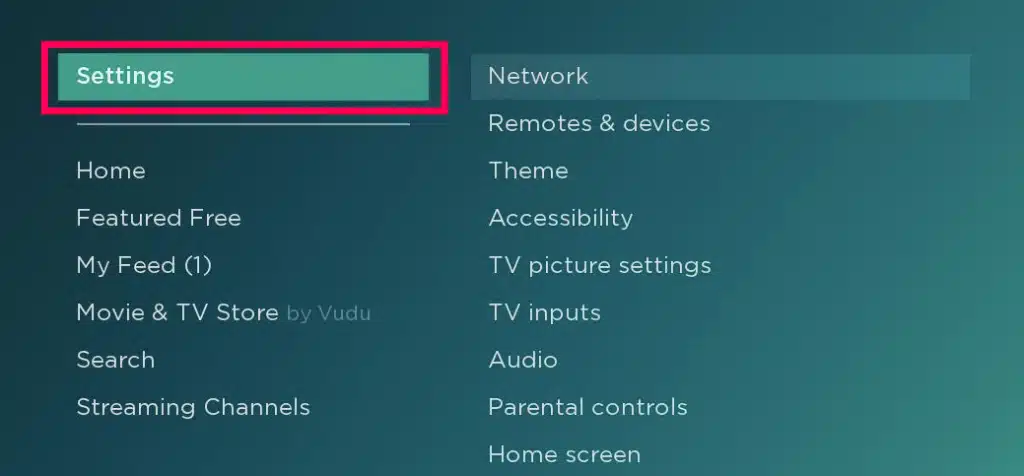
- Click the Home button on your Roku remote.
- Navigate to ‘Settings’ on the left-hand side.
- Scroll down and select ‘System.’
- Click on ‘About.’
If your Roku is running Roku OS 7.7 or later, you’re good to go. If not, you’ll need to update it by going to ‘Settings,’ then ‘System,’ and selecting ‘System Update.’ Once your Roku is up to date, proceed to the next steps.
Note: For mirroring to work, your Roku device must be connected to the same network as your device. To check the network your Roku is connected to, go to the settings menu and open the network section.
Device Compatibility
Unfortunately, not all devices support mirroring Chrome to your Roku. For instance:
- iOS devices do not offer the option to Cast to a Roku device.
- Some Android devices, like Google Pixel phones, don’t support Cast or Mirror options in Chrome. However, you can still mirror specific apps, such as Netflix, using a third-party app like AllCast.
Preparing Your Roku for Mirroring
Before diving into mirroring, it’s wise to prepare your Roku device. Here’s how:
- Open the Settings section on your Roku TV.
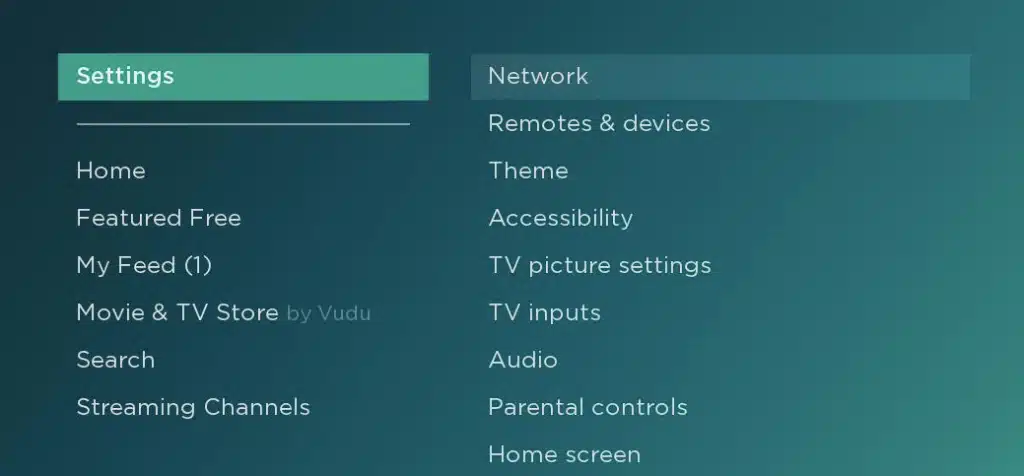
- Select “System.”
- Choose “Screen Mirroring.”
- Select the option for ‘Prompt’ or ‘Allow.’
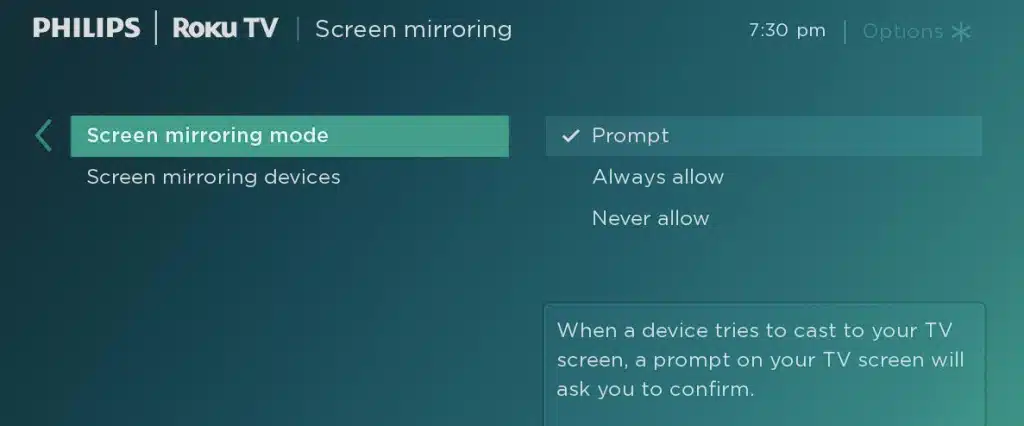
With your Roku now set up, let’s explore how to mirror Chrome on various devices.
How to Mirror Chrome from Android to Roku
If you want to mirror Chrome from your Android device to Roku, follow these steps:
- Download a third-party screen mirroring app for Roku from the Google Play store. We recommend the “Screen Mirroring for Roku” app.
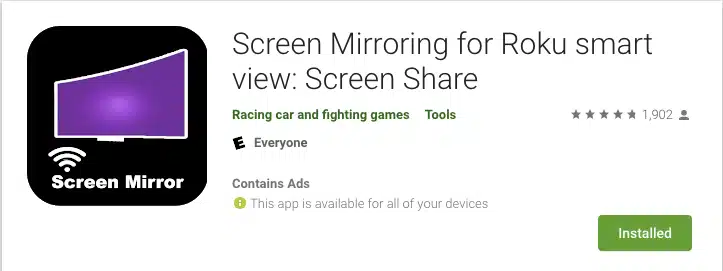
- Tap on the screen and watch any ads that appear.
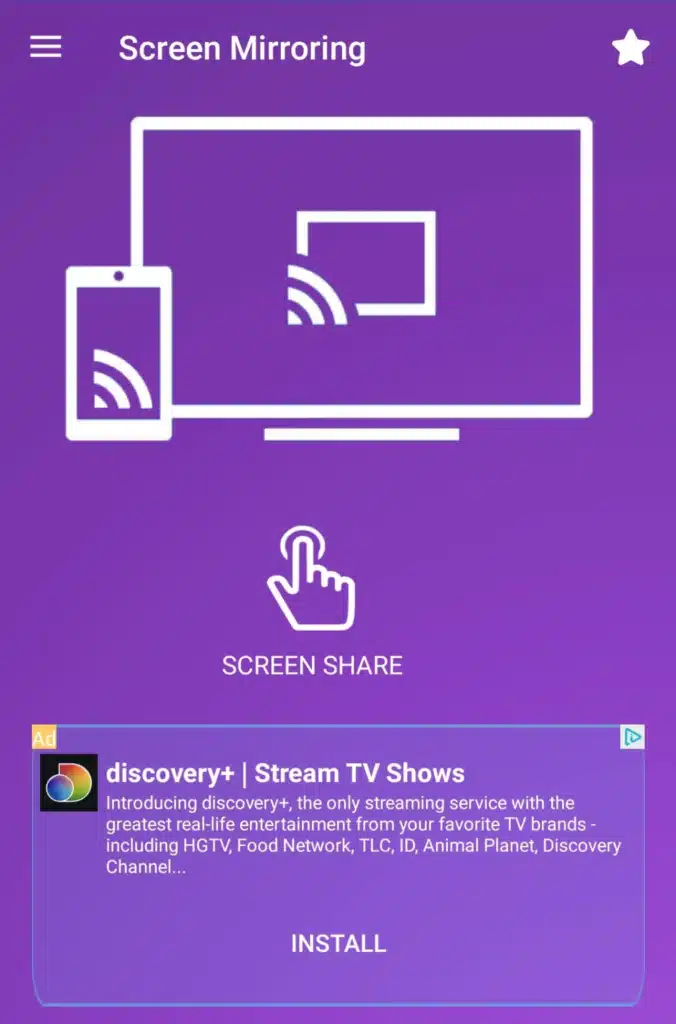
- In the upper right-hand corner, tap on the three vertical dots, then select ‘Enable wireless display.’
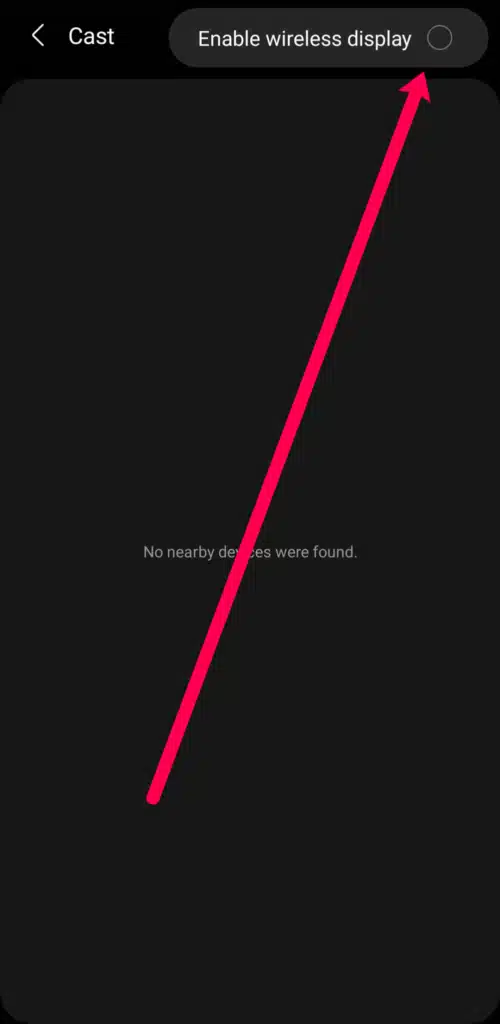
- Choose your Roku device from the list. As long as your Android device and Roku are on the same WiFi network, it should appear.
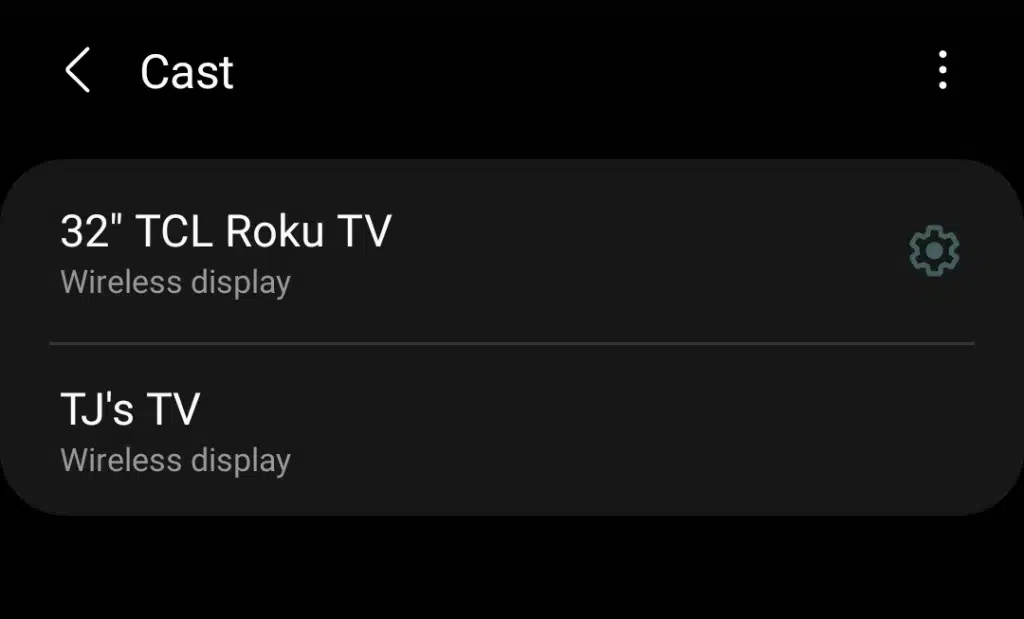
Once connected, your Android device’s screen will be mirrored on your TV. You can then cast Chrome to Roku or any other application on your Android device.
Please note that screen mirroring typically works on Android devices running Android 4.2 or higher.
How to Mirror Chrome from Windows to Roku
Roku’s screen sharing feature also works seamlessly with Windows 10 devices. Here’s how you can set it up:
- Click on the notifications icon in the lower left-hand corner of your computer screen.
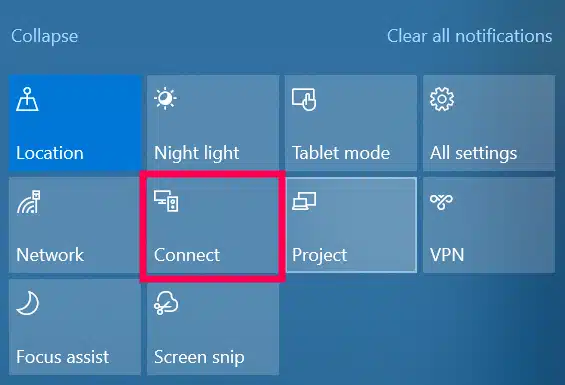
- Select “Connect.”
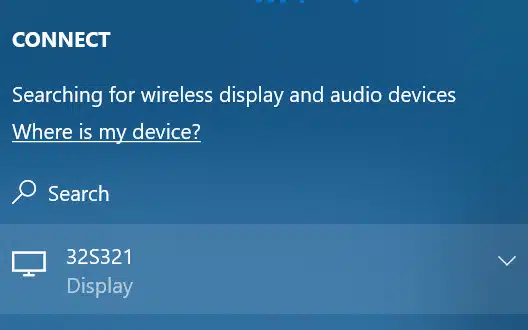
- Your Roku device should appear in the dropdown menu. Click on it to connect.
Your screen will automatically begin mirroring. Now, you can open Chrome and continue with your tasks on the big screen.
How to Mirror Mac to Roku
JustStream
JustStream is a fantastic screen mirroring app that allows you to cast or mirror your MacBook to Roku. What sets it apart is the ability to choose the image quality, ranging from HD 720p to Full HD 1080p. You can also adjust the screen dimensions to fit your TV perfectly. To get started with JustStream:
- Download the JustStream app from the Mac App Store and install it.
- Launch the app.
- Click the mirror icon in the menu bar and select your Roku TV to begin mirroring.
How to Mirror Chrome from iPhone to Roku
Mirroring Chrome from an iPhone to Roku requires a third-party app. Here’s how to do it:
- Download and install a suitable screen mirroring app from the App Store. We recommend the “Mirror for Roku” app, but you can use any similar app you prefer.
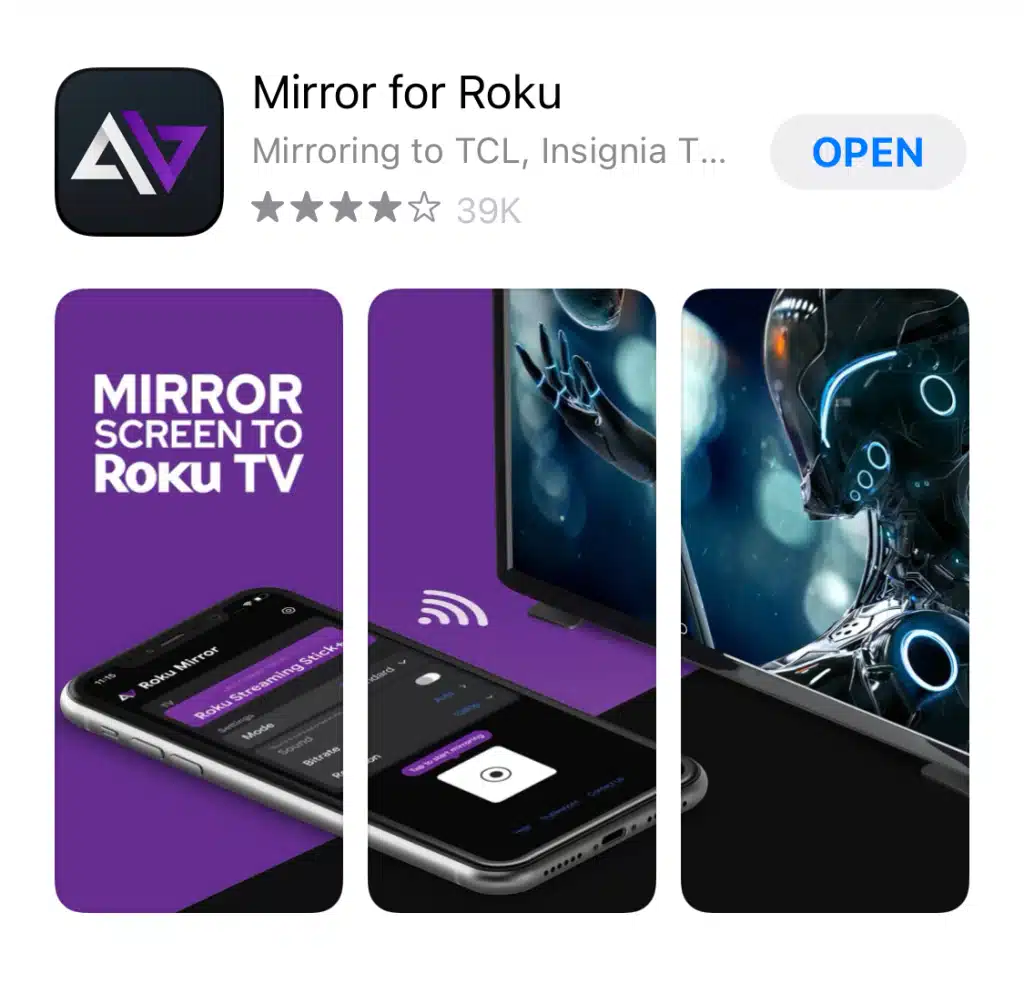
- Launch the mirroring app and click ‘Enable’ when prompted.
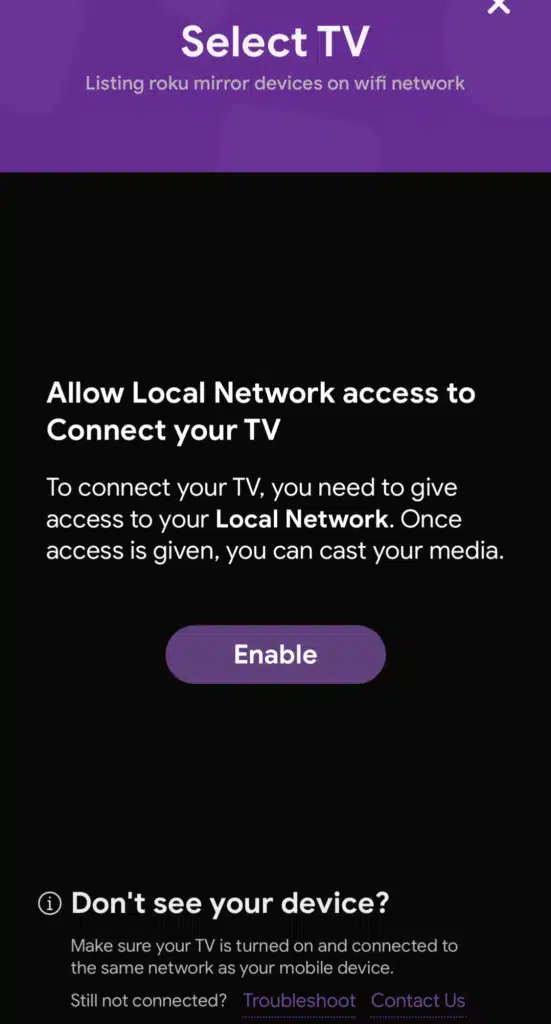
- The app will display a list of available devices for connecting. If screen mirroring is already enabled on your Roku, your Roku device should appear in the list of available devices.
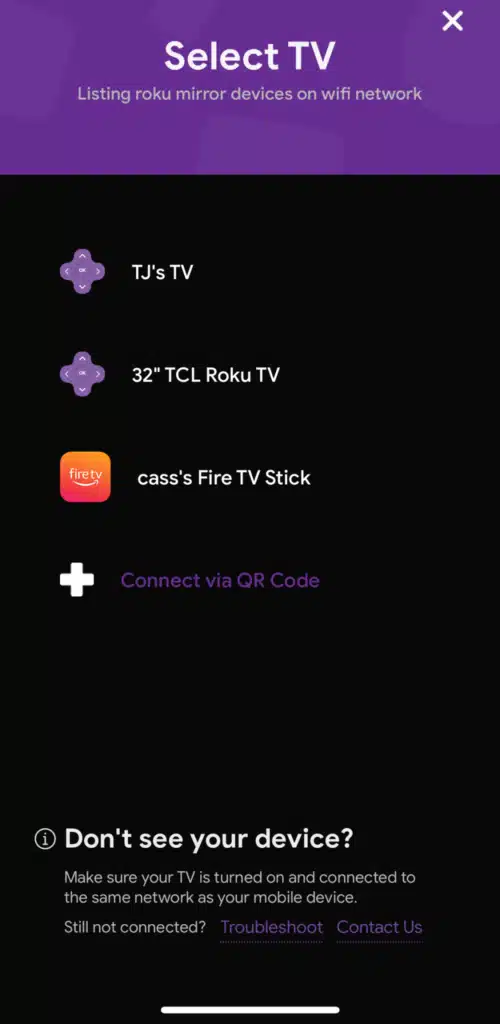
- Tap on your Roku device to mirror your iPhone’s screen to your TV.
These steps will mirror the content from your iPhone onto your Roku-connected TV.
Additional FAQ
1. What is screen mirroring, and how does it work?
- Screen mirroring is a technology that wirelessly replicates your device’s display on your TV. It works by transmitting the content from your device to your TV in real time.
2. Why is screen mirroring popular in the workplace?
- Screen mirroring in the workplace promotes collaboration, reduces clutter, provides total control over shared content, and allows multiple screens to be shared simultaneously.
3. Where is screen mirroring most effective?
- Screen mirroring is highly effective at home for entertainment, in the classroom for personalized presentations, and in the office for various purposes, as long as there’s a WiFi connection.
4. How can I check if my Roku device supports screen mirroring?
- To check if your Roku device supports screen mirroring, ensure that it’s running Roku OS 7.7 or later. You can verify this in the device’s settings.
5. Can I mirror Chrome from all Android devices to Roku?
- Not all Android devices support mirroring Chrome to Roku. Some older versions and specific devices may not have this feature, but you can use third-party apps for mirroring.
6. What is the minimum Android version required for screen mirroring to work?
- Screen mirroring typically works on Android devices running Android 4.2 or a higher version.
7. How can I mirror Chrome from Windows to Roku?
- To mirror Chrome from Windows to Roku, use the built-in screen mirroring feature in Windows 10. You can access it from the notifications icon.
8. Are all Roku devices capable of screen mirroring?
- Most Roku streaming players and Roku TVs support screen mirroring, but there are exceptions, such as certain models of Roku Express.
9. Is it possible to cast directly from Chrome to a Roku device without third-party extensions?
- In most cases, casting directly from Chrome to a Roku device requires third-party extensions. However, you can attempt to cast from the Chrome desktop version using the available options.
10. What is Guest Mode on Roku, and how can I use it?
- Guest Mode on Roku allows other users to access the Roku OS without full access to your account. You can enable Guest Mode in the device settings to share your Roku device with others.