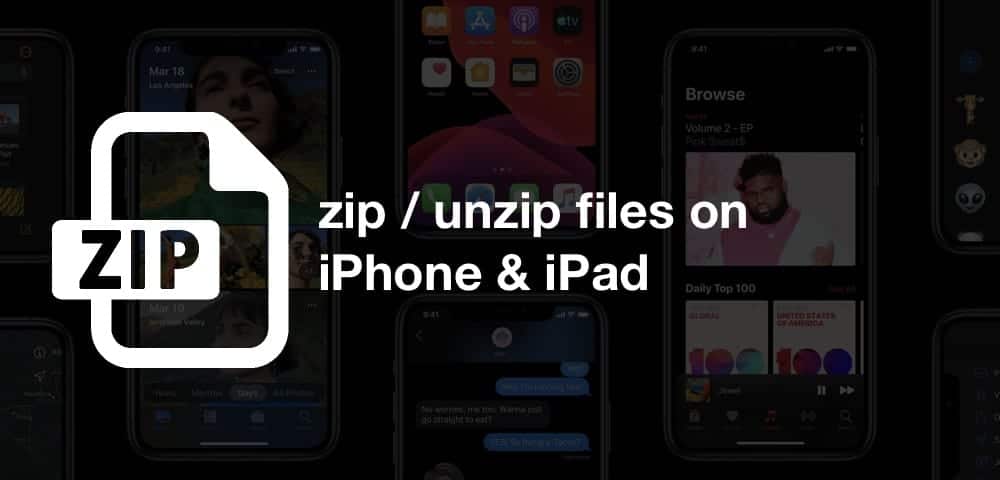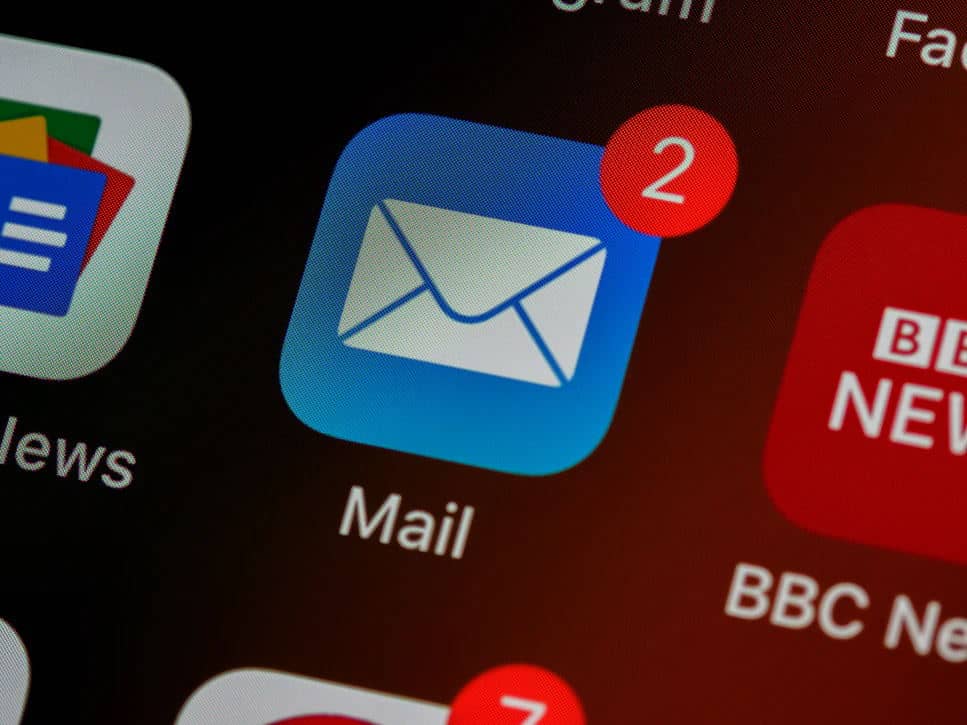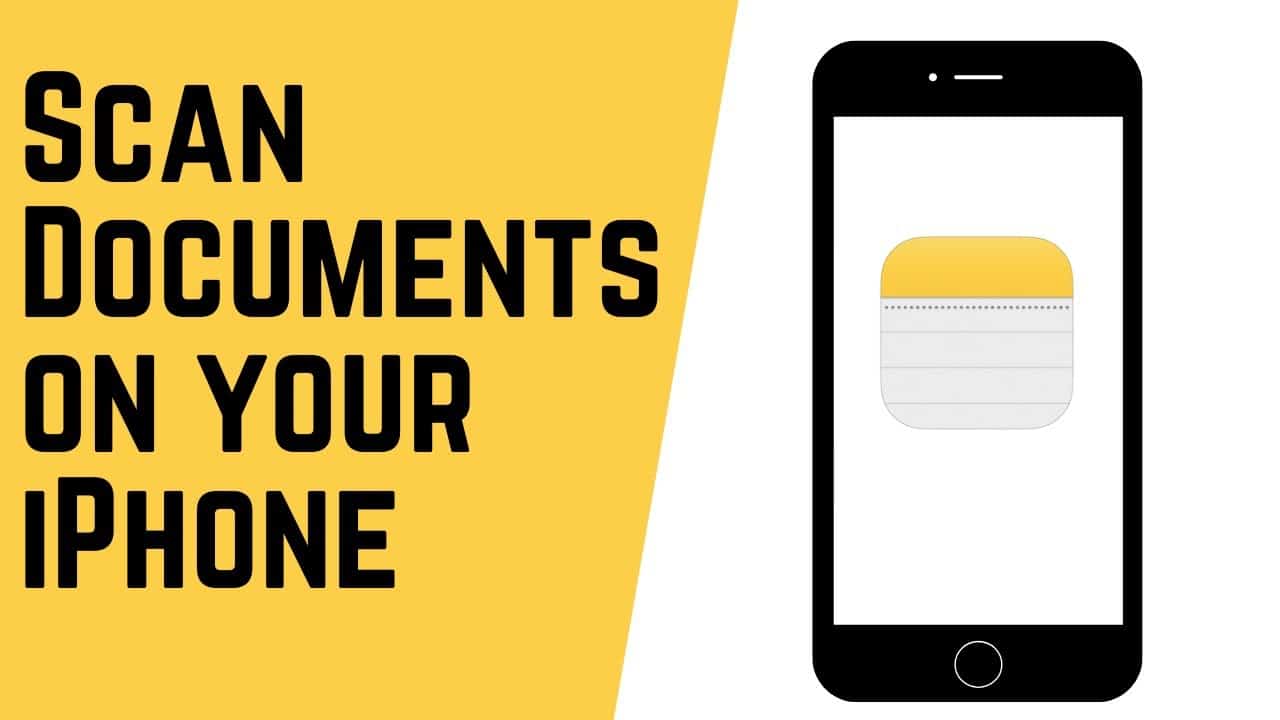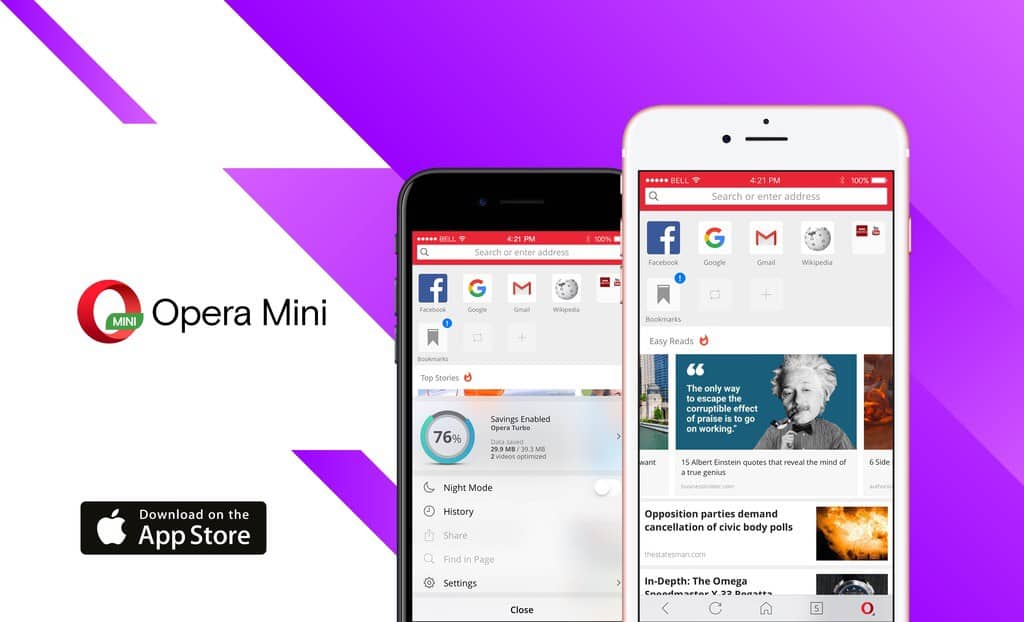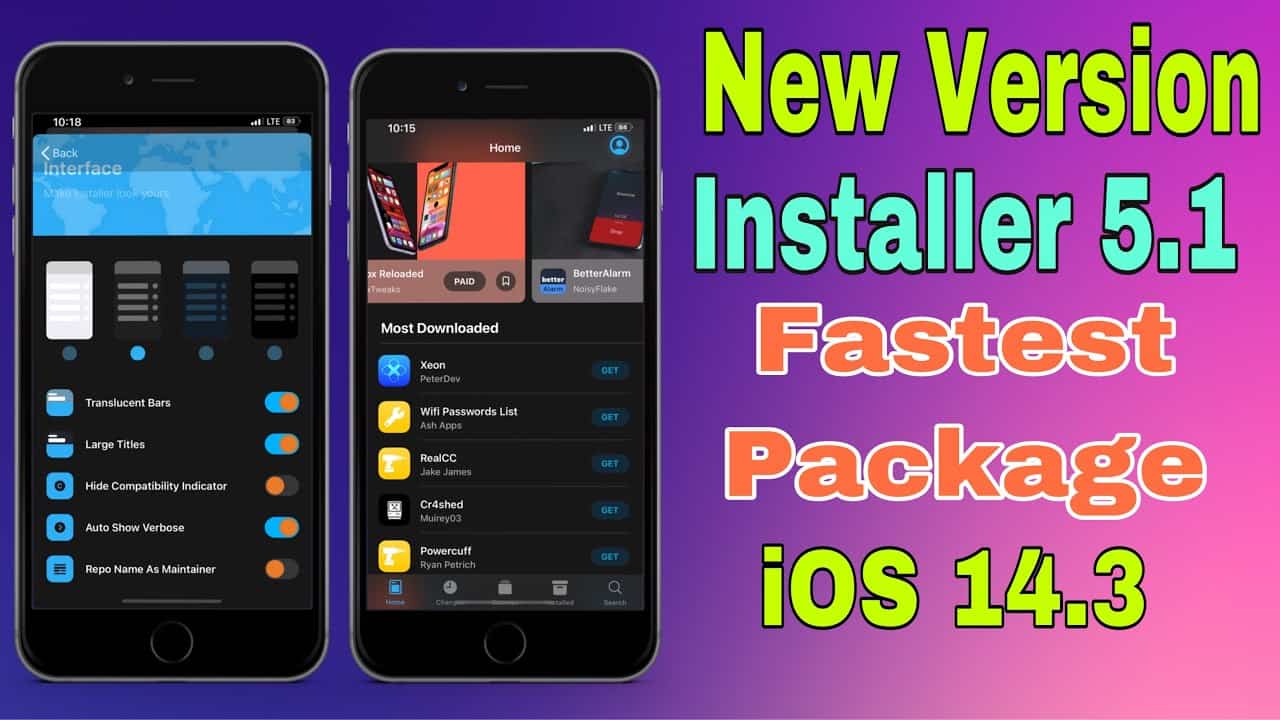Launched in 1989, the ZIP compression format radically changed the way information is sent and received. Although today many believe that it is a format of the past, in reality millions of users use it constantly on computers and mobile devices.
Opening ZIP files on iPhone is one of the most common doubts among Apple users. Do you need to download an app to do it? Can it be managed locally? We will answer this and other questions so that you can open files of this type without limitations of any kind.
Keep reading!
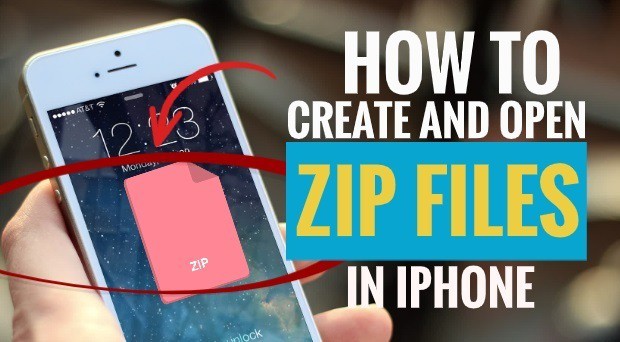
How to open ZIP on iPhone step by step
Luckily, you can open ZIP on iOS with the help of a local app: Files . This is installed on all iPhone and iPad devices natively, so you don’t need to use an external tool from the App Store. Follow the steps below to open the files according to the terminal you have.
How to open ZIP files on iPhone
If you have a ZIP file on your iPhone you can open it without the mediation of an extra application. To do so, you just have to apply the following indications:
- Open the Files application on your iOS (make sure it is up to date).
- Find the file you want to open . You can do this by choosing a local folder or a cloud storage manager.
- Click on the ZIP file in question.
- The app will immediately create a folder with the unzipped files . If you want, you can change the name of it.
- Select the folder and you will have access to all files in their pre-compression format.
How to unzip ZIP on iPad
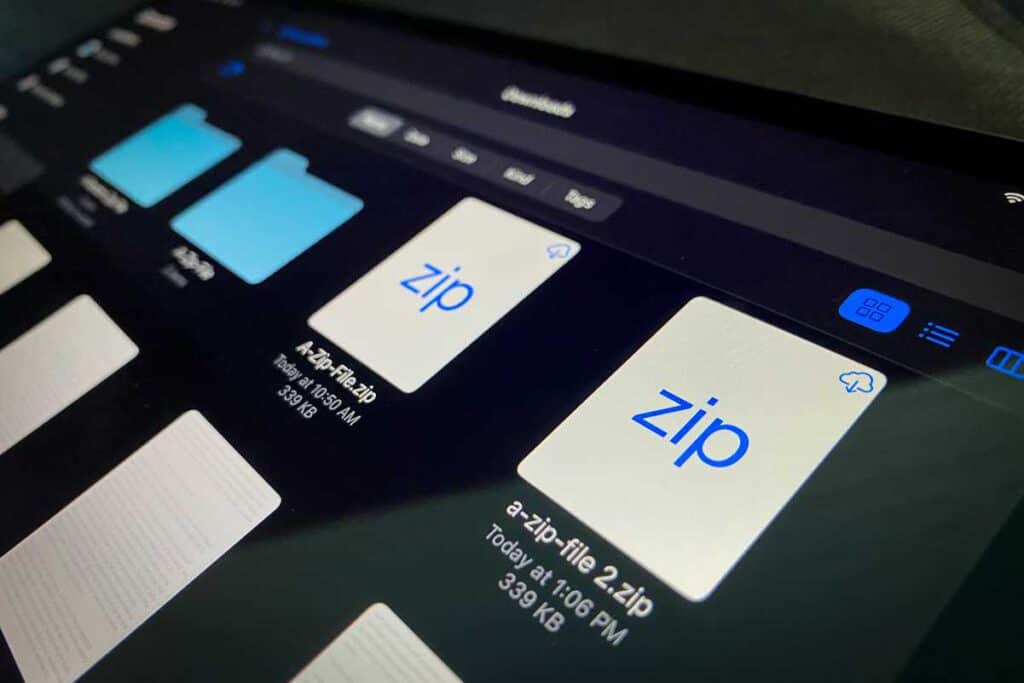
The advantage of compressing a file is that it reduces its size so that it can be sent more easily. If you want to unzip them on your iPad, you just have to follow these steps:
- Open the Files app (make sure the tool is up to date).
- Look for the file to unzip through some of the proposed routes.
- Choose one of more files by clicking on them.
- The system will automatically unzip them and create a new folder for them. You can change the name if you want by clicking on it and choosing Change Name.
- Open the folder and you will find it or the files in their original format.
What other formats can you open with Files
Files with a .zip extension are just some of the formats supported by this application. Others that you can unzip are:
- TGZ
- TAR
- RAR
- CPIO
- BZ2
- AR
You can use this application to connect to cloud servers such as Google Drive, One Drive, Dropbox, Box or iCloud Drive.
It is a free, functional and very intuitive option to open ZIP on your iPhone or iPad. Plus, it’s installed natively, so you don’t have to waste time installing a third-party tool.
Documents as an app to open ZIP on iPhone
If the Files app seems a bit simple or doesn’t unzip some of your documents correctly, you can download an external app. In this case, we recommend Documents by Readdle , a solid, free and easy-to-use alternative so that you can unzip files on your iOS.
This tool is part of the App Store Editors’ Choice in more than 70 regions and replaces many other applications in one place.
In addition to unzipping .zip files on your iPhone, you can use it as a music or video player, download manager or book reader. In short, it is an app that you cannot miss on your computer.
Other advantages of this application is that it allows you to open .zip files and edit at the same time . In this way, you can make a modification to a document, send it as an email attachment or upload it to the cloud. Although it offers in-house purchases, the free distribution is fully functional.
How to open a zip step by step with Documents from Readdle
As with the native option, Readdle’s Documents is a very easy-to-use tool. To open a file with a .zip extension on your iPhone or iPad, you just have to apply the following:
- Find the file you want to unzip in your local memory.
- Click on it and choose the Share option .
- Select the Copy to Documents section .
- The app will open the file automatically. Click on it and it will unzip it immediately.
What other files can you open with Documents
This application supports dozens and dozens of file formats. Here are all the options you have access to:
- File viewer: .pages, .keynote, .numbers, .doc / docx, .xls / xlsx, .ppt / pptx, .rtf, .rtfd, .epub, .txt, .htm / html, .webarchive and fb2.
- Audio player: .aac, .aif, .aifc, .aiff, .amr, .au, .l16, .m3u, .m4a, .m4b, .m4p, .mp3, .pcm, .wav and .flac.
- Movie viewer: .3gp, .l16, .m3u, .m4v, .mm, .mov, .mp4, .scm, .avi, .mkv and .flv.
- Image viewer: .bmp, .gif, .ico, .jpeg, .png, .tiff, .xbm.
- Text viewer: PDF and TXT.
You can also use it to run files with a .rar extension. As you can see, this is a great tool that can get you out of trouble in more ways than one.
How to view ZIP files on iPhone and iPad with Notes
If the above options don’t convince you, here is another alternative that you can use to open your ZIP files on iOS. This time we will appeal to another native app, such as Notes . To do so, just keep the following in mind:
- Download the ZIP file to your local memory.
- Click on the document and select the Share option .
- Among the available sections, choose Add to Notes .
- Once they are in the app, click on the file and look for the Preview content section .
- By doing this, you will have access to all the compressed files within the folder.
Although the Notes app is a bit limited in terms of the options you can make, it is a useful tool to open this type of format in your terminal.
Remember that you have 2 native options to do it. If you need a more varied and professional application, opt for the Documents download from Readdle.