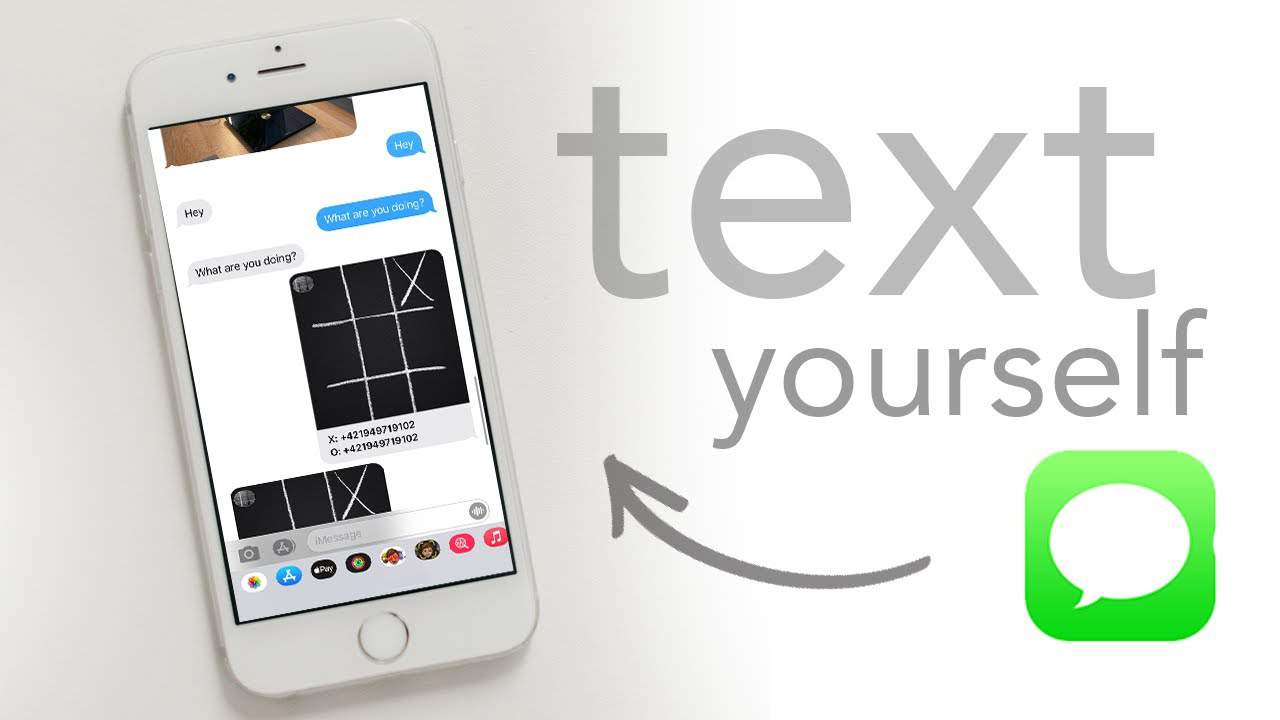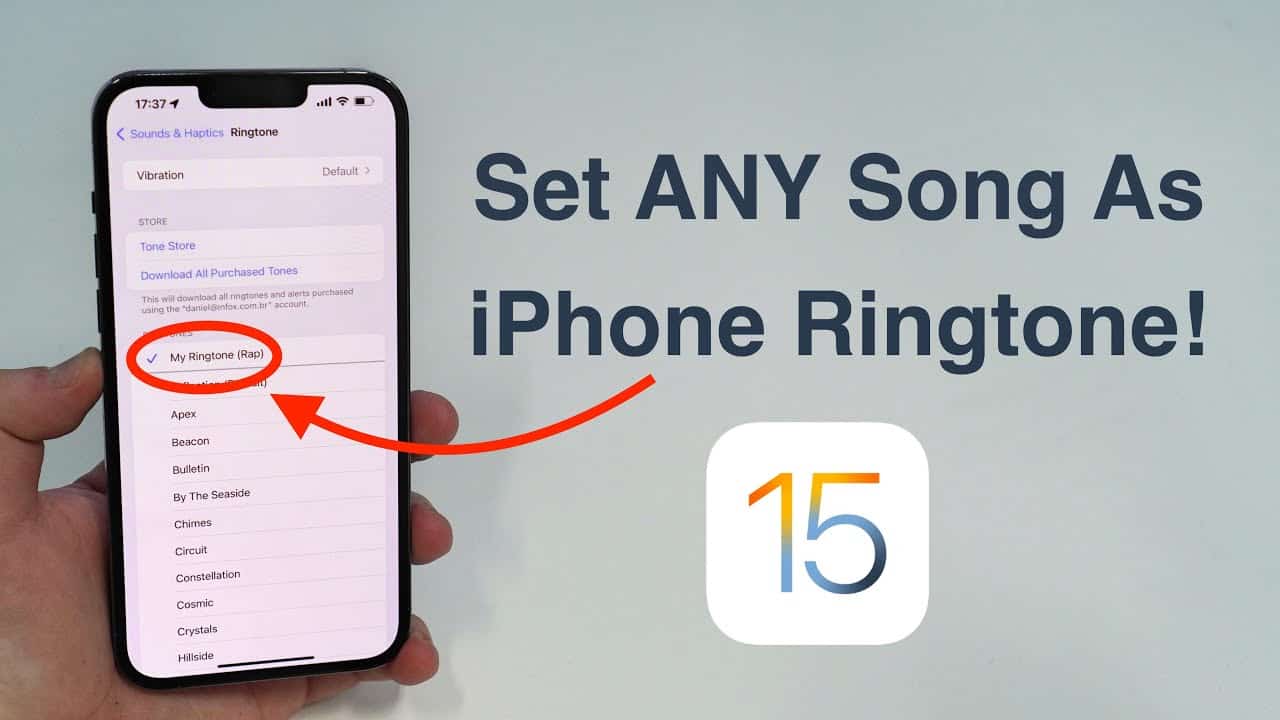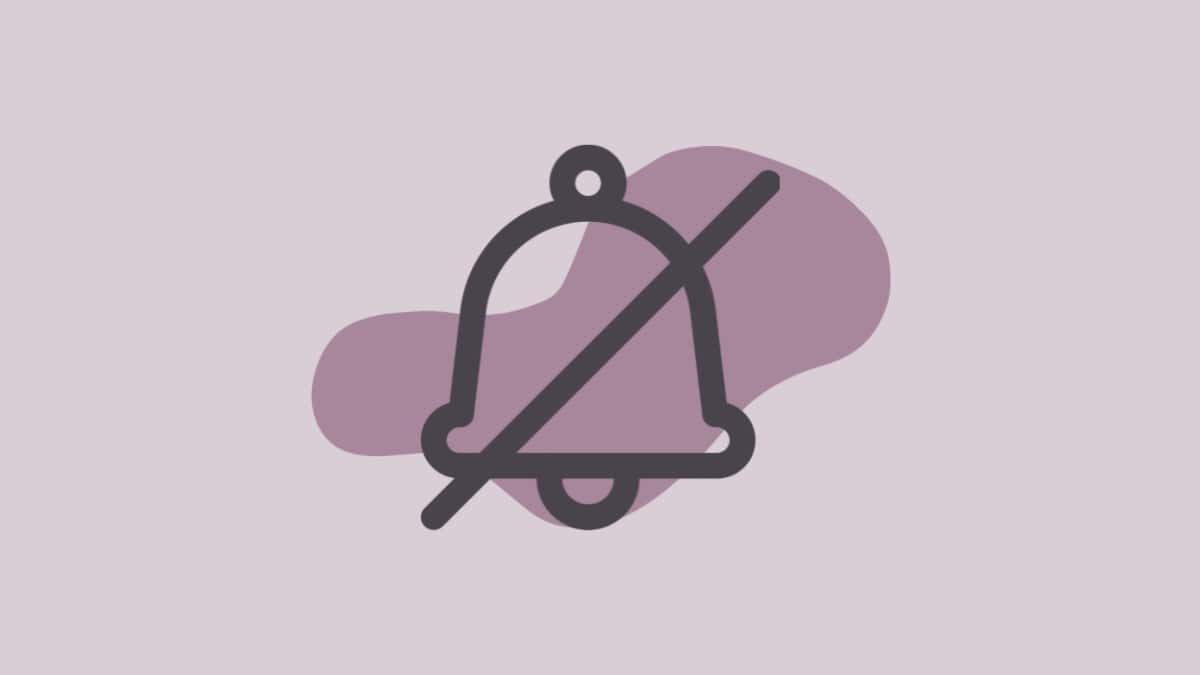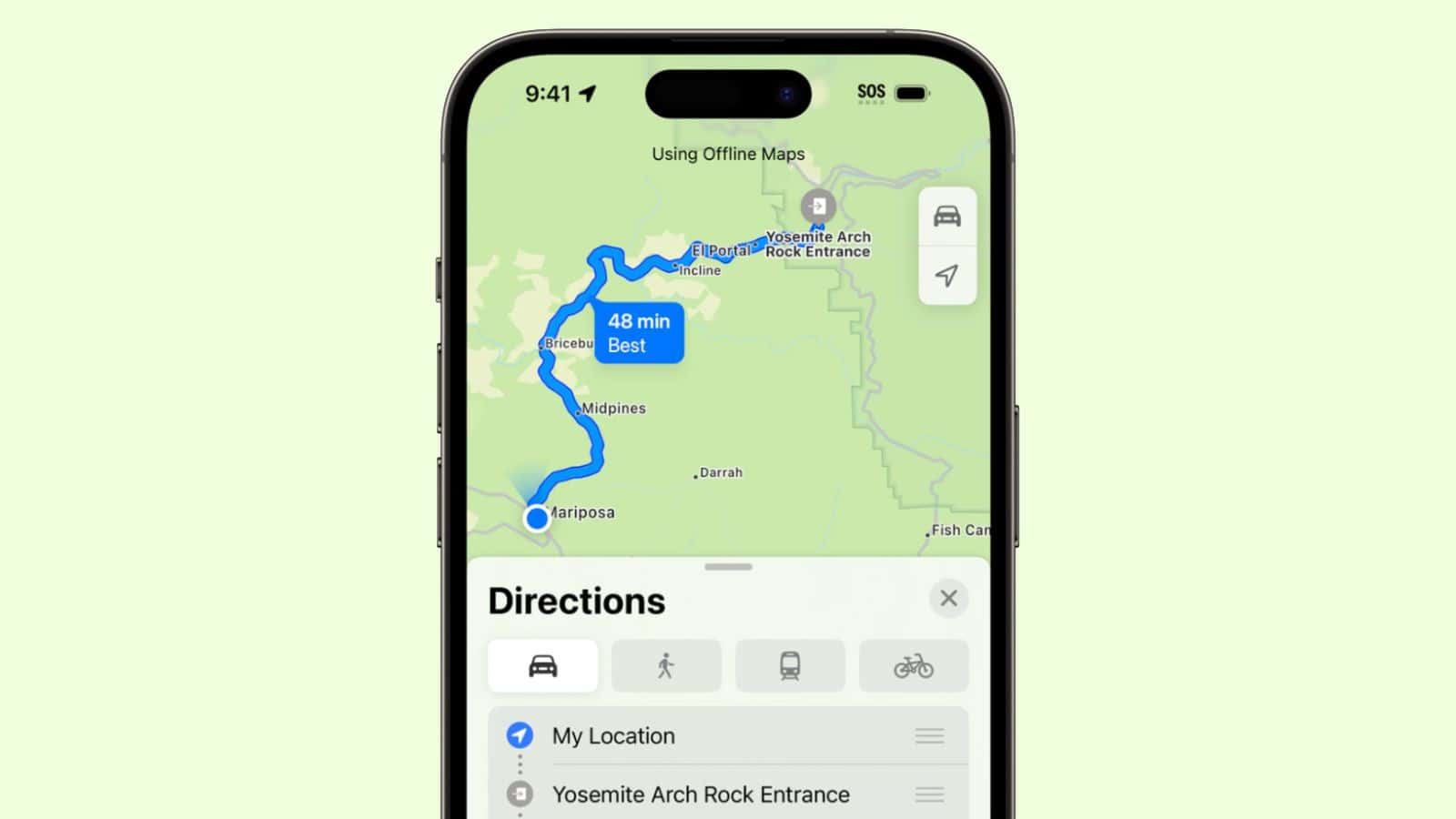In today’s fast-paced digital world, our smartphones have become versatile tools, capable of assisting us in numerous ways. One handy feature that often goes unnoticed is the ability to text yourself on your iPhone using iMessage. This can prove to be incredibly useful in various situations, such as creating a digital space for your grocery lists or simulating a conversation for a specific purpose. In this comprehensive guide, we’ll walk you through the steps to text yourself in iMessage on your iPhone, making it a seamless and efficient process.
Ensure iMessage is Enabled
Before you embark on the journey of texting yourself, it’s essential to ensure that iMessage is enabled on your iPhone. Follow these steps to make sure it’s turned on:
- Open the Settings app on your iPhone.
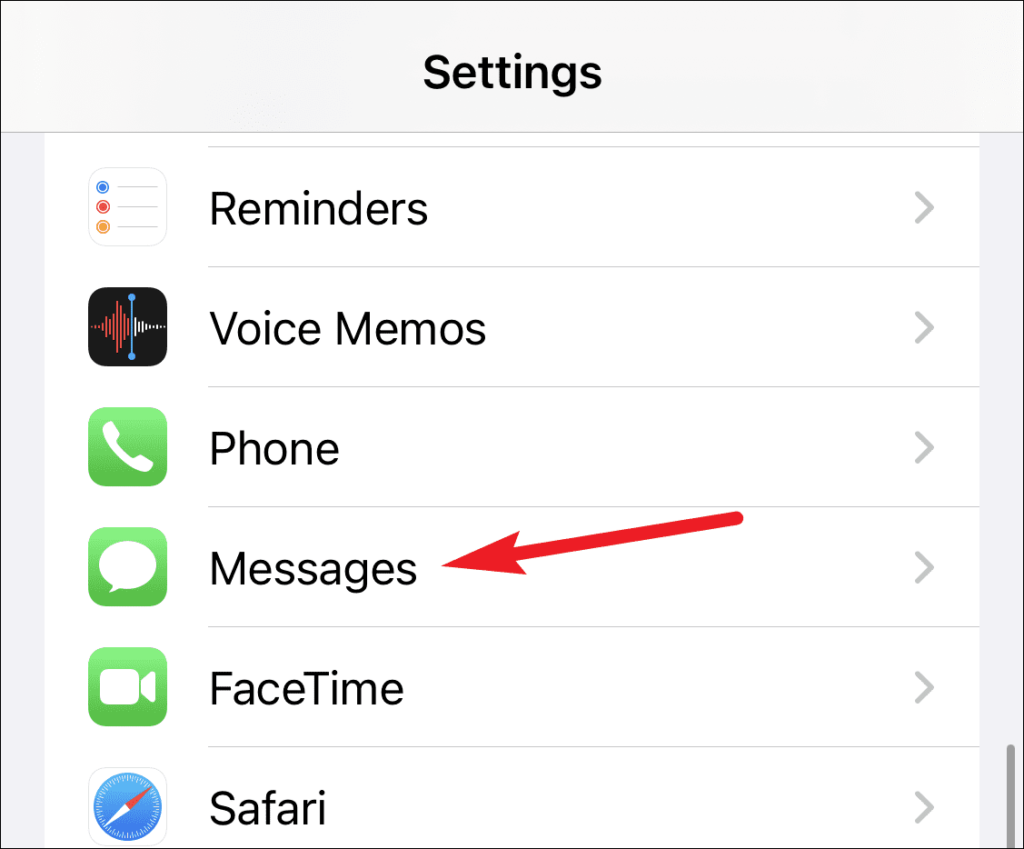
- Scroll down and locate ‘Messages’ – tap on it to access the messaging settings.
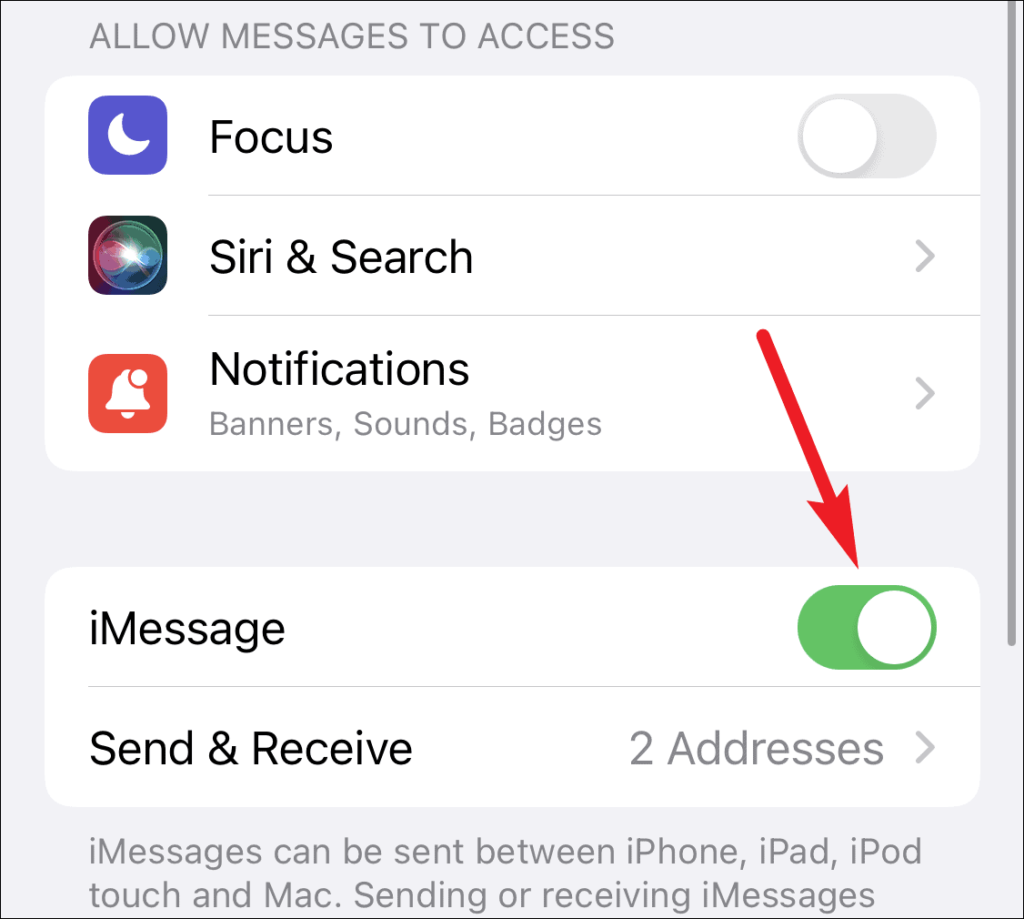
- Within the ‘Messages’ settings, verify that the toggle for ‘iMessage’ is switched on. This enables iMessage functionality on your device.
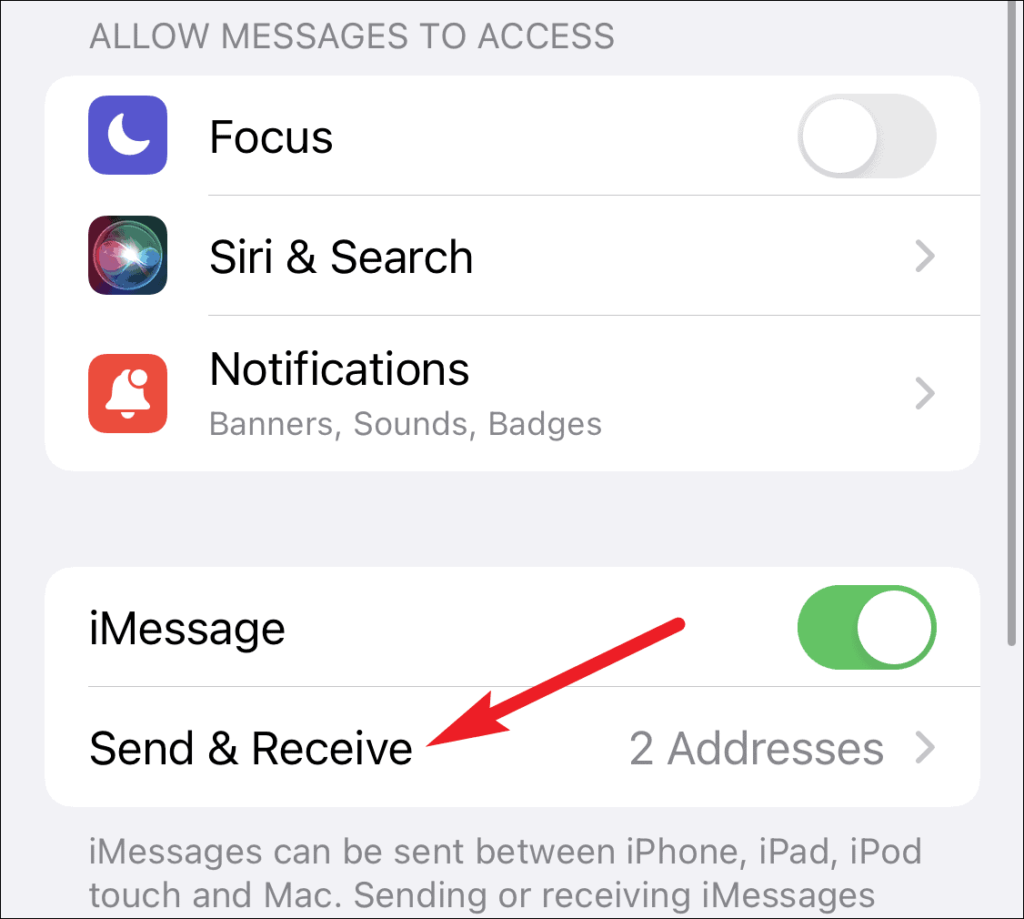
Configure Your iMessage Settings
To ensure a smooth texting experience, it’s worthwhile to configure your iMessage settings properly. Here’s how you can do it:
- While in the ‘Messages’ settings, tap on ‘Send & Receive’ to access detailed messaging preferences.
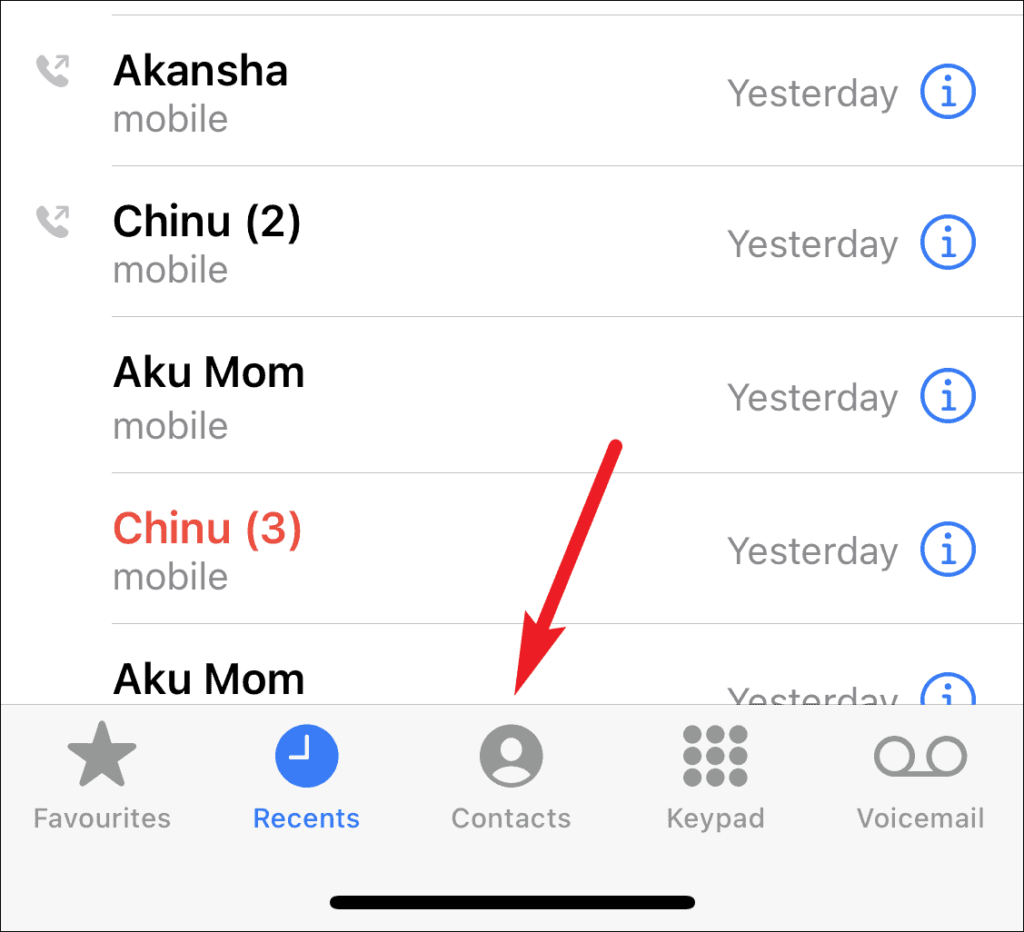
- Review the information displayed to confirm that your phone number and email addresses are correctly set up for iMessage. It’s crucial to have all the addresses you intend to use saved in your contact information.
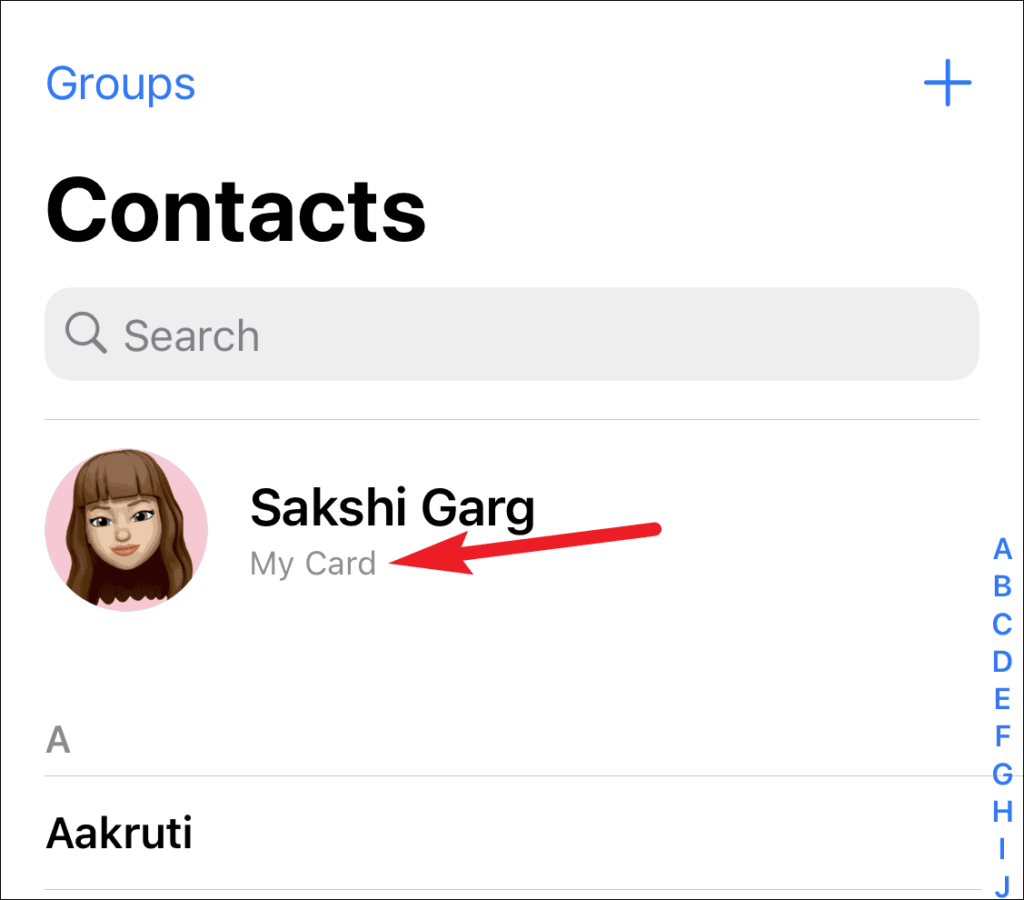
Note: If different addresses are saved in separate contacts, you may end up with separate chat threads depending on whether you use your phone number or email address. Combining them under a single contact ensures all messages appear in one chat thread.
- Additionally, ensure your name is entered in the contact information. If you plan to fake a conversation, you can edit the name to match the persona you wish to create.
Start Texting Yourself
With your iMessage settings configured, you’re now ready to start texting yourself. Follow these steps:
- Navigate to the Messages app on your iPhone.
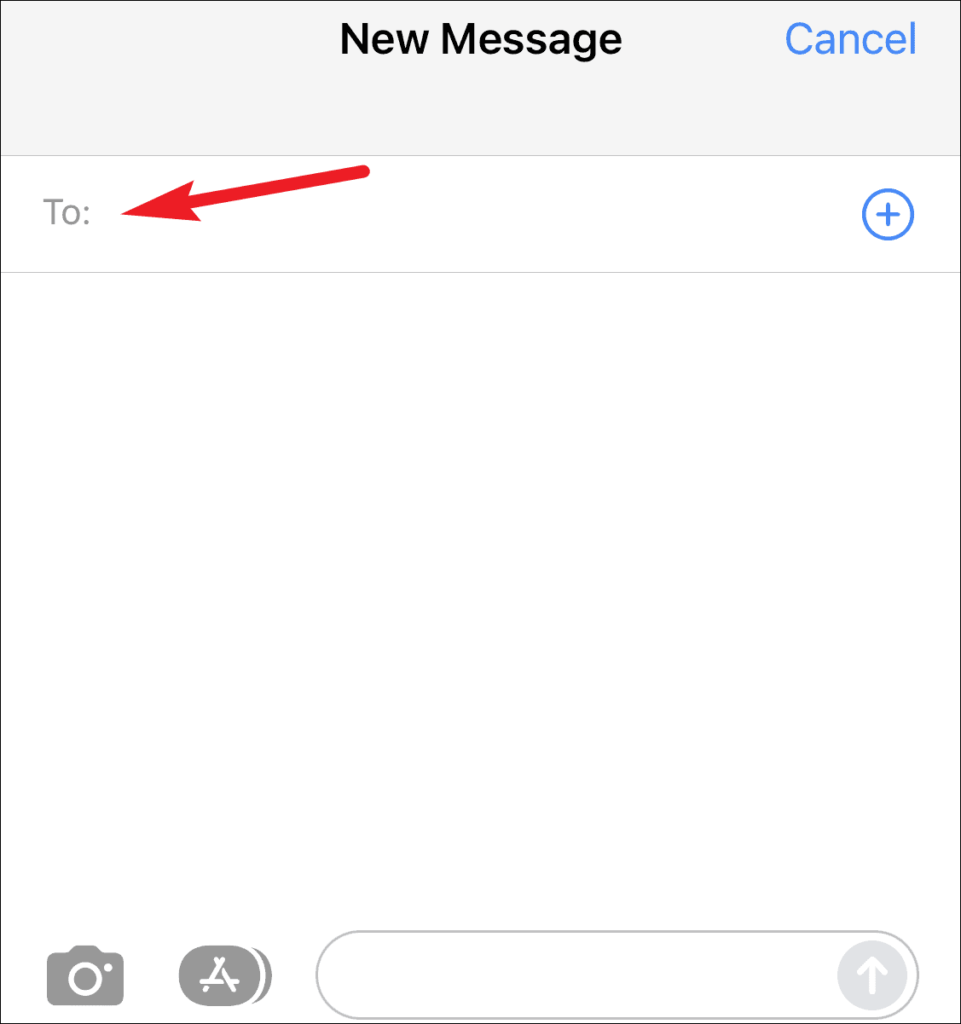
- Tap the ‘New Message’ icon, typically found in the top-right corner of the screen.
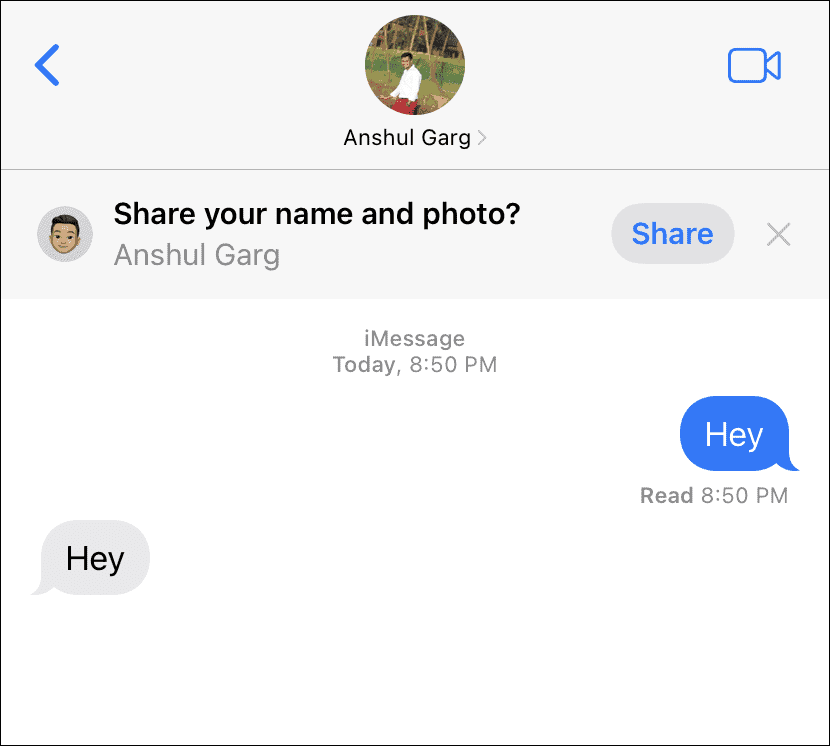
- In the ‘To’ text box, enter your contact name (or the edited one if you’re faking a conversation).
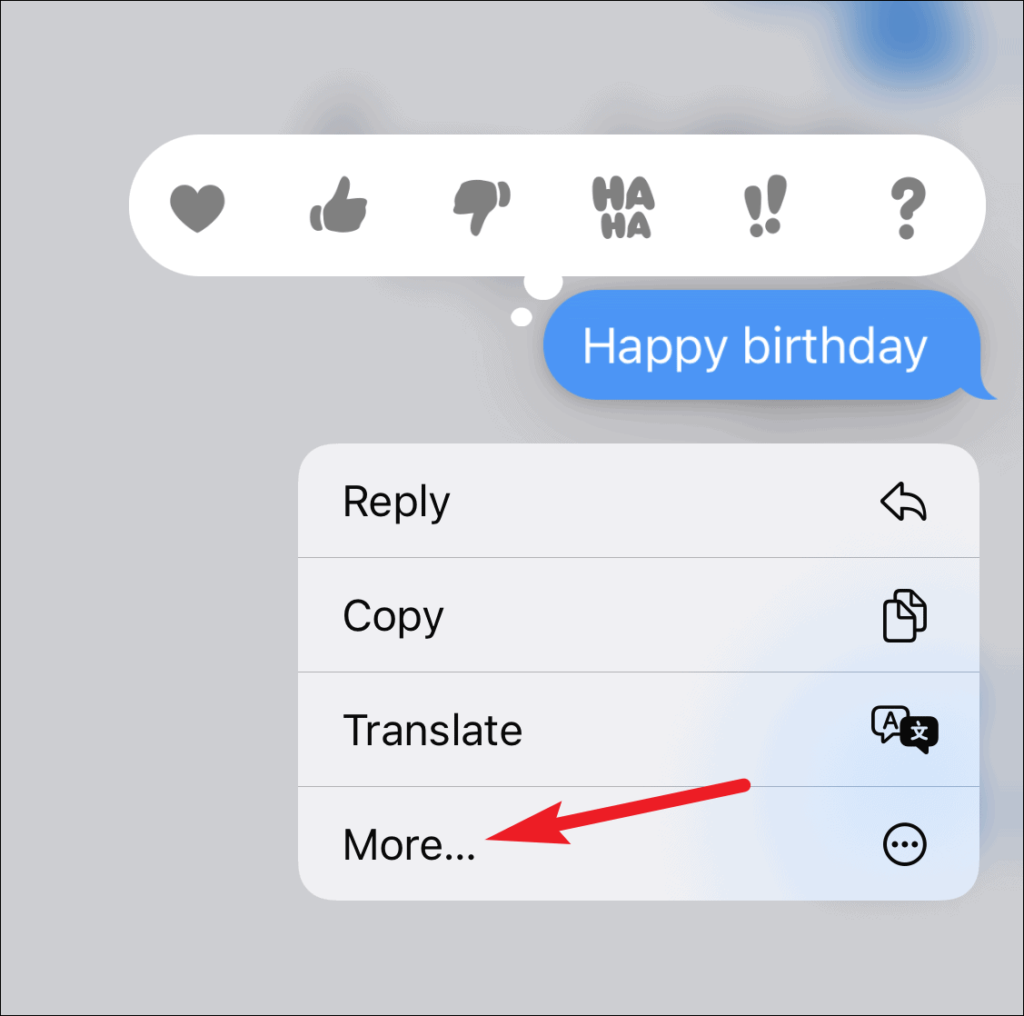
- Type your message in the message box just like you would for a regular message.
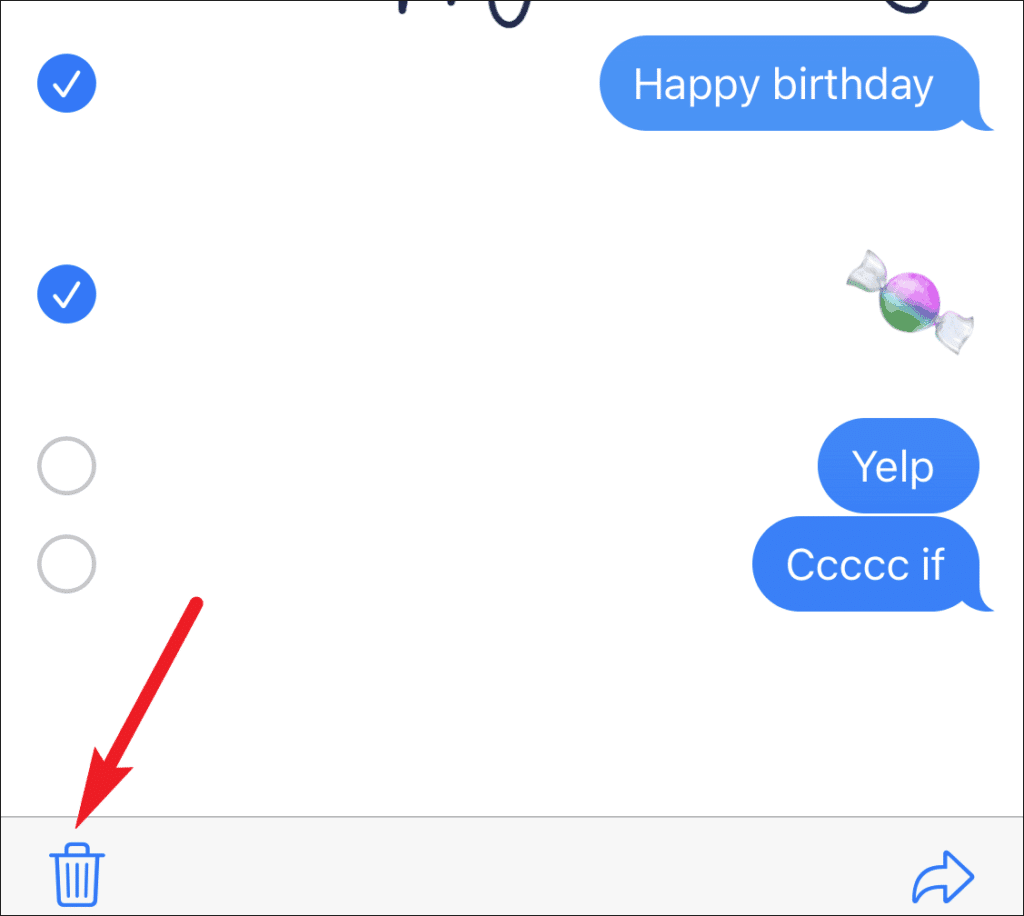
- Send the message, and it will be delivered to your own chat thread.
Understanding the Conversation
When you text yourself in iMessage, the conversation appears as a two-part exchange, consisting of a blue bubble (your sent message) and a gray bubble (the received message). This unique format makes it incredibly convenient for creating the illusion of a conversation. However, it’s worth noting that faking an extensive conversation can be time-consuming. Nevertheless, it remains an excellent method for storing important information privately.
Deleting Messages
To manage your self-texted messages, you can easily delete them as needed. Here’s how:
- Within the chat thread, tap and hold a message.
- A menu will appear. Select ‘More.’
- Choose the messages you wish to delete.
- Finally, tap the ‘Delete’ icon located in the lower-left corner of the screen.
- Confirm the deletion by selecting ‘Delete Message’ or ‘Delete [n] Messages’ for multiple messages.
Conclusion
In conclusion, texting yourself in iMessage on your iPhone is a straightforward and convenient feature that can serve various purposes. Whether you want to keep personal notes, create the illusion of a conversation, or simply streamline your digital life, this guide has provided you with the essential steps to make it happen. With the right settings in place, you can seamlessly manage and organize your self-texted messages across all your Apple devices using the same iMessage addresses.
Frequently Asked Questions
1. Can I text myself using iMessage on other Apple devices, such as my iPad or Mac?
Yes, iMessage allows you to text yourself on all your Apple devices that are connected to the same iMessage addresses. This includes iPhones, iPads, and Mac computers.
2. Is there a limit to the number of messages I can send to myself in iMessage?
There is no specific limit to the number of messages you can send to yourself in iMessage. However, keep in mind that your device’s storage capacity may eventually fill up if you send a large volume of messages.
3. Can I attach photos or videos when texting myself in iMessage?
Yes, you can attach photos, videos, and other multimedia files when texting yourself in iMessage, just like you would in a regular conversation.
4. Will my self-texted messages be synchronized across all my Apple devices?
Yes, if you have iMessage enabled on multiple Apple devices using the same iMessage addresses, your self-texted messages will be synchronized and accessible on all those devices.
5. Is it possible to search for specific messages within my self-texted conversation?
Yes, iMessage allows you to search for specific messages within your conversation. Simply use the search function within the Messages app and enter keywords or phrases to find the messages you’re looking for.
6. Can I customize the appearance of my self-texted messages, such as changing the text bubble color?
Unfortunately, iMessage does not offer extensive customization options for self-texted messages. The appearance of the messages will follow the default iMessage design.
7. Are self-texted messages in iMessage encrypted for privacy and security?
Yes, iMessage uses end-to-end encryption, ensuring that your self-texted messages are private and secure. They can only be read by you and the intended recipients.
8. Can I schedule self-texted messages to be sent at a specific time or date?
As of the current iOS version, iMessage does not provide a built-in feature to schedule messages. However, you can use third-party apps from the App Store to schedule messages, including self-texts.
9. Is there a way to back up my self-texted messages in iMessage?
Yes, you can back up your self-texted messages by regularly backing up your iPhone using iCloud or iTunes. This ensures that your messages are safe and can be restored if needed.
10. Can I use self-texted messages as a form of digital journaling or note-taking?
Absolutely! Self-texted messages in iMessage can serve as a convenient and private way to journal, take notes, or save important information for future reference.