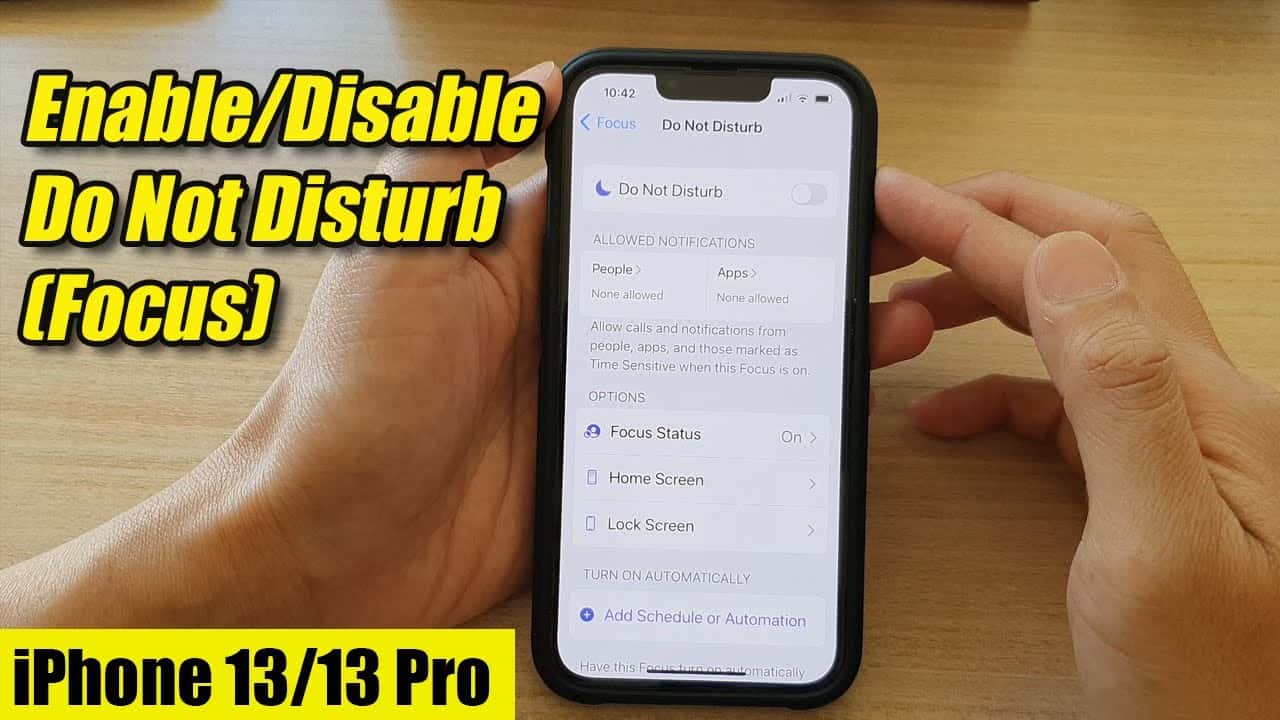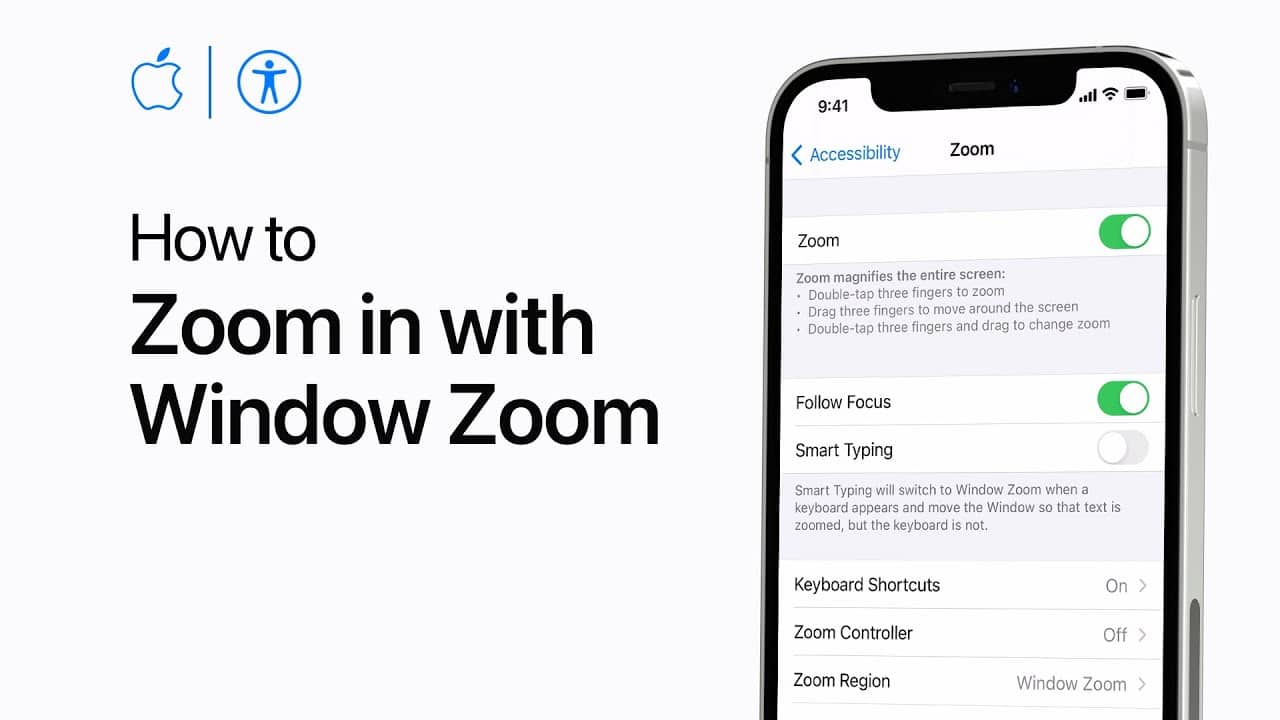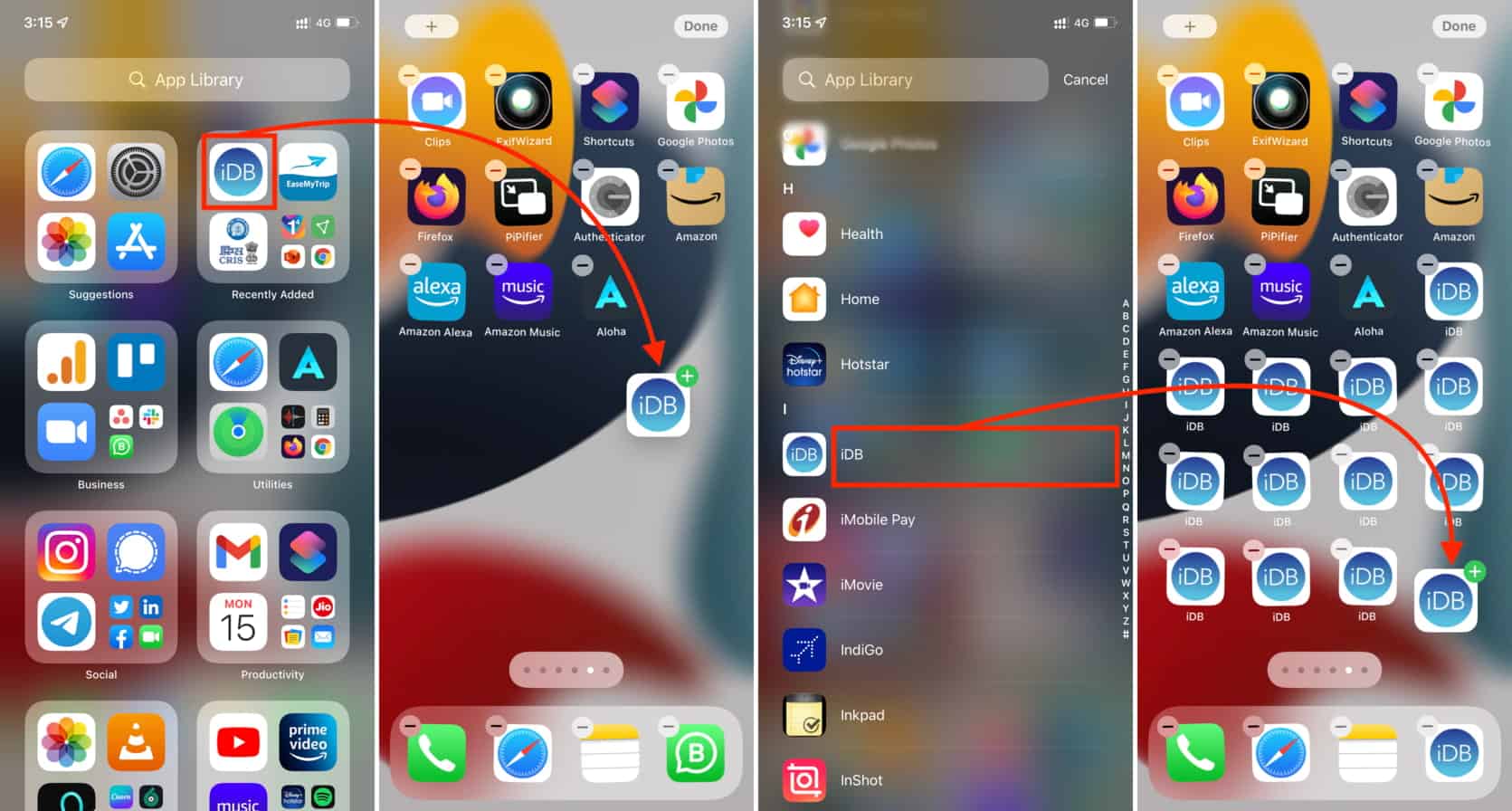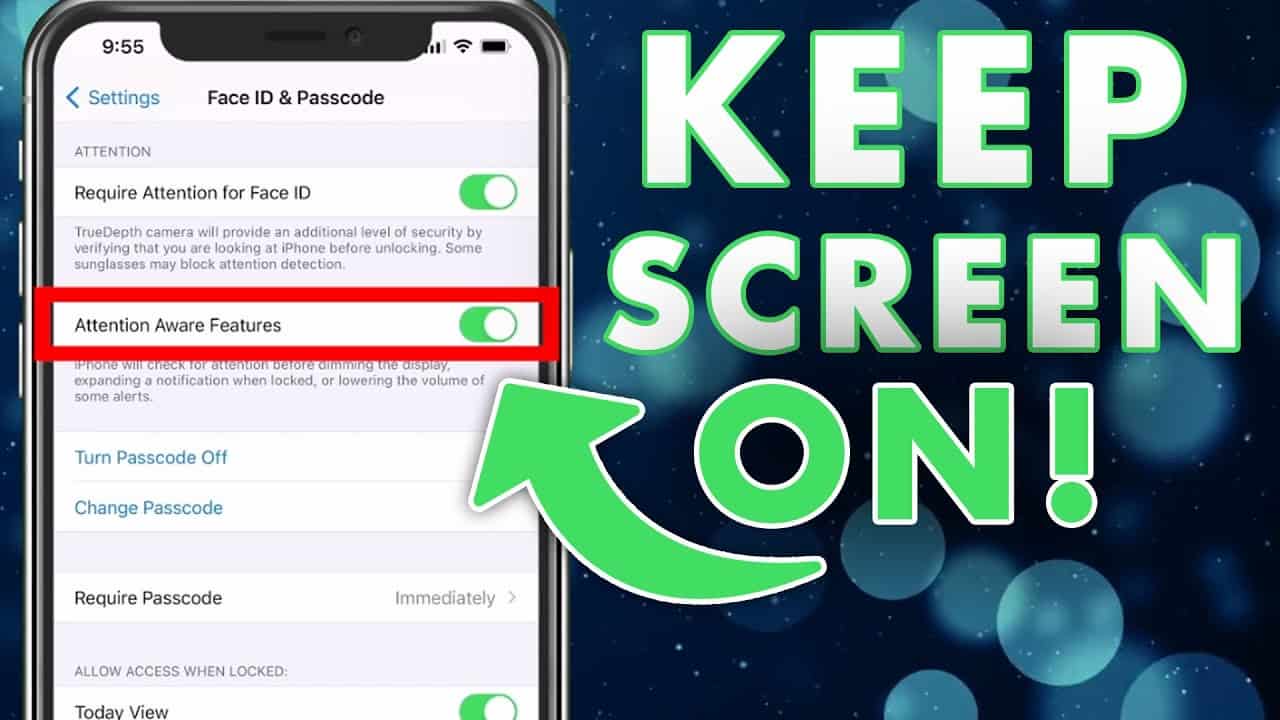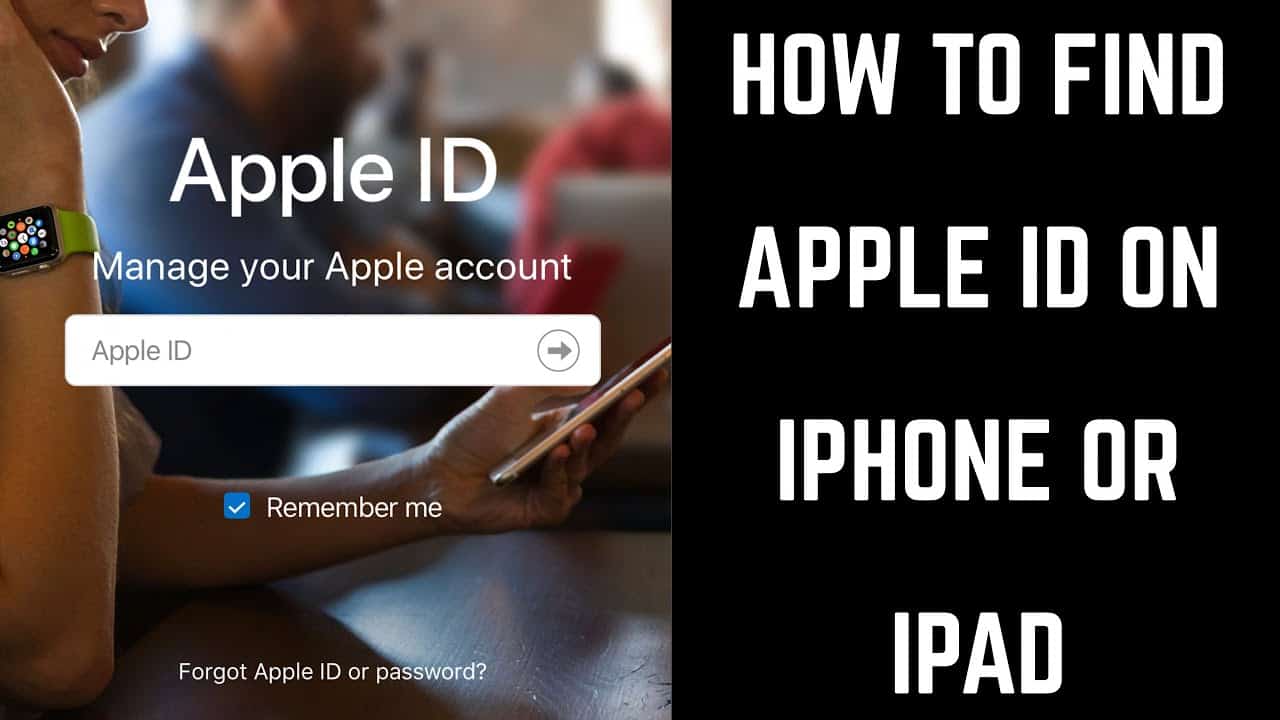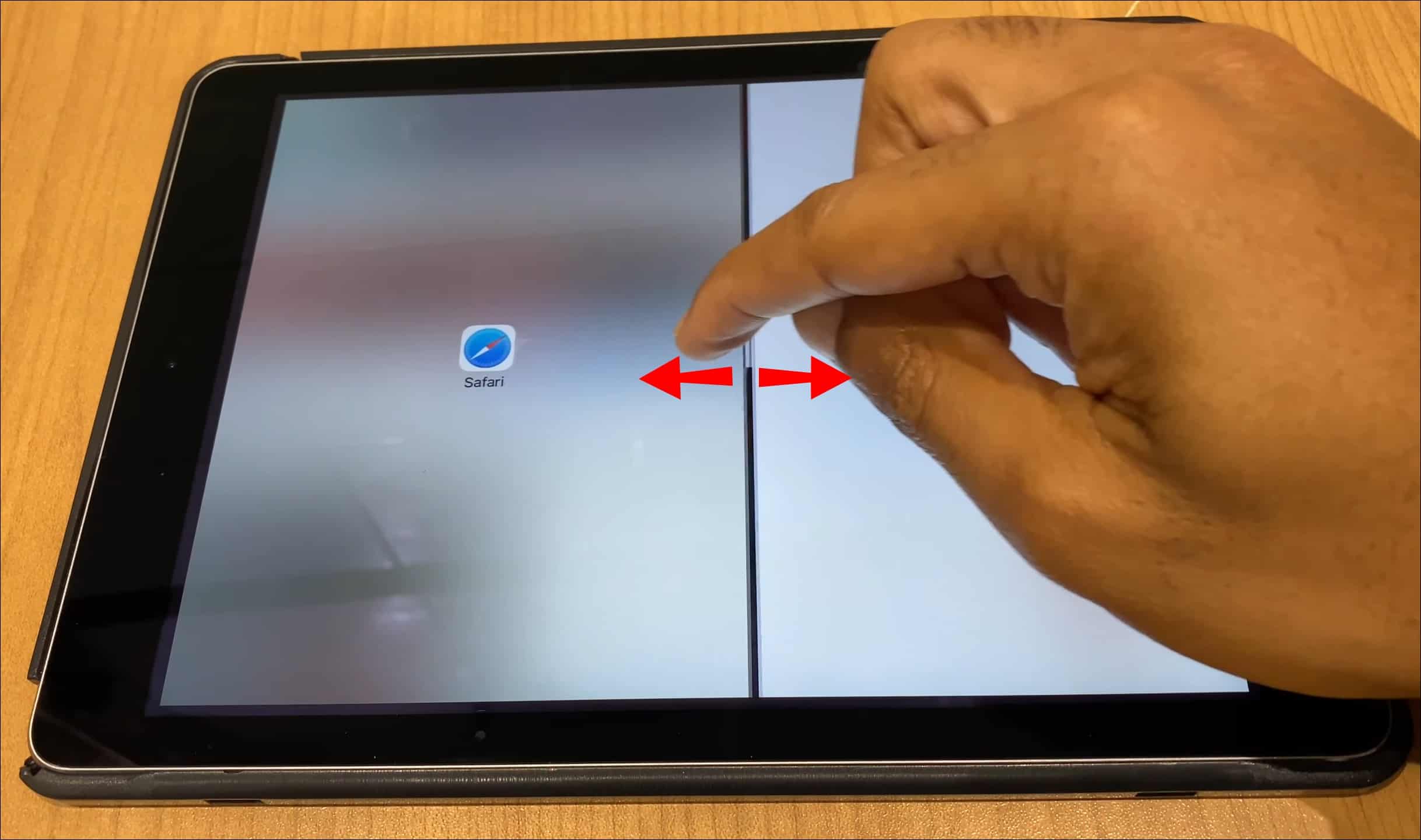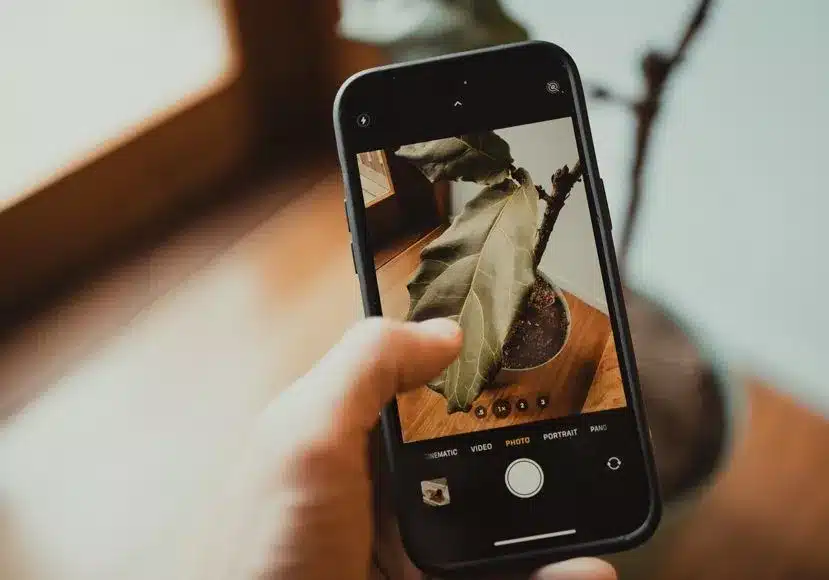Do Not Disturb is a useful feature on iPhones that silences calls, alerts and notifications. It’s great when you need some quiet time or want to avoid distractions. However, you may sometimes want to turn it off to resume receiving notifications. Here’s a step-by-step guide on how to turn off Do Not Disturb on your iPhone.
Why Use Do Not Disturb?
Do Not Disturb blocks sounds and visual notifications from apps, calls and alerts. This allows you to:
- Avoid distractions when you need to focus, like during work or sleep.
- Prevent interruptions in quiet settings like meetings or movies.
- Stop phone noises from disturbing others around you.
So it’s handy when you need uninterrupted time. But there are times when you’ll want to disable it to resume notifications.
When to Turn Off Do Not Disturb
Here are some common situations when you may want to turn off Do Not Disturb:
- When you wake up in the morning and want to receive notifications again.
- If you used it for a specific event or time period and no longer need it on.
- To get alerts about incoming calls, text messages, app notifications, etc.
- To check if you missed anything important while it was enabled.
- When you are expecting an important call or message and want to be notified right away.
Disabling Do Not Disturb allows sounds, haptics and notifications to resume normally.
How to Turn Off Do Not Disturb on iPhone
Turning off Do Not Disturb is easy and can be done in a few quick steps:
Turn It Off in Control Center
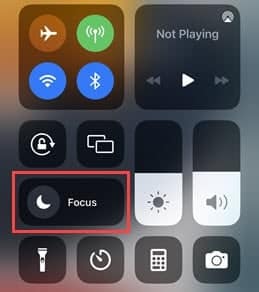
- Swipe down from the top right corner of the screen to open Control Center.
- Long-press on the Do Not Disturb icon. It looks like a crescent moon icon.
- This will toggle Do Not Disturb off and you’ll see a line strike through the icon.
That’s it! Notifications and alerts will start coming through again.
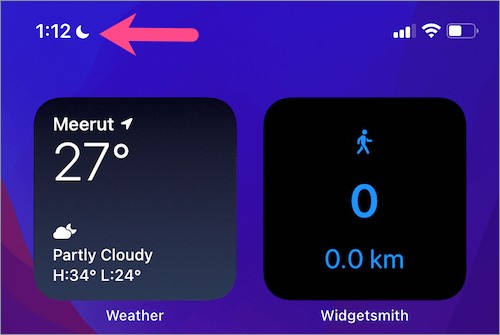
Turn It Off in Settings
- Open the Settings app on your iPhone.
- Tap on Do Not Disturb.
- Toggle the switch for Do Not Disturb to the off position.
- You can also adjust the schedule if you want it to turn on automatically during certain times.
- Tap the back arrow to return to the main Settings menu.
Do Not Disturb will now be disabled until you manually turn it on again.
Use Siri to Turn It Off
You can use Siri to quickly turn off Do Not Disturb by voice:
- Activate Siri by saying “Hey Siri”.
- Say “Turn off Do Not Disturb”.
- Siri will confirm that Do Not Disturb has been disabled.
- You can also add “for today” if you only want it disabled temporarily.
This provides a hands-free way to turn off Do Not Disturb instantly using Siri voice commands.
Customizing Do Not Disturb
You can customize Do Not Disturb to better suit your needs:
- Set a schedule for when it automatically turns on and off.
- Allow calls or messages from specific people to bypass Do Not Disturb.
- Select if you want to allow repeated calls to ring through.
- Set whether Home Screen and lock screen notifications should be hidden.
- Choose if you want it to silence always or only when iPhone is locked.
Take a look at the settings to configure Do Not Disturb to your preferences.
Use Do Not Disturb While Driving
A special Do Not Disturb While Driving mode can block notifications and allow callers to automatically get a message that you’re driving.
It activates automatically when connected to a car over Bluetooth or when your iPhone senses driving motion. Or you can turn it on manually from Control Center.
This lets you focus on driving without distractions. But remember to turn it off when you finish your trip.
Do Not Disturb vs Airplane Mode
Airplane Mode disables all wireless connections like calls, internet and GPS. But Do Not Disturb only mutes notifications and allows wireless connections to remain active.
So Airplane Mode is for when you need to completely disable wireless communication. Whereas Do Not Disturb just silences alerts while maintaining connectivity.
Troubleshooting Do Not Disturb
If Do Not Disturb isn’t working properly, try these troubleshooting tips:
- Check if it was accidentally left on from a previous schedule or event.
- Make sure Silence option is not enabled in Sounds & Haptics settings.
- Toggle the switch in Settings on and off again.
- Restart your iPhone to refresh the software.
- Check for iOS updates as newer versions may have bug fixes.
- Reset network settings if connectivity seems affected.
- Contact Apple support if issues persist after troubleshooting.
Following these steps should help resolve any problems with Do Not Disturb and get notifications working again.
Conclusion
That covers the basics of how to turn off Do Not Disturb on your iPhone! To recap:
- Use Control Center, Settings or Siri voice commands to quickly disable it.
- Customize options to suit your notification needs and preferences.
- Remember to turn it off when you want to get alerts again.
- Try troubleshooting steps if Do Not Disturb has issues.
With this guide, you should now feel comfortable with how to turn off Do Not Disturb on your iPhone whenever needed. Just a few quick taps or a voice command lets you resume notifications.