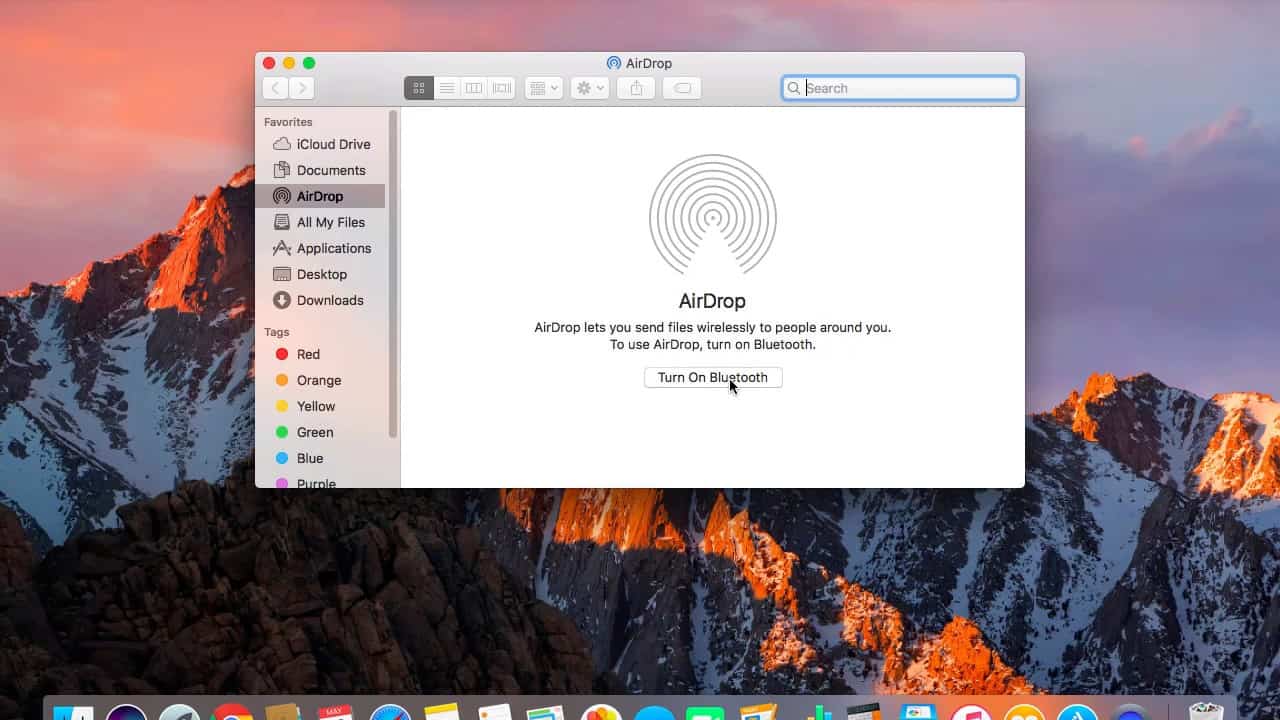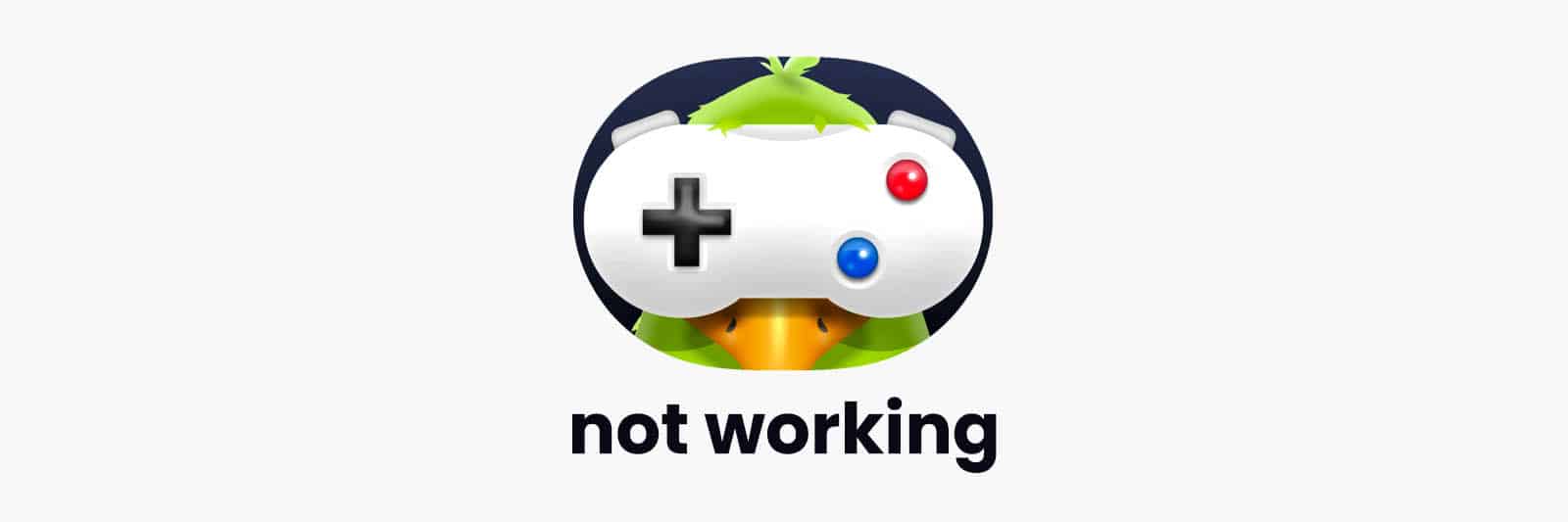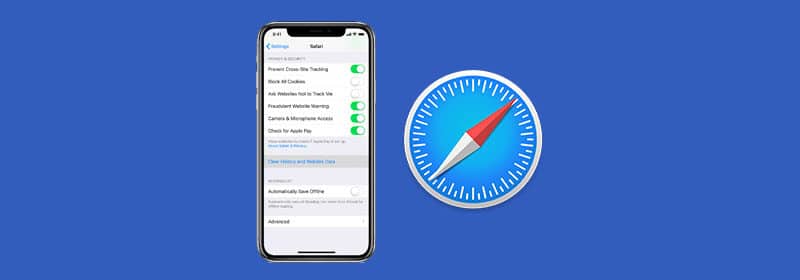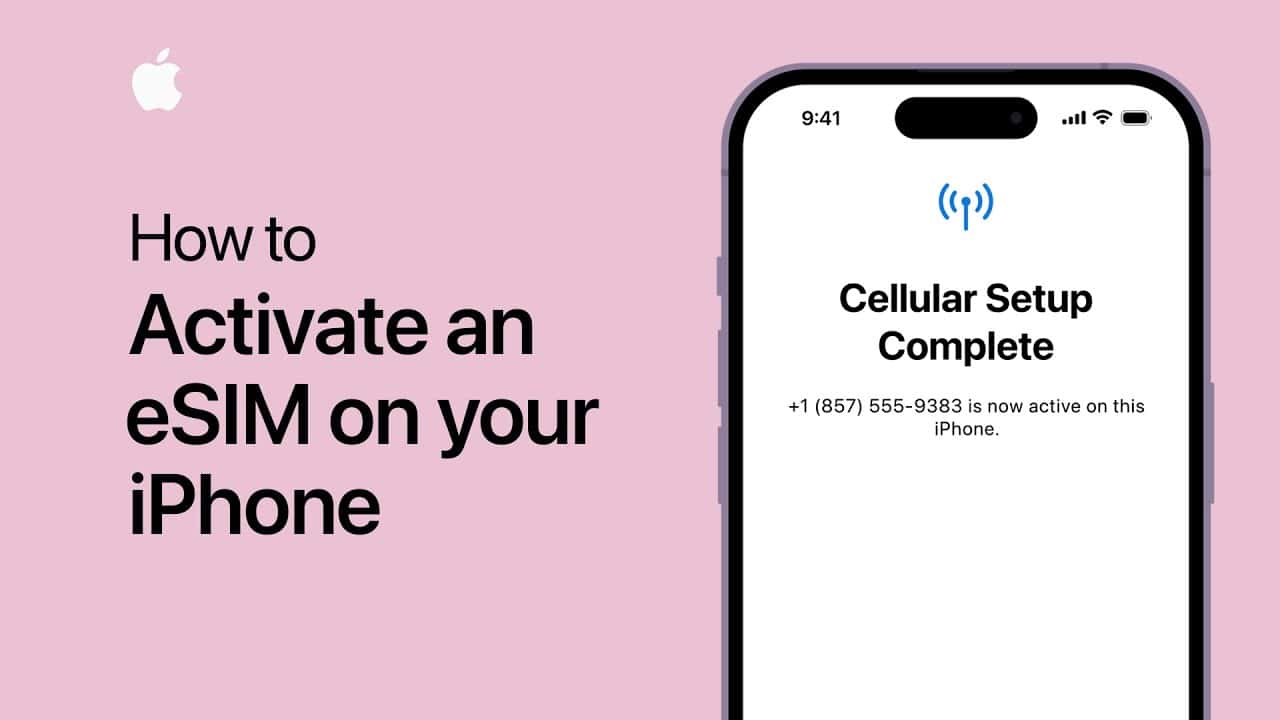Welcome to our ultimate guide on leveraging AirDrop, the game-changing feature that revolutionizes file transfers between your iPhone and Mac. Say goodbye to cumbersome cables and embrace the wireless freedom of AirDrop. In this guide, we’ll walk you through the intricacies of turning on AirDrop, how it works, and provide step-by-step instructions for flawless file transfers.
How Does AirDrop Work?
Before delving into the nitty-gritty details, let’s understand the magic behind AirDrop. This feature utilizes Bluetooth to create a secure WiFi network between two Apple devices within a 30-foot range. Both devices must have Bluetooth and WiFi enabled, with AirDrop activated. Now, let’s explore how to harness this wireless wizardry.
Table: Quick Overview of AirDrop Requirements
| Requirement | Details |
|---|---|
| Bluetooth Range | Approximately 30 feet |
| Bluetooth and WiFi | Enabled on both devices |
| AirDrop Activation | Necessary for seamless transfers |
Turning On AirDrop on Your iPhone
Unlock the full potential of AirDrop on your iPhone with these simple steps:
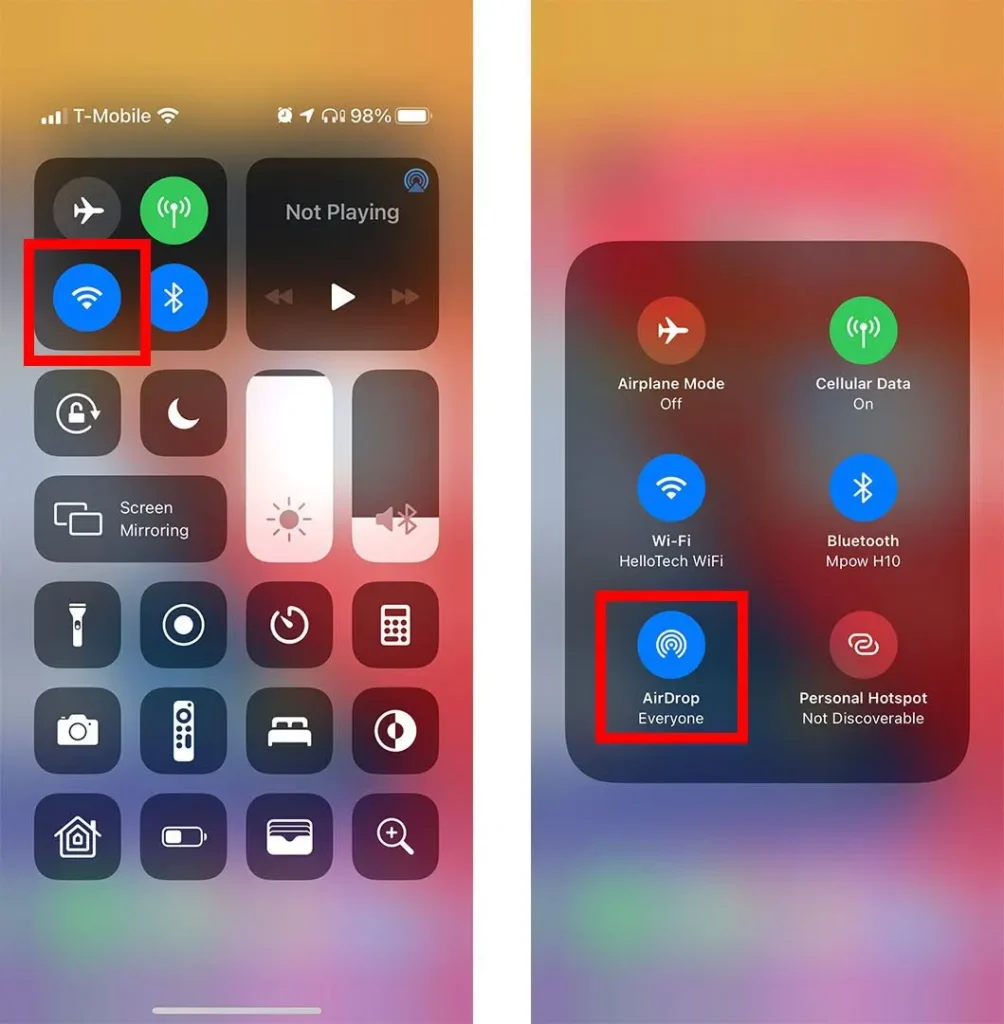
- Access Control Center: Swipe down from the top-right corner (or up from the bottom on older models).
- Enable WiFi and Bluetooth: Tap and hold the WiFi icon, ensuring both are activated.
- Choose AirDrop Recipients: Select who can send files to your device – either ‘Contacts Only’ or ‘Everyone’.
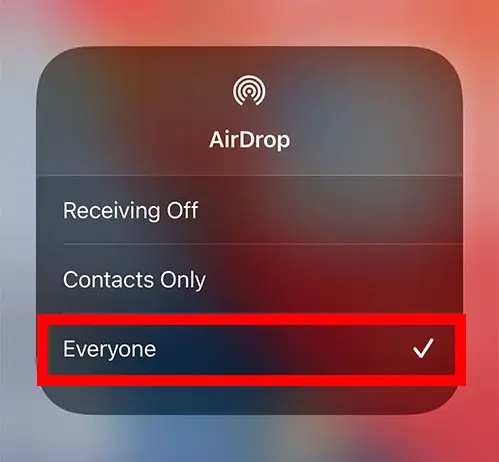
How to Turn On AirDrop on an iPhone - Troubleshooting Tip: If facing issues, navigate to Settings > Screen Time > Content and Privacy Restrictions.
Turning On AirDrop on Your Mac
Empower your Mac with AirDrop capabilities by following these straightforward steps:
- Access AirDrop via Desktop: Right-click anywhere on your desktop or open a Finder window.
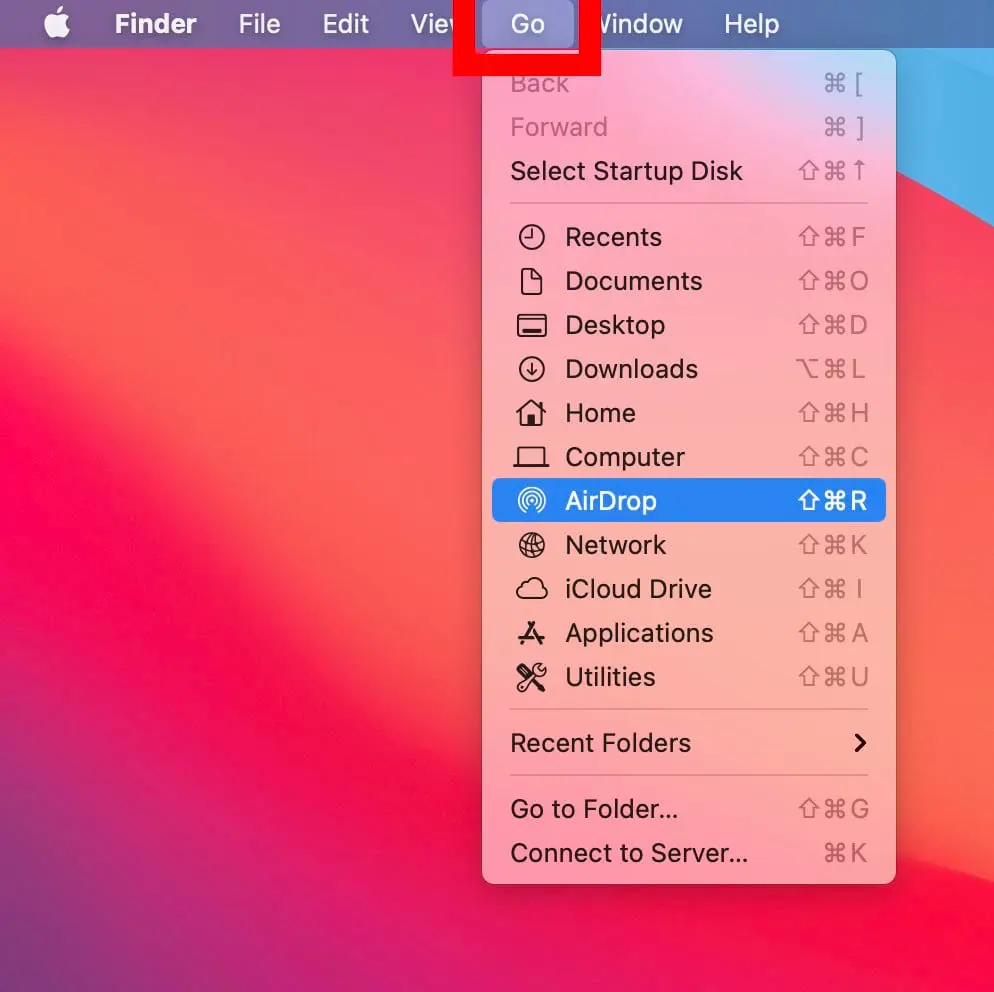
how to turn on airdrop mac - Enable Bluetooth and WiFi: Navigate to System Preferences > Bluetooth and Network > Wi-Fi.
- Activate AirDrop Discovery: Click ‘Allow me to be discovered by’ and choose your preferred file senders.
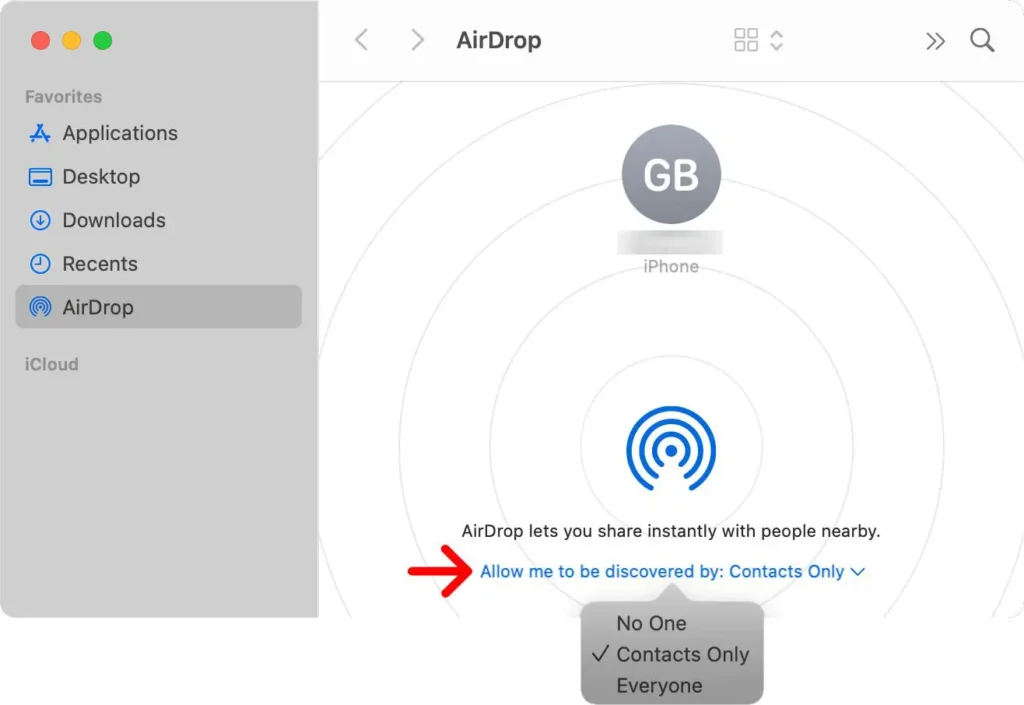
how to turn on airdrop mac
Table: Key AirDrop Activation Steps
| Device | Activation Steps |
|---|---|
| iPhone | 1. Swipe and hold. 2. Enable WiFi and Bluetooth. 3. Choose recipients. 4. Troubleshoot if needed. |
| Mac | 1. Right-click or open Finder. 2. Enable Bluetooth and WiFi. 3. Activate AirDrop discovery. |
Using AirDrop for Seamless Transfers
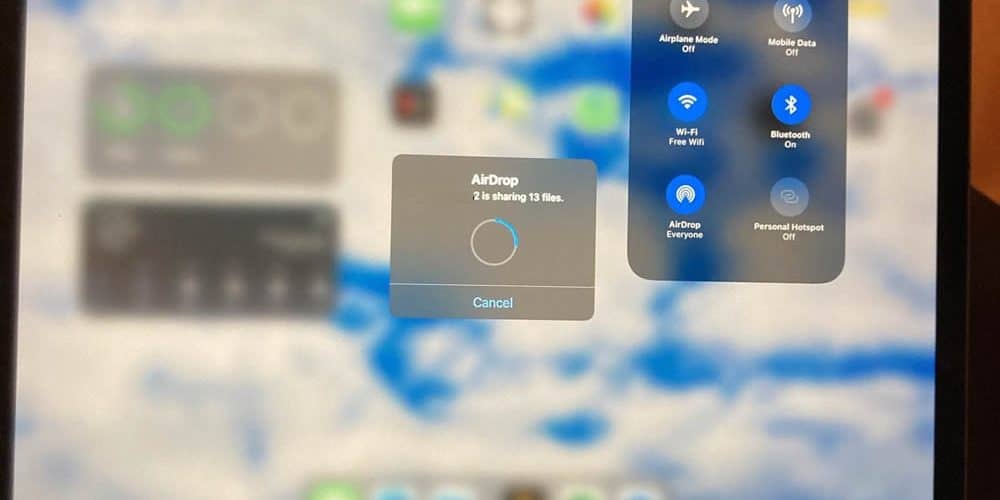
AirDrop from iPhone to Mac
Effortlessly share files from your iPhone to Mac in these simple steps:
- Open File: Access the file on your iPhone.
- Tap Share Icon: Locate and tap the share icon (box with an arrow).
- Choose AirDrop: Select AirDrop from the options.
- Select Recipient: Pick the device to send the file to.
AirDrop from Mac to iPhone
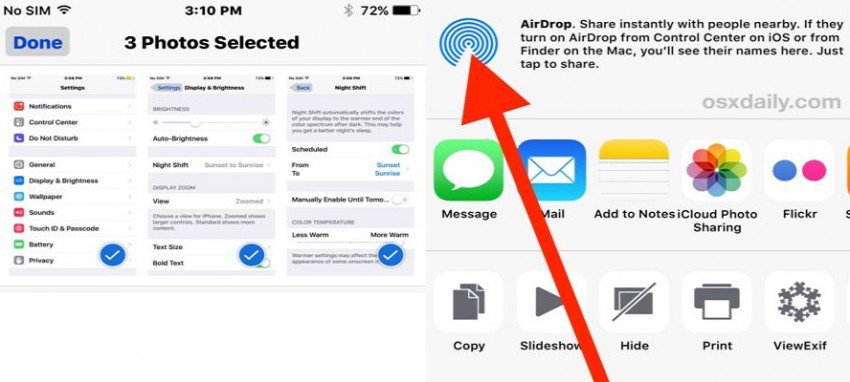
Experience the reverse transfer with these swift steps:
- Select File on Mac: Choose the file in Finder.
- Click Share Icon: Click the share icon at the top.
- Choose AirDrop: Select AirDrop from the options.
- Double Click Recipient: Confirm by double-clicking the recipient.
Common AirDrop Questions and Answers
- Q: What’s the range for AirDrop? A: Approximately 30 feet.
- Q: Can I use AirDrop with non-Apple devices? A: No, AirDrop is exclusive to Apple devices.
- Q: How do I troubleshoot if AirDrop isn’t working? A: Check your WiFi and Bluetooth settings. If issues persist, refer to Settings > Screen Time > Content and Privacy Restrictions.
- Q: Is AirDrop secure? A: Yes, AirDrop creates a secure WiFi network for file transfers.
- Q: Can I transfer large files via AirDrop? A: Yes, AirDrop supports the transfer of large files seamlessly.
- Q: What if I don’t see AirDrop in the Control Center? A: Ensure Bluetooth and WiFi are enabled, and troubleshoot using Settings > Screen Time > Content and Privacy Restrictions.
- Q: Can I AirDrop between iPhone and iPad? A: Absolutely, as long as both devices are within the Bluetooth range.
- Q: How do I customize who can send me files via AirDrop? A: Navigate to the AirDrop settings and choose ‘Contacts Only’ or ‘Everyone.’
- Q: Does AirDrop work without an internet connection? A: Yes, AirDrop functions independently of the internet.
- Q: Can I transfer files from an older iPhone to a newer Mac? A: Yes, as long as both devices support AirDrop.
Conclusion
Congratulations, you’ve mastered the art of AirDrop! Say farewell to tangled cables and embrace the simplicity of wireless file transfers between your iPhone and Mac. For more tech insights, explore our guide on scanning documents on your iPhone.