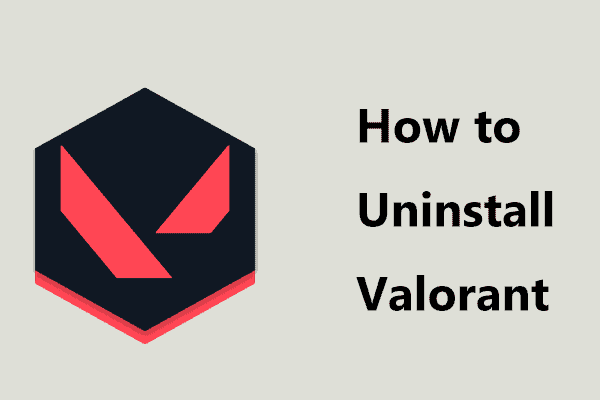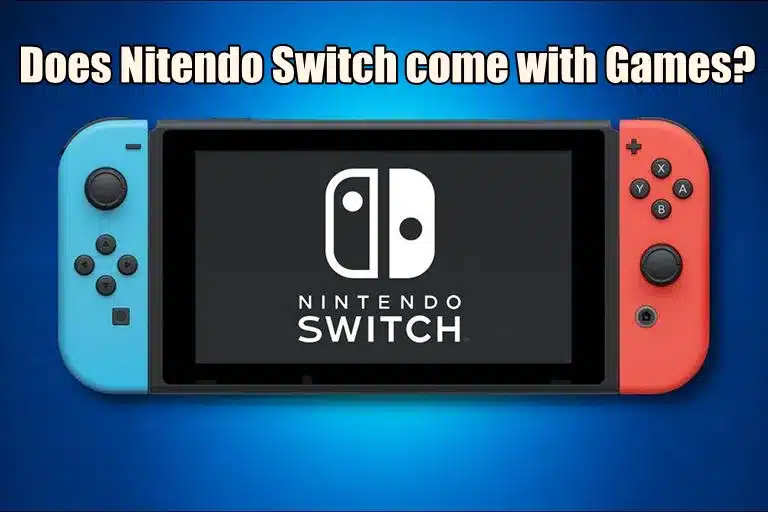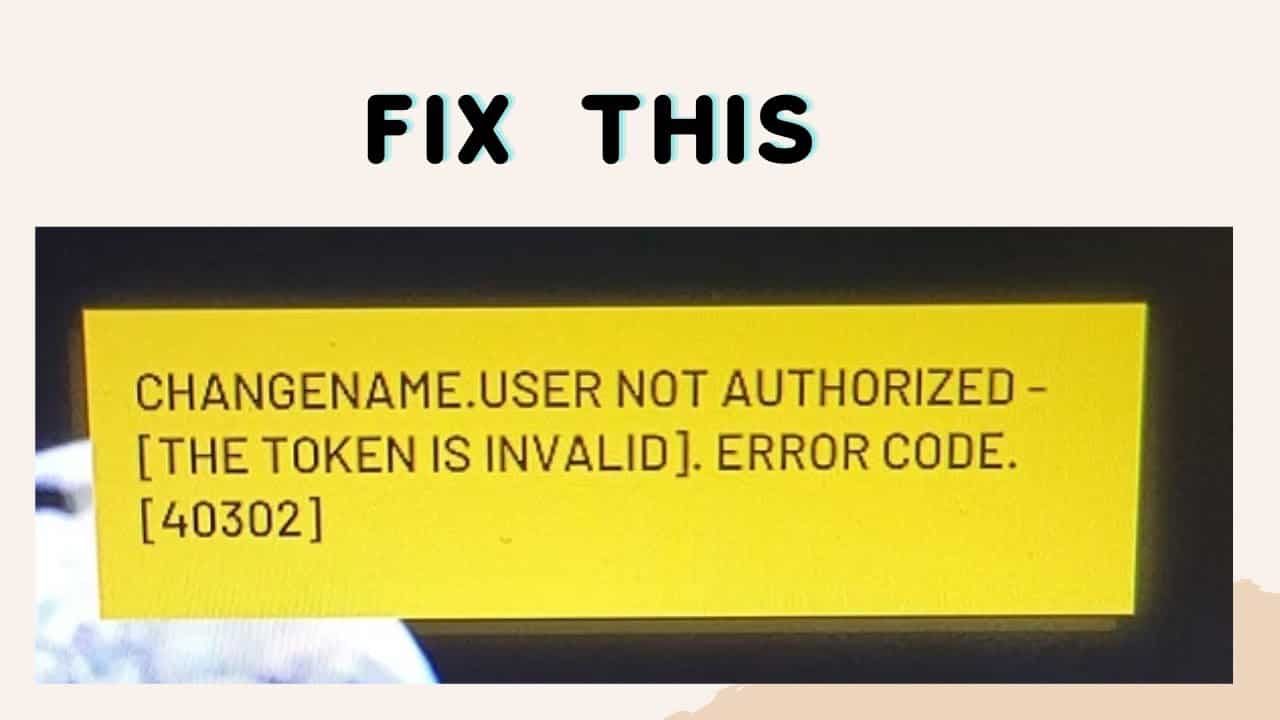In the realm of competitive gaming, Valorant has emerged as a popular first-person shooter. However, as with any software, players may encounter issues or simply decide it’s time to part ways with the game. This article serves as a step-by-step guide to uninstalling Valorant completely from your Windows 10/11 PC. Whether you’re facing technical problems, desire a fresh start, or the competitive grind has become too stressful, we’ve got you covered.
Why Uninstall Valorant?
Valorant, developed by Riot Games, has captured the hearts of many gamers worldwide. However, it’s not without its share of problems. If you’re facing persistent issues or if Valorant isn’t your cup of tea, uninstalling the game is a valid choice. Sometimes, the uninstallation process isn’t as straightforward as it seems, mainly due to Valorant’s anti-cheat software, Riot Vanguard. To ensure a clean uninstall, you must first remove Riot Vanguard and then proceed with uninstalling Valorant.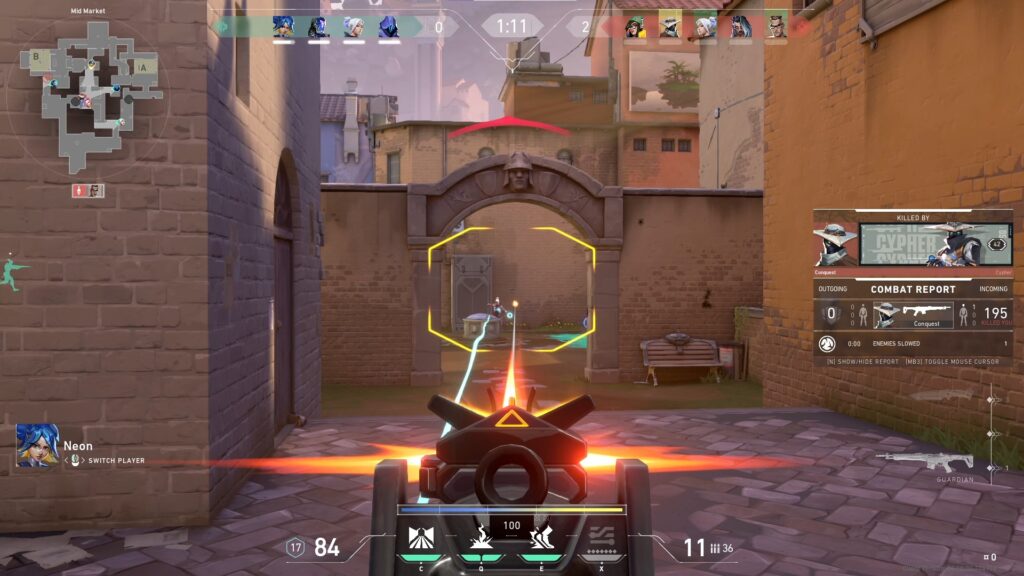
Getting Started: Preparing for Uninstallation
Before we dive into the uninstallation process, ensure that you’ve closed both Valorant and Riot Vanguard. Here’s how to get started:
- Completely exit Valorant.
- Navigate to the system tray on your Taskbar, right-click on the Riot Vanguard icon, and select “Exit Vanguard.”
Uninstalling Valorant via Control Panel
The Control Panel offers a standard method to uninstall programs. Here’s how to use it to uninstall Valorant:
- Press Win + S to open the search bar, type Control Panel, and press Enter.
- Under Programs, click on Uninstall a program.
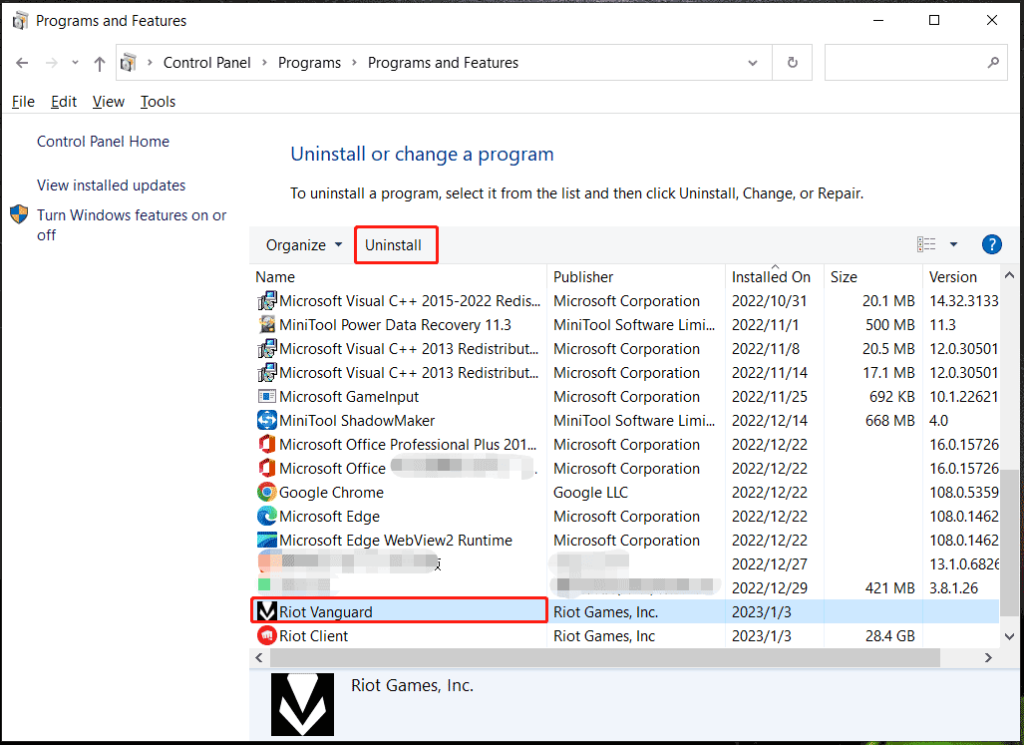
- In the Programs and Features window, locate Riot Vanguard, select it, and choose Uninstall.
- Find Valorant and uninstall the application.
- After the uninstallation is complete, restart your PC.
Alternatively, if you’re using Windows 11, you can follow these steps:
- Go to Settings > Apps > Apps & features.
- Find Riot Vanguard and click Uninstall.
Uninstalling Valorant via Command Prompt (CMD)
For those who prefer a command-line approach, here’s how you can uninstall Valorant using Command Prompt:
- Type cmd into the search box, right-click on Command Prompt, and select Run as administrator.
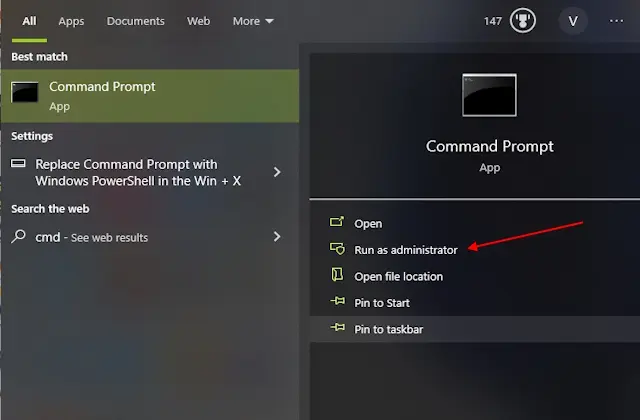
- In the CMD window, type sc delete vgc and press Enter.
- Next, type sc delete vgk and press Enter.
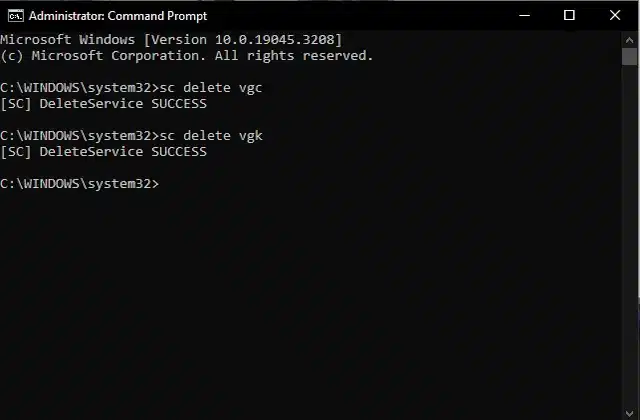
- Restart your PC.
- Navigate to C:\Program Files, locate the Riot Vanguard folder, and delete it.
Consider Using Professional App Uninstallers
If you prefer a more efficient and foolproof method, consider using a professional app uninstaller such as IObit Uninstaller, Revo Uninstaller, or Geek Uninstaller. These tools can ensure a clean uninstallation of Valorant without the need for manual steps.
Reinstalling Valorant (Optional)
If you ever decide to give Valorant another shot, visit the official website to download the latest version of the game and install it on your PC. For a step-by-step guide on how to do this, refer to our article on “How to Download and Install Valorant on PC.
Final Words
That concludes our comprehensive guide on how to uninstall Valorant on Riot Client from Windows 11/10. We hope this guide has been helpful in resolving any Valorant-related issues you may have encountered or in reclaiming disk space. If you have any additional ideas or questions, please feel free to share them in the comments below.
Also read: Cookie Clicker cheats
10 Questions and Answers Related to Valorant Uninstallation
Q1. Why should I uninstall Valorant? A1. Valorant may encounter issues such as error codes VAN 135 and VAL 43, or you might want to free up disk space. Uninstalling Valorant is a solution to these problems.
Q2. What is Riot Vanguard, and why do I need to uninstall it? A2. Riot Vanguard is Valorant’s anti-cheat software. To ensure a clean uninstallation of Valorant, you must first remove Riot Vanguard.
Q3. Can I uninstall Valorant via Control Panel on Windows 11? A3. Yes, you can uninstall Valorant via Control Panel on both Windows 10 and Windows 11.
Q4. How do I uninstall Valorant using Command Prompt (CMD)? A4. Use Command Prompt to uninstall Valorant by running the commands ‘sc delete vgc’ and ‘sc delete vgk,’ followed by a PC restart.
Q5. Are there any professional app uninstallers I can use? A5. Yes, you can use tools like IObit Uninstaller, Revo Uninstaller, or Geek Uninstaller for a more efficient uninstallation process.
Q6. Can I reinstall Valorant after uninstalling it? A6. Yes, you can reinstall Valorant by visiting the official website and downloading the latest version.
Q7. Will uninstalling Valorant remove all its associated files? A7. Uninstalling Valorant via Control Panel or professional uninstallers should remove all associated files.
Q8. Can I reinstall Valorant without uninstalling Riot Vanguard? A8. It’s recommended to uninstall Riot Vanguard before reinstalling Valorant for a clean installation.
Q9. Does Valorant offer any troubleshooting tools for common issues? A9. Valorant’s official website may provide troubleshooting guides for common issues.
Q10. How can I contact Valorant support for assistance? A10. You can contact Valorant support through their official website for assistance with any issues.