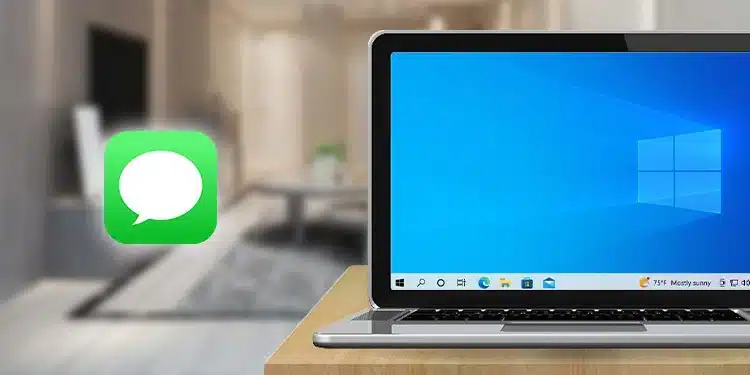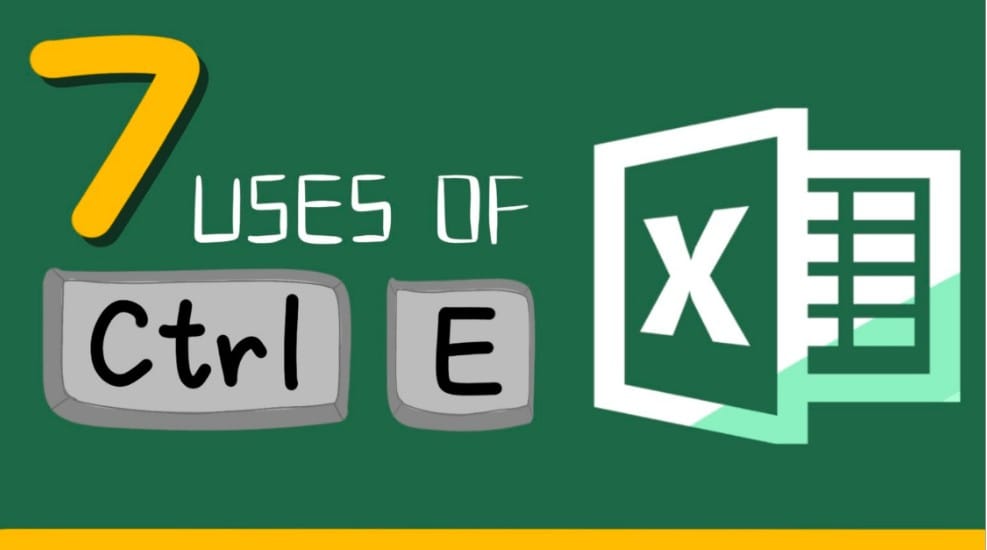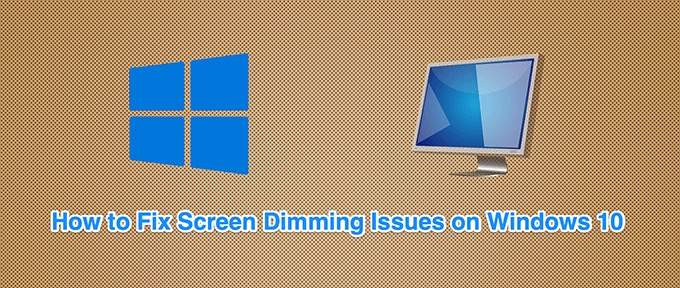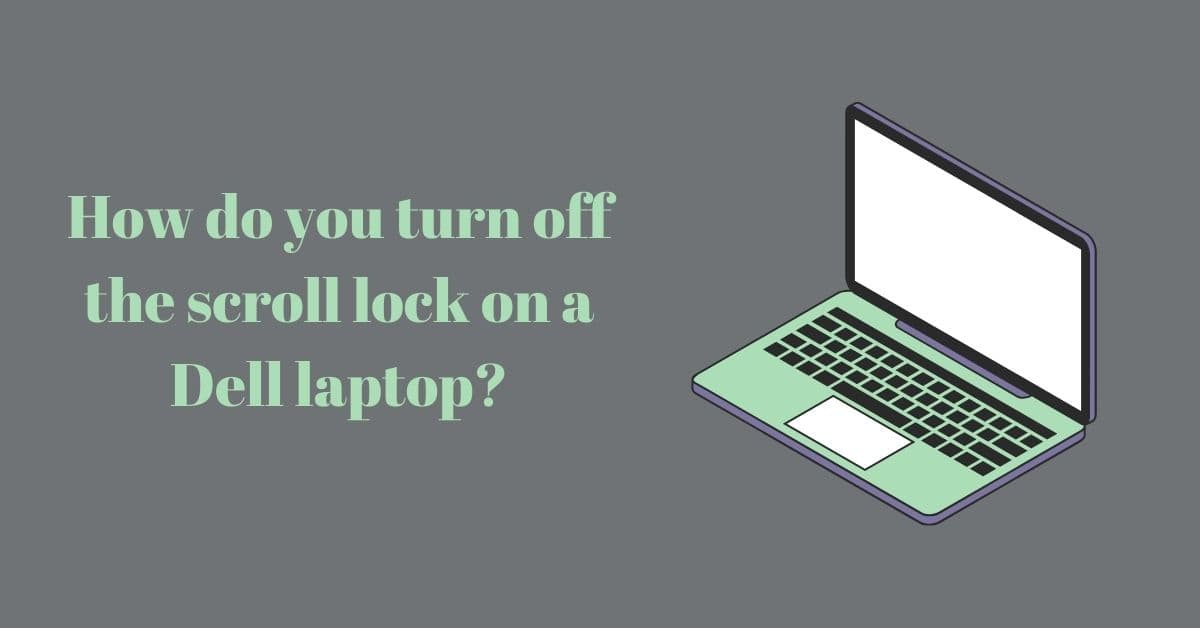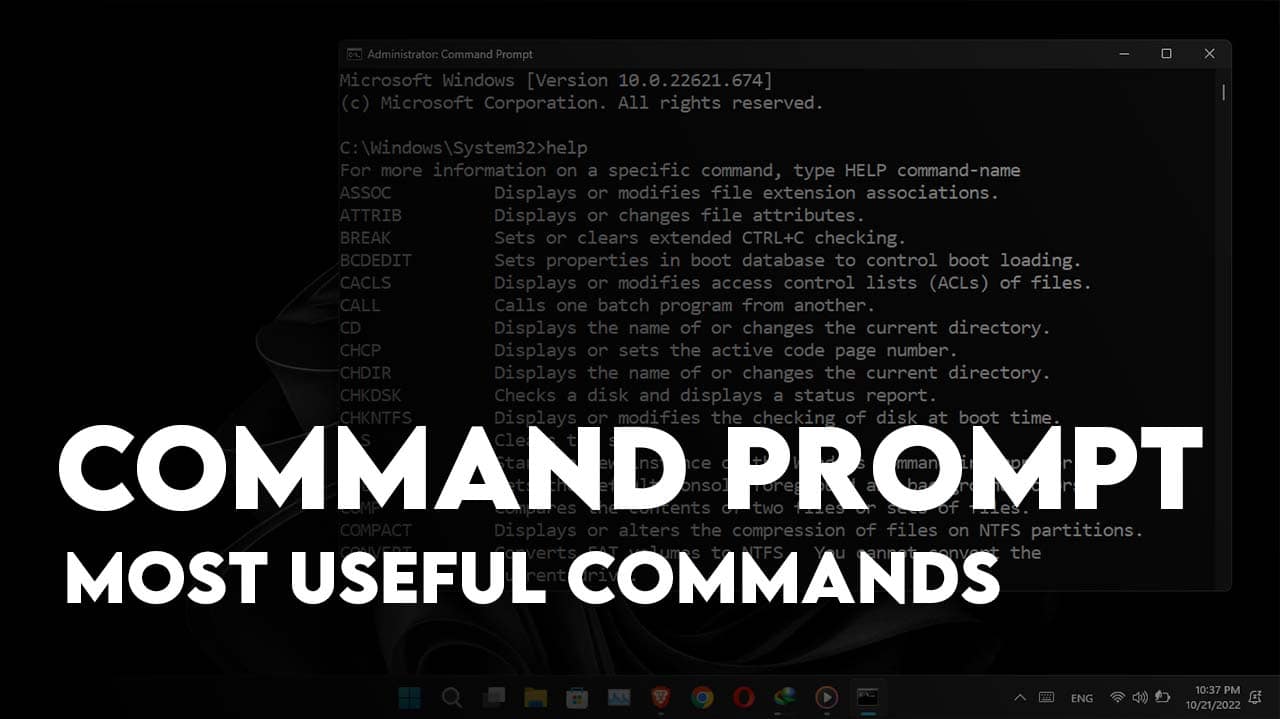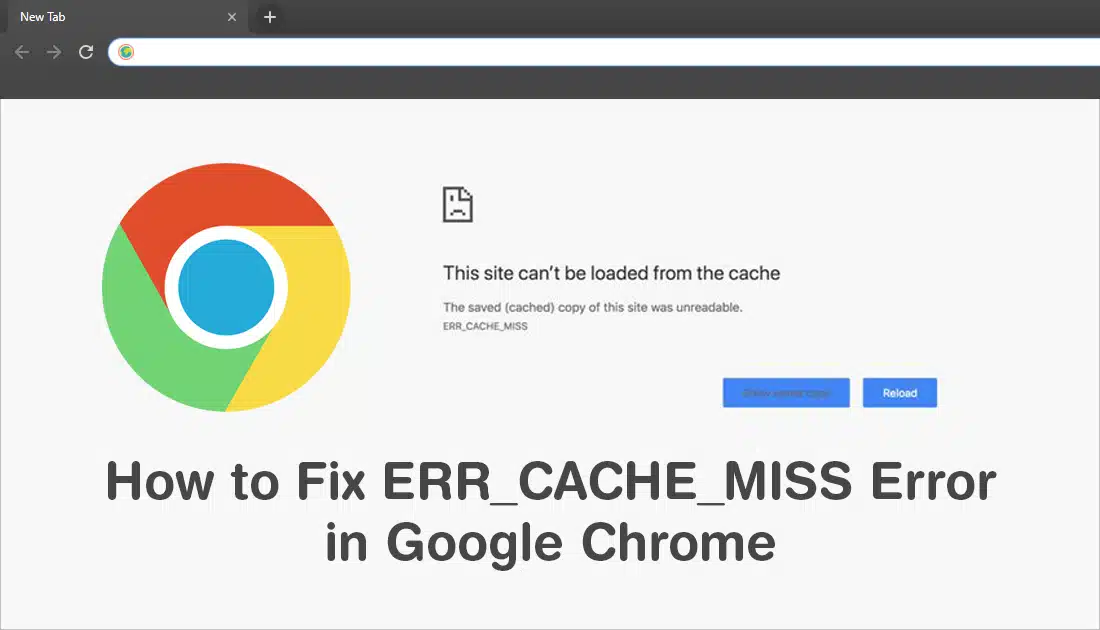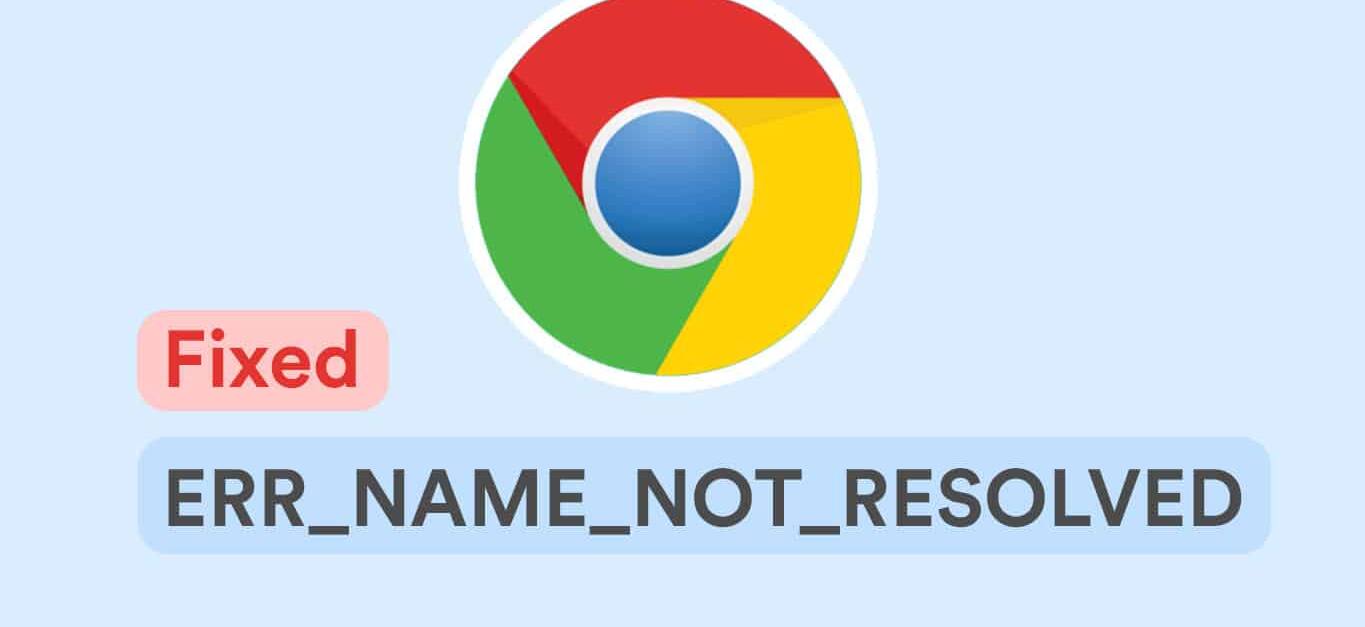-
Table of Contents
Step-by-Step Guide: Using iMessage on Windows
iMessage is a popular messaging platform that is exclusive to Apple devices. However, if you are a Windows user, you may be wondering if there is a way to use iMessage on your PC. While Apple does not officially support iMessage on Windows, there are a few workarounds that can allow you to use this messaging service on your Windows computer. In this step-by-step guide, we will walk you through the process of using iMessage on Windows.
Step 1: Download and Install an iOS Emulator
The first step in using iMessage on Windows is to download and install an iOS emulator. An emulator is a software that allows you to run iOS apps on your Windows computer. There are several iOS emulators available, but one of the most popular ones is called iPadian. Visit the iPadian website and download the emulator. Once the download is complete, run the installer and follow the on-screen instructions to install the emulator on your Windows PC.
Step 2: Launch the iOS Emulator
After the installation is complete, launch the iOS emulator on your Windows computer. The emulator will create a virtual iOS environment on your PC, allowing you to run iOS apps.
Step 3: Set Up an Apple ID
To use iMessage on Windows, you will need an Apple ID. If you already have an Apple ID, you can skip this step. If not, visit the Apple website and create a new Apple ID. Make sure to provide accurate information and choose a strong password for your account.
Step 4: Sign in to iMessage
Once you have an Apple ID, launch the iOS emulator and sign in to your Apple ID. This will give you access to the App Store and other Apple services.
Step 5: Download and Install iMessage
Now that you are signed in to your Apple ID, open the App Store on the iOS emulator and search for iMessage. Download and install the iMessage app on your Windows computer.
Step 6: Set Up iMessage
After the installation is complete, launch the iMessage app on your Windows PC. You will be prompted to set up iMessage. Follow the on-screen instructions to complete the setup process. Make sure to enter your Apple ID credentials when prompted.
Step 7: Start Using iMessage on Windows
Once the setup is complete, you can start using iMessage on your Windows computer. You will be able to send and receive messages, photos, videos, and other media through iMessage, just like you would on an Apple device.
It is important to note that using iMessage on Windows through an iOS emulator is not an official method and may not provide the same level of functionality and reliability as using iMessage on an Apple device. Additionally, the legality of using an iOS emulator may vary depending on your location. Therefore, it is recommended to use this method at your own discretion and responsibility.
In conclusion, while Apple does not officially support iMessage on Windows, it is possible to use this messaging service on your Windows computer through the use of an iOS emulator. By following the step-by-step guide outlined in this article, you can set up and start using iMessage on your Windows PC. However, it is important to keep in mind the limitations and potential legal implications of using an iOS emulator.
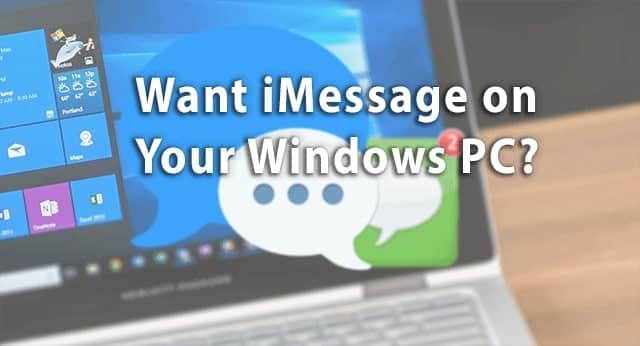
Top 5 Methods to Access iMessage on a PC
iMessage is a popular messaging platform that is exclusive to Apple devices. It allows users to send text messages, photos, videos, and more to other Apple users seamlessly. However, what if you own a Windows PC and still want to access iMessage? Is it possible? The answer is yes, and in this article, we will explore the top 5 methods to access iMessage on a PC.
Method 1: Using Chrome Remote Desktop
One way to access iMessage on a Windows PC is by using Chrome Remote Desktop. This method involves accessing your Mac remotely from your PC. To do this, you need to have a Mac computer that is turned on and connected to the internet. You also need to install Chrome Remote Desktop on both your Mac and PC. Once set up, you can access your Mac’s screen and use iMessage as if you were using a Mac.
Method 2: Using iPadian
Another method to access iMessage on a Windows PC is by using iPadian. iPadian is an iOS emulator that creates a virtual iOS environment on your PC. It allows you to run iOS apps, including iMessage, on your Windows computer. To use iPadian, you need to download and install it on your PC. Once installed, you can open iPadian and search for iMessage in the App Store. You can then download and use iMessage on your Windows PC.
Method 3: Using Cydia and Remote Messages
If you have a jailbroken iPhone, you can use Cydia and Remote Messages to access iMessage on your Windows PC. Cydia is a package manager for jailbroken iOS devices, and Remote Messages is a tweak that allows you to access your iPhone’s messages from a web browser. To use this method, you need to jailbreak your iPhone, install Cydia, and then download and install Remote Messages from Cydia. Once set up, you can access iMessage on your Windows PC by entering your iPhone’s IP address in a web browser.
Method 4: Using a Virtual Machine
Using a virtual machine is another way to access iMessage on a Windows PC. A virtual machine allows you to run a different operating system within your existing operating system. In this case, you can create a virtual machine with macOS and use iMessage on it. To do this, you need to download and install a virtual machine software like VirtualBox or VMware on your PC. You also need to obtain a macOS virtual machine image. Once set up, you can run the macOS virtual machine and use iMessage on your Windows PC.
Method 5: Using a Hackintosh
The final method to access iMessage on a Windows PC is by creating a Hackintosh. A Hackintosh is a non-Apple computer that is modified to run macOS. By creating a Hackintosh, you can have a fully functional macOS system on your Windows PC, including iMessage. However, creating a Hackintosh requires technical knowledge and may not be suitable for everyone. It also violates Apple’s terms of service, so proceed with caution if you choose this method.
In conclusion, while iMessage is designed for Apple devices, there are several methods available to access it on a Windows PC. Whether it’s through remote desktop, emulators, jailbreaking, virtual machines, or creating a Hackintosh, you can find a solution that suits your needs. Just remember to choose a method that is legal and aligns with your technical abilities. With these methods, you can enjoy the convenience of iMessage even if you don’t own an Apple device.
Exploring iMessage on Windows: Tips and Tricks
iMessage is a popular messaging platform that is exclusive to Apple devices. However, if you are a Windows user, you may be wondering if there is a way to use iMessage on your PC. While Apple has not officially released a version of iMessage for Windows, there are still ways to access and use iMessage on your Windows computer. In this article, we will explore some tips and tricks to help you use iMessage on Windows.
One of the most popular methods to use iMessage on Windows is by using an emulator. An emulator is a software that allows you to run applications from one operating system on another. In this case, you can use an emulator to run iMessage on your Windows computer. One of the most reliable emulators for this purpose is called iPadian. iPadian creates a virtual iOS environment on your Windows PC, allowing you to access and use iMessage.
To use iMessage on Windows with iPadian, you will first need to download and install the emulator from the official website. Once installed, launch iPadian and set it up by following the on-screen instructions. After the setup is complete, you will have access to a virtual iOS environment on your Windows computer. Open the App Store within iPadian and search for iMessage. Download and install the iMessage app, and you will be able to use it just like you would on an Apple device.
Another method to use iMessage on Windows is by using a remote desktop application. This method requires you to have a Mac computer that is always turned on and connected to the internet. You will also need to install a remote desktop application on both your Mac and Windows computers. One popular remote desktop application is Chrome Remote Desktop.
To use iMessage on Windows with Chrome Remote Desktop, start by installing the application on both your Mac and Windows computers. Follow the on-screen instructions to set up the remote desktop connection. Once the connection is established, you can remotely access your Mac computer from your Windows PC. Open iMessage on your Mac and use it as you normally would. The remote desktop application will mirror your Mac’s screen on your Windows computer, allowing you to use iMessage seamlessly.
It is important to note that both of these methods require a stable internet connection. Additionally, using an emulator or a remote desktop application may not provide the same level of performance and functionality as using iMessage on an Apple device. Some features, such as FaceTime and certain iMessage effects, may not be available or may not work as expected.
In conclusion, while Apple has not officially released a version of iMessage for Windows, there are still ways to use iMessage on your Windows computer. Emulators like iPadian and remote desktop applications like Chrome Remote Desktop can provide access to iMessage on Windows. However, it is important to keep in mind that these methods may not offer the same level of performance and functionality as using iMessage on an Apple device. Nonetheless, if you are a Windows user who wants to use iMessage, these tips and tricks can help you stay connected with your Apple-using friends and family.
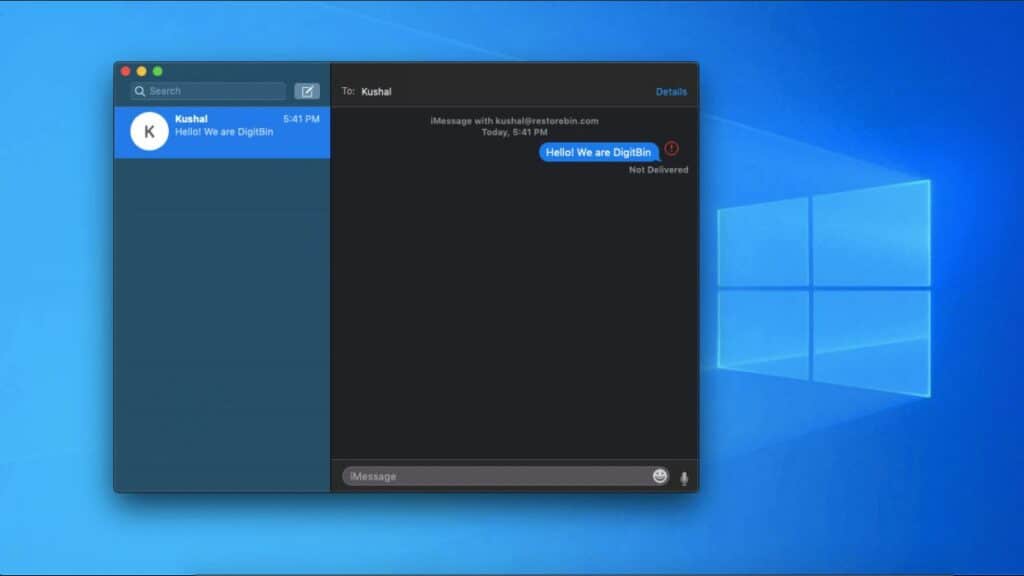
iMessage on Windows: Troubleshooting Common Issues
iMessage is a popular messaging platform that is exclusive to Apple devices. However, many Windows users find themselves wanting to use iMessage on their PCs. While there is no official iMessage app for Windows, there are workarounds that can allow you to use iMessage on your Windows computer. In this article, we will discuss how to use iMessage on Windows and troubleshoot common issues that may arise.
One of the most popular methods to use iMessage on Windows is by using an emulator. An emulator is a software that allows you to run apps from one operating system on another. In this case, you can use an iOS emulator to run iMessage on your Windows computer. There are several iOS emulators available, such as iPadian and Smartface, that you can download and install on your PC. Once installed, you can open the emulator and access the App Store to download and use iMessage.
However, it is important to note that using an emulator may not provide the same seamless experience as using iMessage on an Apple device. Emulators can be resource-intensive and may not support all features of iMessage. Additionally, using an emulator may not be legal in some regions, so it is important to check the laws and regulations in your area before proceeding.
Another method to use iMessage on Windows is by using a remote desktop app. This method requires you to have a Mac computer that is always turned on and connected to the internet. You can use a remote desktop app, such as Chrome Remote Desktop or TeamViewer, to access your Mac computer from your Windows PC. Once connected, you can open iMessage on your Mac and use it remotely from your Windows computer.
While using a remote desktop app can provide a more authentic iMessage experience, it does require you to have a Mac computer and a stable internet connection. Additionally, this method may not be suitable for those who do not have access to a Mac or do not want to rely on another device to use iMessage on Windows.
Now, let’s discuss some common issues that you may encounter when using iMessage on Windows and how to troubleshoot them. One common issue is the inability to send or receive messages. This can be caused by a variety of factors, such as incorrect settings or network connectivity issues. To troubleshoot this issue, you can try restarting your Windows computer, checking your internet connection, and ensuring that your iMessage settings are correctly configured.
Another common issue is the inability to sync messages across devices. If you are using iMessage on both your Apple device and Windows computer, it is important to ensure that your messages are synced properly. To troubleshoot this issue, you can try signing out and signing back into your Apple ID on both devices, checking your iCloud settings, and ensuring that your devices are connected to the same Wi-Fi network.
In conclusion, while there is no official iMessage app for Windows, there are methods that can allow you to use iMessage on your Windows computer. Emulators and remote desktop apps are popular options that can provide access to iMessage on Windows. However, it is important to note that these methods may not provide the same seamless experience as using iMessage on an Apple device. Additionally, it is important to troubleshoot common issues that may arise when using iMessage on Windows, such as message sending and syncing problems. By following the troubleshooting steps mentioned in this article, you can enhance your iMessage experience on Windows.
Enhancing Your Messaging Experience: iMessage on PC
iMessage is a popular messaging platform that is exclusive to Apple devices. However, many Windows users find themselves wishing they could use iMessage on their PC. While Apple has not officially released a version of iMessage for Windows, there are still ways to enjoy this messaging service on your PC. In this article, we will explore different methods that allow you to use iMessage on Windows, enhancing your messaging experience.
One of the most popular methods to use iMessage on Windows is by utilizing an emulator. Emulators are software programs that mimic the behavior of another operating system. By using an emulator, you can create a virtual environment on your Windows PC that runs macOS, the operating system that supports iMessage. One of the most reliable emulators for this purpose is called iPadian.
To use iMessage on Windows using iPadian, you first need to download and install the emulator on your PC. Once installed, open iPadian and search for the App Store. From the App Store, you can download and install the iMessage app. Once the installation is complete, you can launch iMessage and sign in with your Apple ID. Now, you can enjoy iMessage on your Windows PC, just like you would on an Apple device.
Another method to use iMessage on Windows is by using a remote desktop connection. This method requires you to have a Mac computer that is always turned on and connected to the internet. By using a remote desktop connection tool, such as Chrome Remote Desktop or TeamViewer, you can access your Mac computer from your Windows PC and use iMessage remotely.
To set up a remote desktop connection, you need to install the remote desktop software on both your Mac and Windows computers. Once installed, you can configure the software to establish a connection between the two devices. Once the connection is established, you can access your Mac computer from your Windows PC and use iMessage as if you were physically using the Mac.
If you don’t have access to a Mac computer, another option is to use a third-party messaging app that supports iMessage. These apps act as intermediaries between your Windows PC and your Apple devices, allowing you to send and receive iMessages on your PC. One popular app in this category is called AirMessage.
To use AirMessage, you need to download and install the app on your Android device. Once installed, you can configure AirMessage to connect to your Apple ID and enable iMessage syncing. After that, you can download the AirMessage client on your Windows PC and sign in with the same Apple ID. Now, you can use iMessage on your Windows PC through the AirMessage app.
In conclusion, while iMessage is not officially available for Windows, there are several methods that allow you to use this messaging service on your PC. Whether it’s through an emulator, a remote desktop connection, or a third-party messaging app, you can enhance your messaging experience by using iMessage on Windows. Choose the method that suits you best and enjoy the convenience of iMessage on your PC.
Conclusion
In conclusion, iMessage is an Apple messaging service that is not officially available for Windows. However, there are third-party solutions such as emulators or remote desktop applications that can be used to access iMessage on a Windows computer.