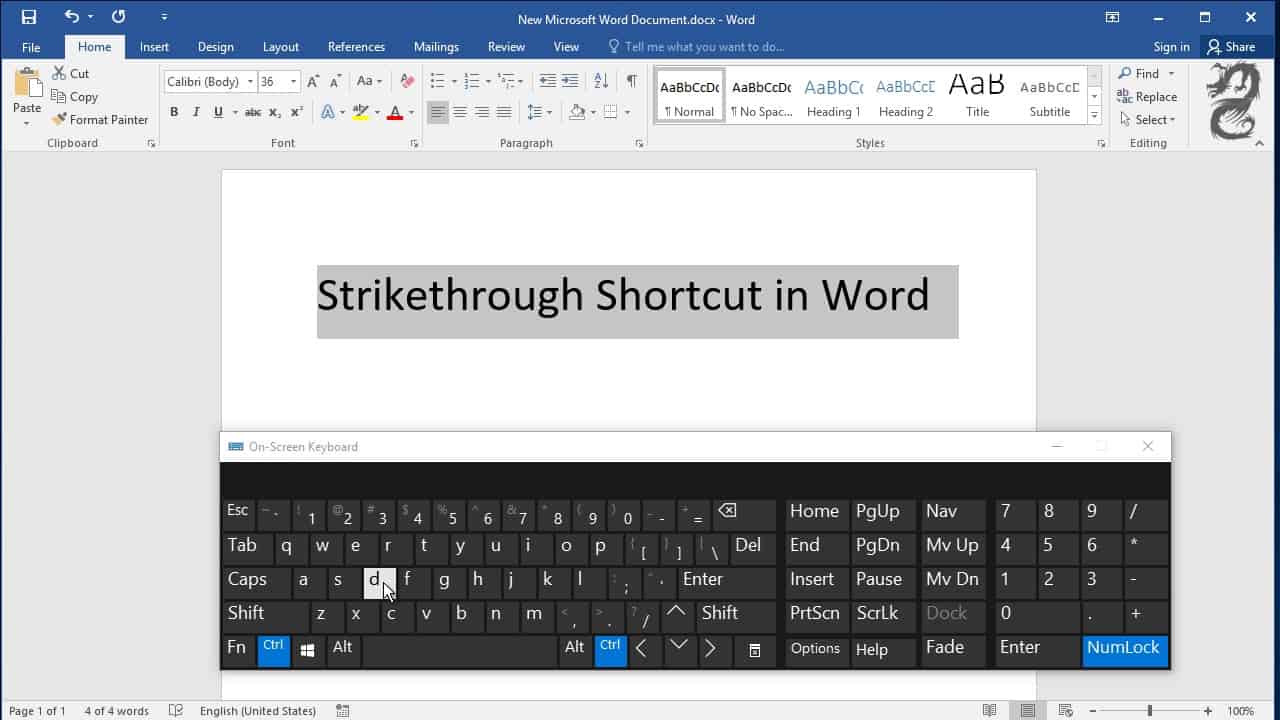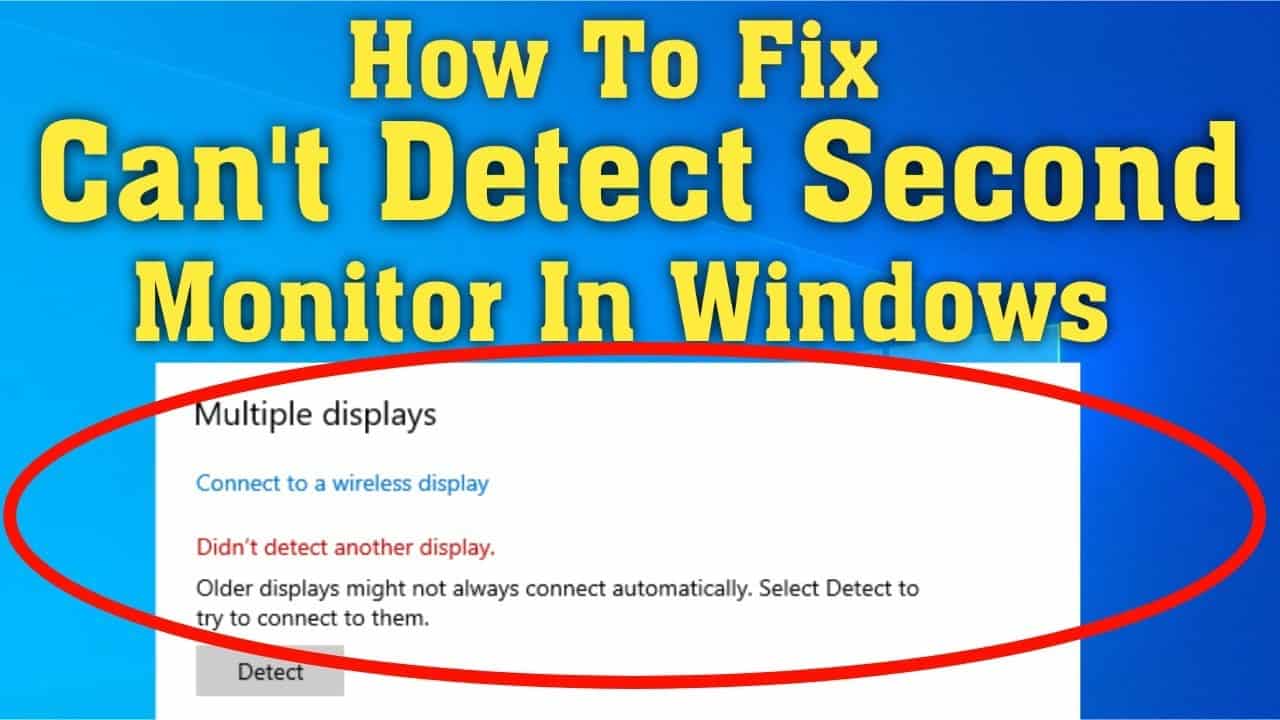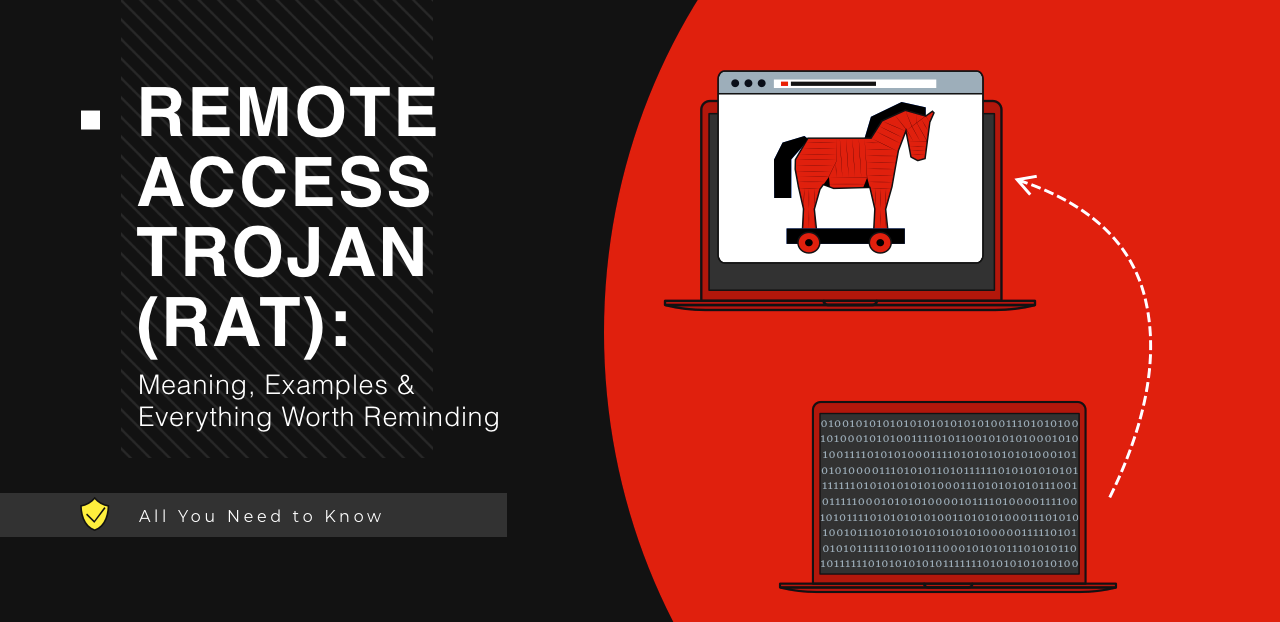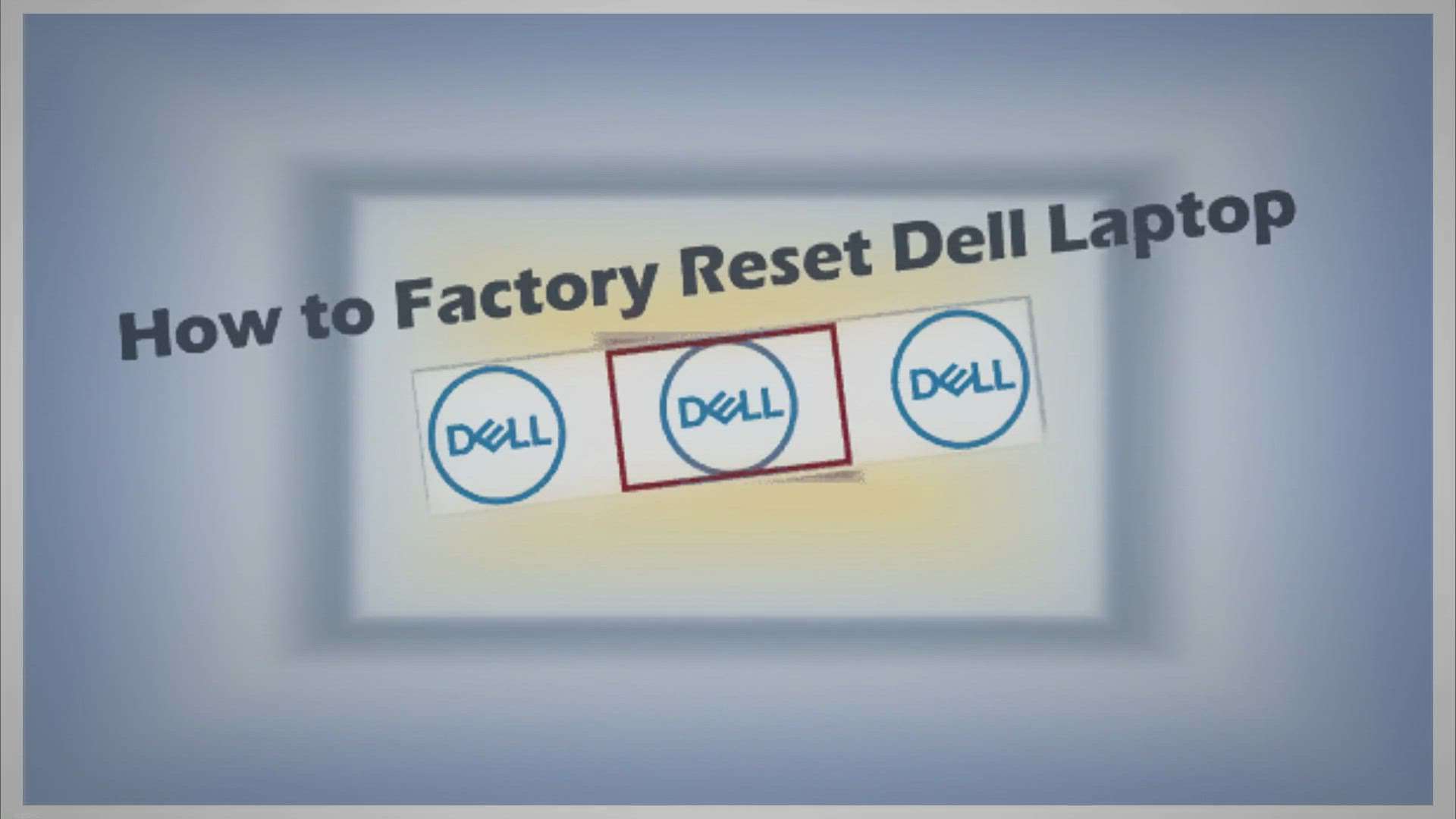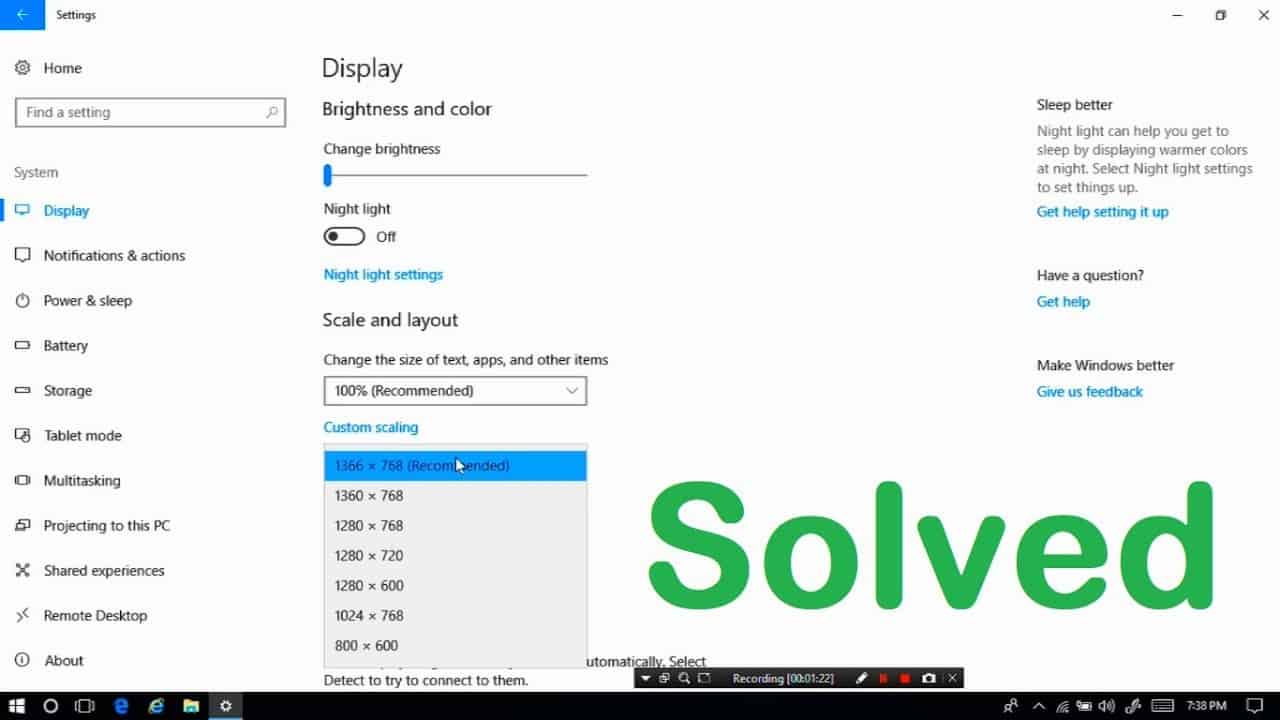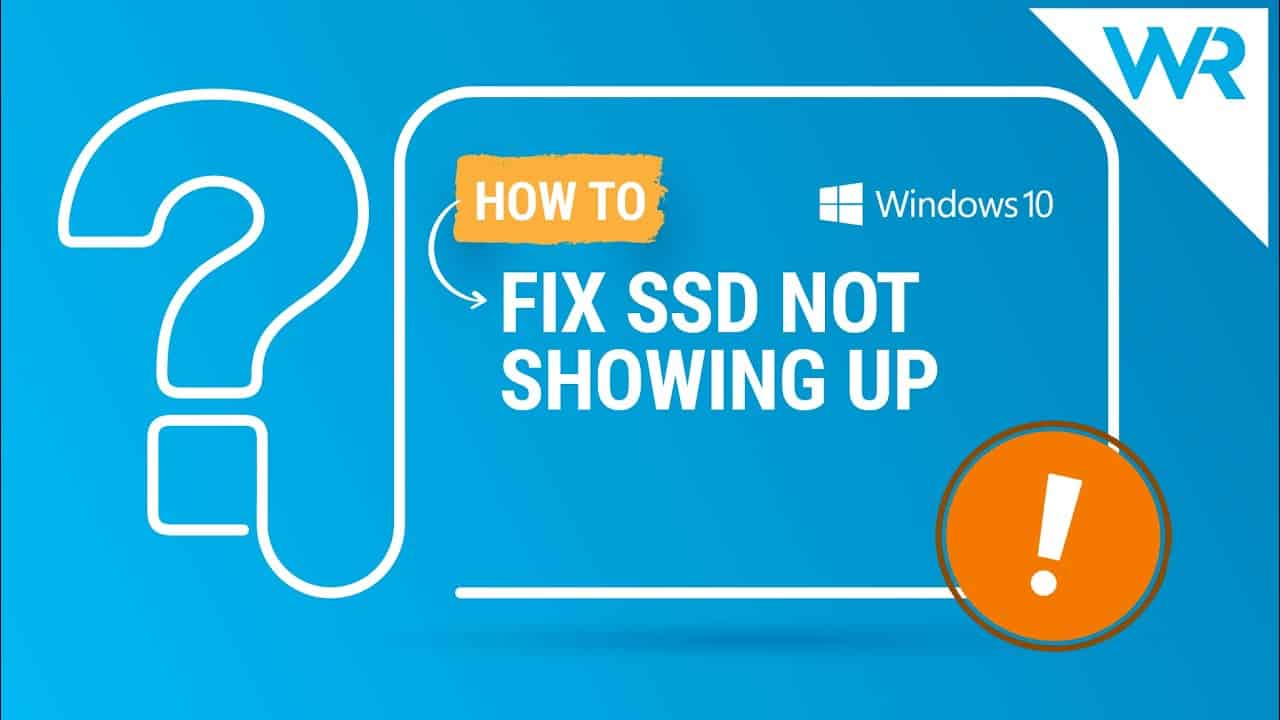In this comprehensive guide, we will delve into the various methods and shortcuts for using the strikethrough feature in Microsoft Word. Strikethrough, also known as strikeout, is a handy font effect that lets you cross out text with a horizontal line to indicate that it’s no longer needed or contains errors. Whether you’re collaborating on a document or simply need to highlight changes, strikethrough is a valuable tool. In this article, we will explore the following methods to achieve this effect:
Strikethrough Button from the Ribbon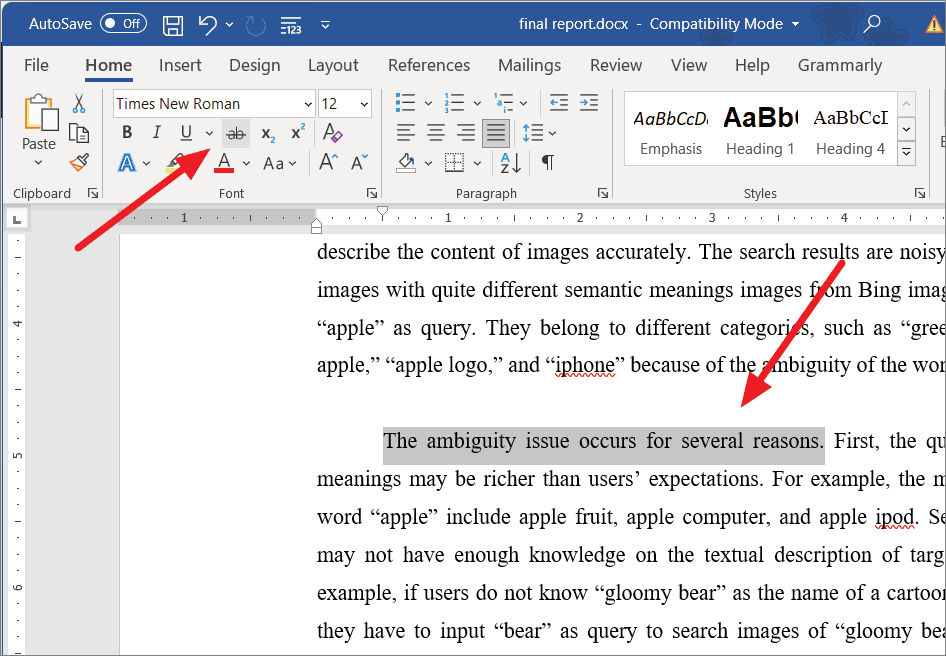
The most straightforward way to strikethrough text is by using the dedicated Strikethrough button in the Microsoft Word Ribbon. Here’s how you can do it:
- Open your Word document and select the text you want to strikethrough.
- Under the Home tab, locate the Strikethrough button (it looks like this: ab) in the Font section.
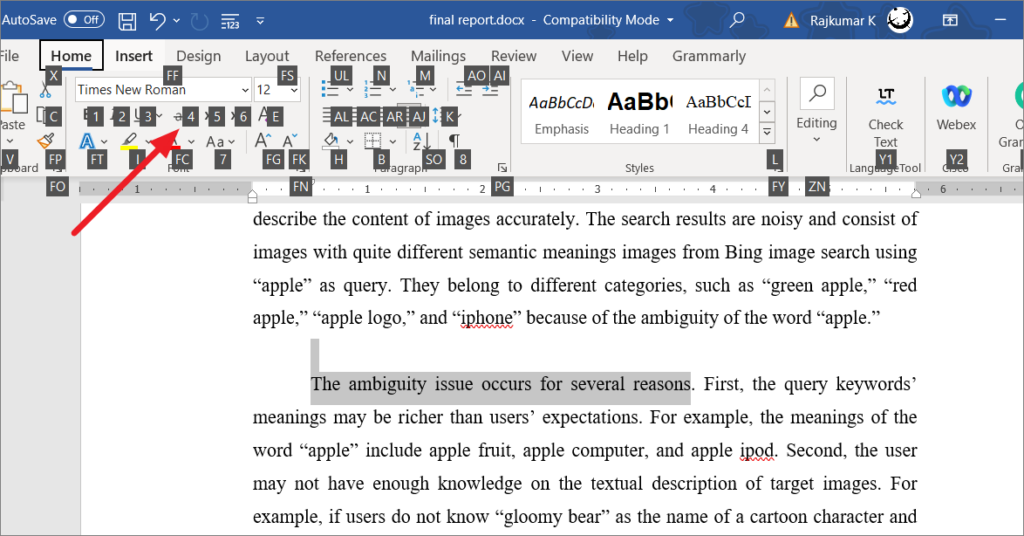
- Click the Strikethrough button.
Ribbon Guide Shortcuts
You can also use Word’s Ribbon guide shortcuts to access the Strikethrough button. This method is quick and efficient:
- Select the text you want to strikethrough.
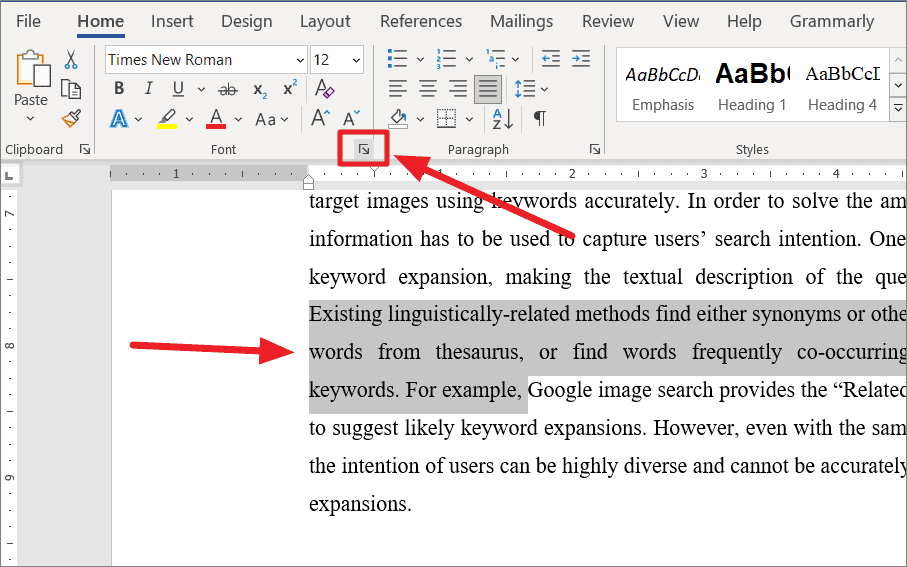
- Press these shortcut keys one after the other: Alt, H, 4.
- Alt activates the guide shortcuts, H switches to the Home tab, and 4 enables strikethrough.
Font Dialog Box
If the Strikethrough button is not readily available in the Ribbon, you can access it through the Font Dialog box:
- Select the text you want to strikethrough.
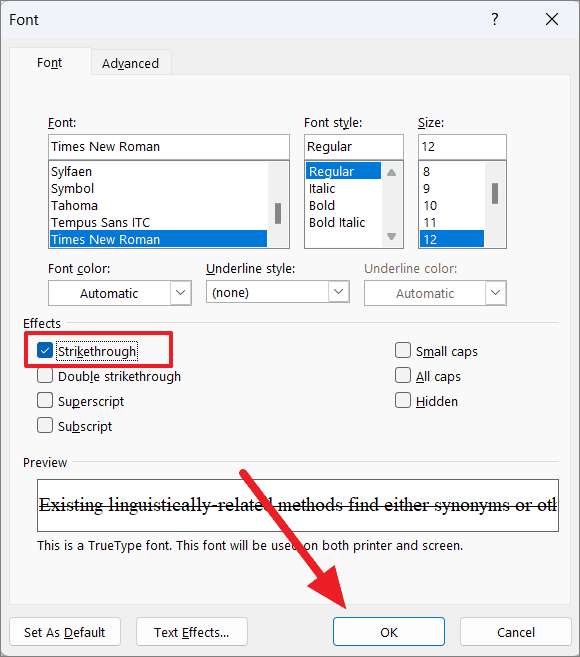
- Click the small Diagonal Arrow at the bottom right corner of the Font group under the Home tab or press Ctrl+D.
- In the Font window, check the ‘Strikethrough’ option under the Effects section and click ‘OK’ or press Alt+K.
Double Strikethrough
To apply a double strikethrough to text, follow these steps using the Font Dialog box:
- Select the text you want to double strike out.
- Open the Font dialog box.
- Click the ‘Double strikethrough’ option to apply a double strikethrough effect.
Custom Keyboard Shortcut
Customizing a keyboard shortcut for strikethrough can save you time and effort. Here’s how to create your own shortcut:
- Click the ‘File’ tab in the top left corner of the MS Word window.
- Select ‘Options.’
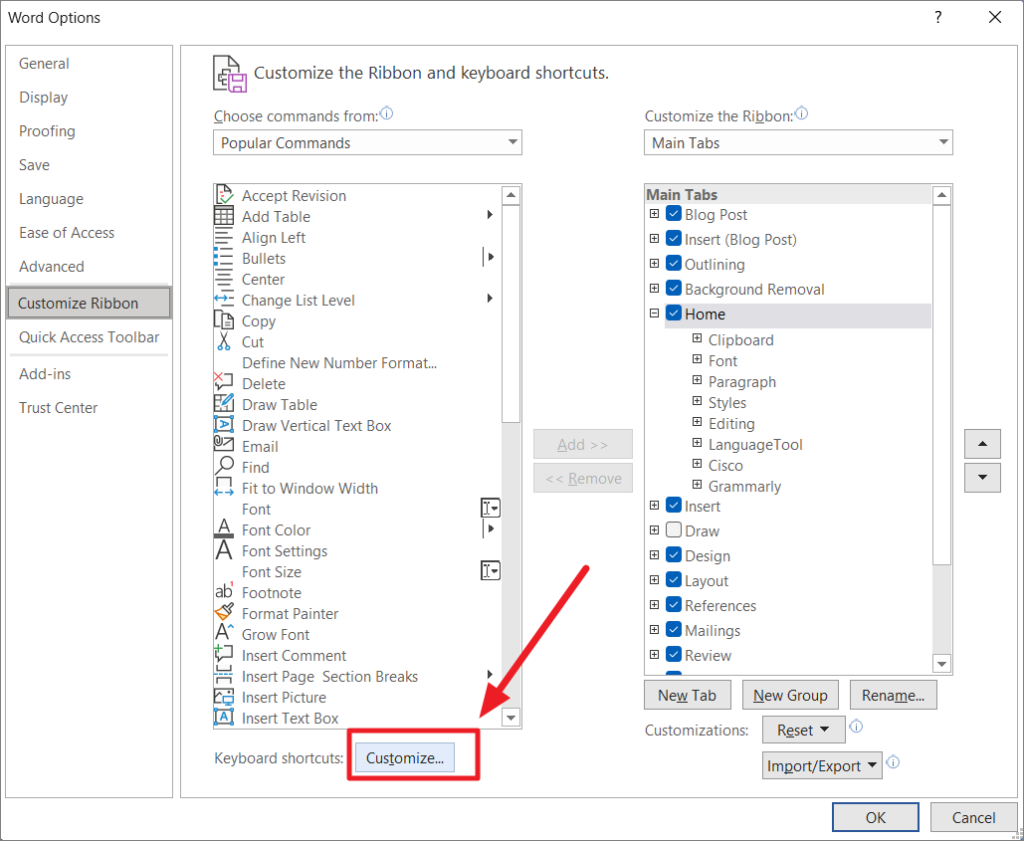
- In the Word Options window, click on ‘Customize Ribbon.’
- On the right, click the ‘Customize’ button next to Keyboard Shortcuts.
- Scroll down, select ‘Home tab’ under Categories, and choose ‘Strikethrough’ under Commands.
- Enter the desired shortcut keys (e.g., Ctrl+Shift+C) and click the ‘Assign’ button to confirm.
Quick Access Toolbar
Adding Strikethrough to the Quick Access Toolbar provides quick and easy access to this feature:
- If the Strikethrough button is available in the Ribbon, right-click ‘Strikethrough’ and select ‘Add to Quick Access Toolbar.’
- If not available, go to the ‘File’ tab, select ‘Options,’ and then click ‘Quick Access Toolbar’ in the Word Options window.
- Choose ‘All Commands’ from the ‘Choose commands from:’ drop-down.
- Select ‘Strikethrough’ and click ‘Add >>’ to add it to the right-side box.
- Click ‘OK’ to save the changes.
Using Shapes
In Microsoft Word, you can also create a strikethrough effect using shapes. This method allows you to customize the strikethrough line:
- Open your document.
- Go to the ‘Insert’ tab in the Ribbon.
- Click the ‘Shapes’ drop-down button in the Illustrations group and select the ‘Line’ shape.
- Draw a line over the text you want to strikethrough.
- Customize the line’s color, width, and design to suit your needs.
These methods provide you with a range of options for applying strikethrough to text in Microsoft Word. Whether you prefer using the Ribbon, shortcuts, the Font Dialog box, custom keyboard shortcuts, or shapes, you can easily enhance your document editing experience.
Frequently Asked Questions
- What is strikethrough in Microsoft Word? Strikethrough, also known as strikeout, is a font effect in Microsoft Word that allows you to cross out text with a horizontal line to indicate that it’s no longer needed or contains errors.
- Why would I use strikethrough in Word? Strikethrough is commonly used to highlight changes in a document, indicate text that should be removed, or show price adjustments.
- Are there shortcuts for strikethrough in Word? Yes, you can use shortcuts like Alt+H+4 to apply strikethrough quickly.
- Can I customize my own keyboard shortcut for strikethrough? Absolutely. You can create a custom keyboard shortcut for strikethrough by following the steps outlined in this article.
- How do I remove strikethrough from text in Word? To remove strikethrough, simply select the struck-out text and click the ‘Strikethrough’ button or use the keyboard shortcut again.
- What is the purpose of the Font Dialog box for strikethrough? The Font Dialog box provides an alternative method to access the strikethrough feature, especially when it’s not available in the Ribbon.
- Can I use shapes to create a customizable strikethrough in Word? Yes, you can insert a line shape and customize it to create a unique strikethrough effect.
- How do I change the color and width of a strikethrough line created with shapes? Select the inserted line, go to the ‘Shape Format’ tab, and use the options in the Shape Styles group to modify the color, width, and design of the line.
- What are some benefits of using the Quick Access Toolbar for strikethrough? The Quick Access Toolbar provides a convenient way to access strikethrough even when it’s not available in the Ribbon. You can add it for quick and easy access.
- Is strikethrough reversible in Microsoft Word? Yes, strikethrough is reversible. You can easily remove it by selecting the text and clicking the ‘Strikethrough’ button or using the shortcut again.