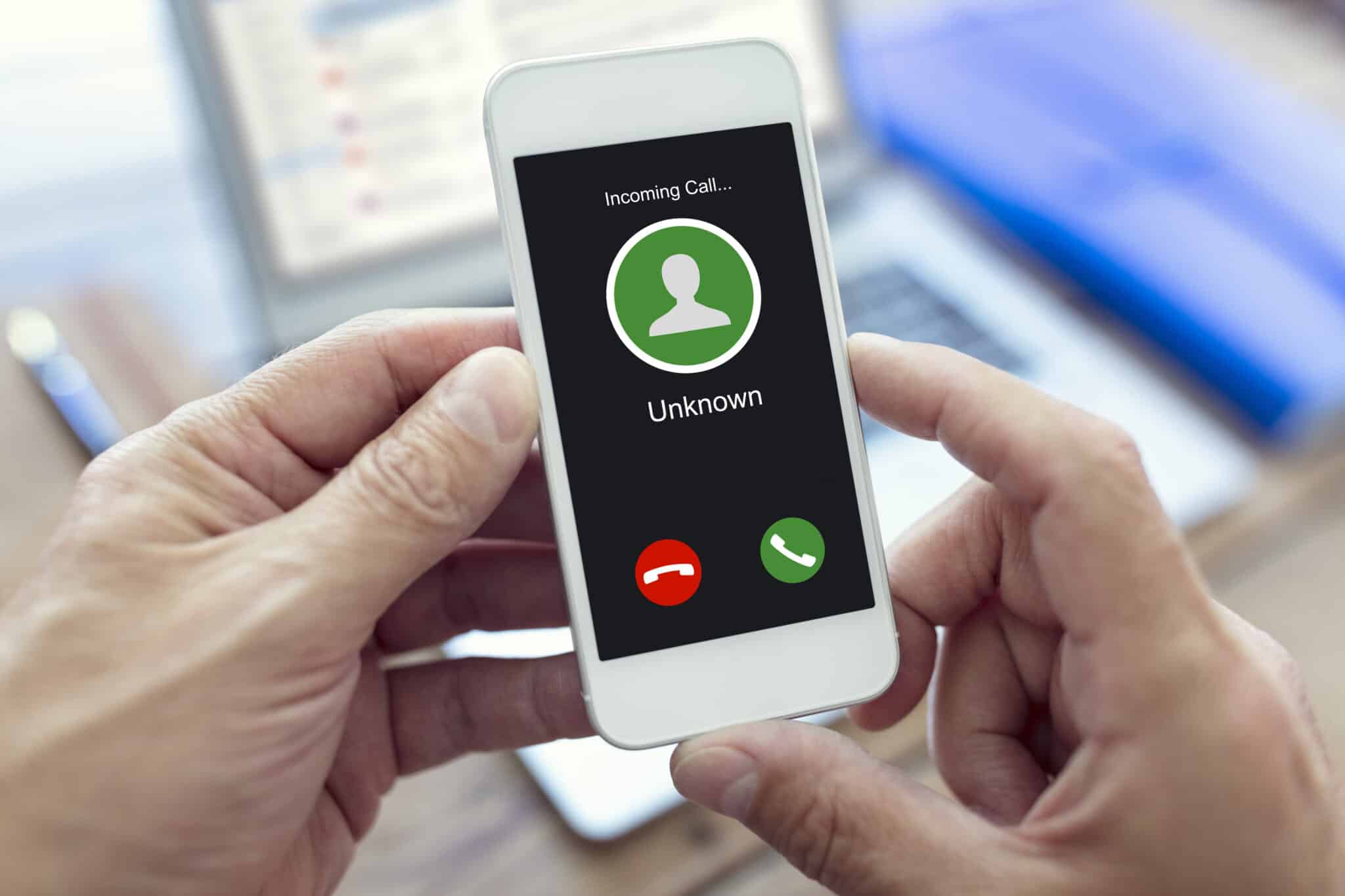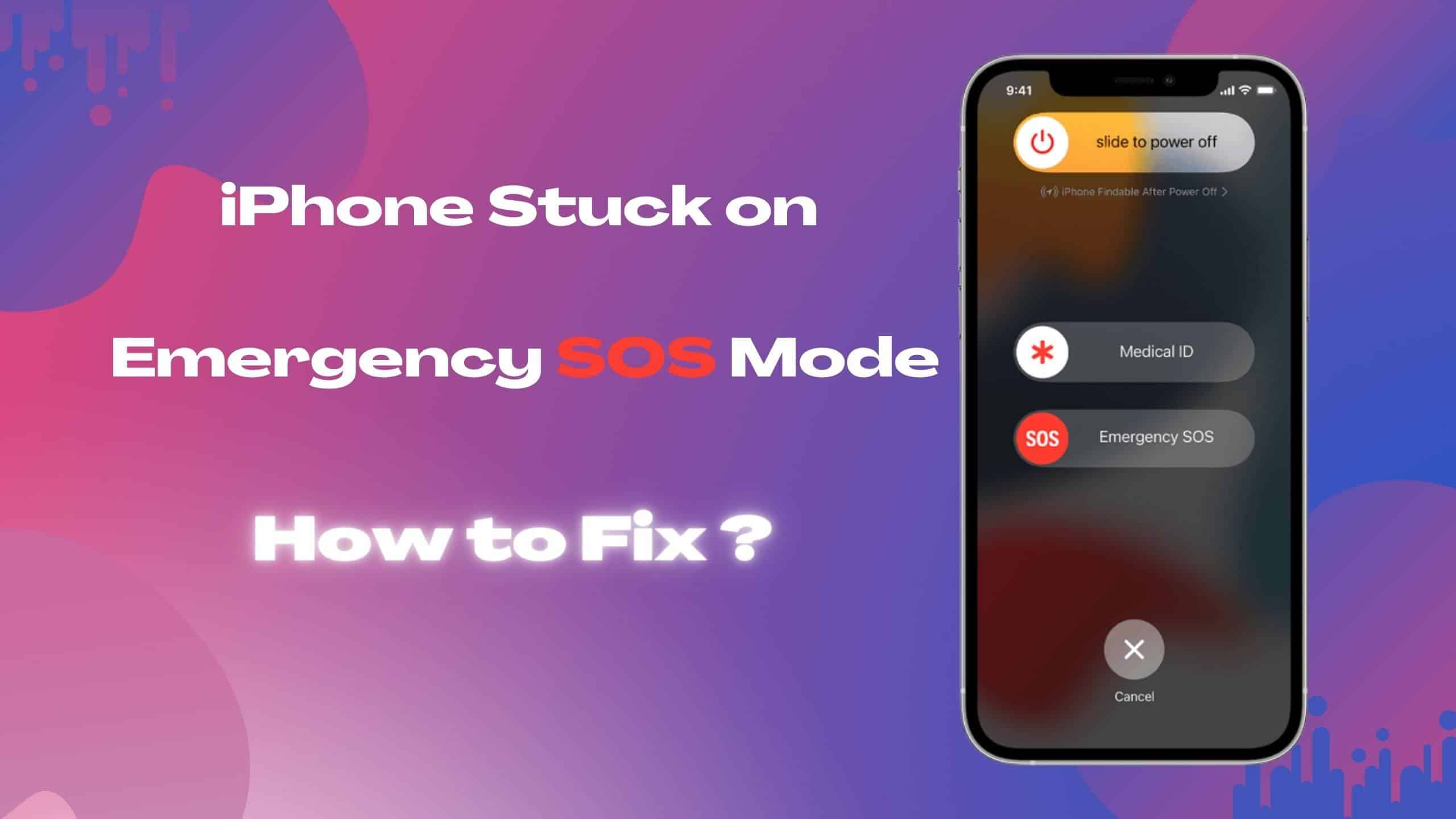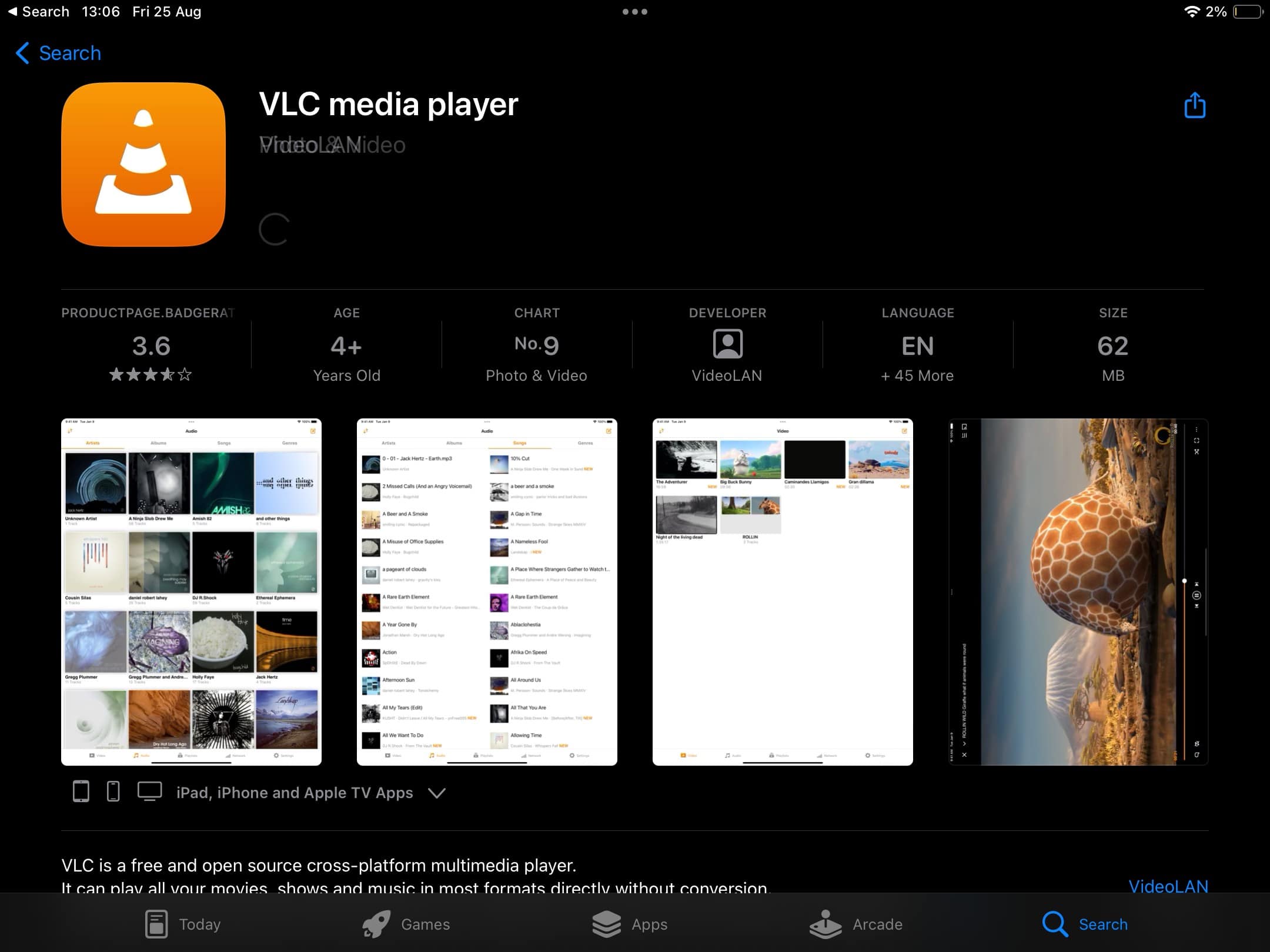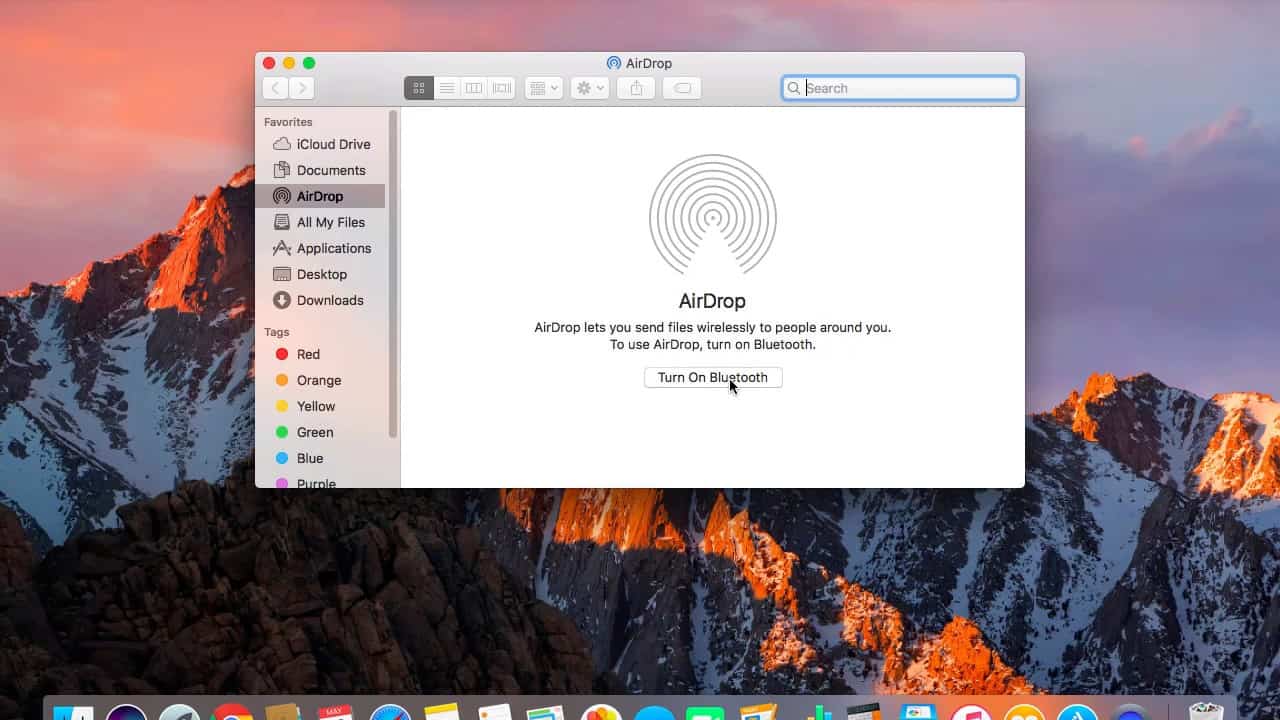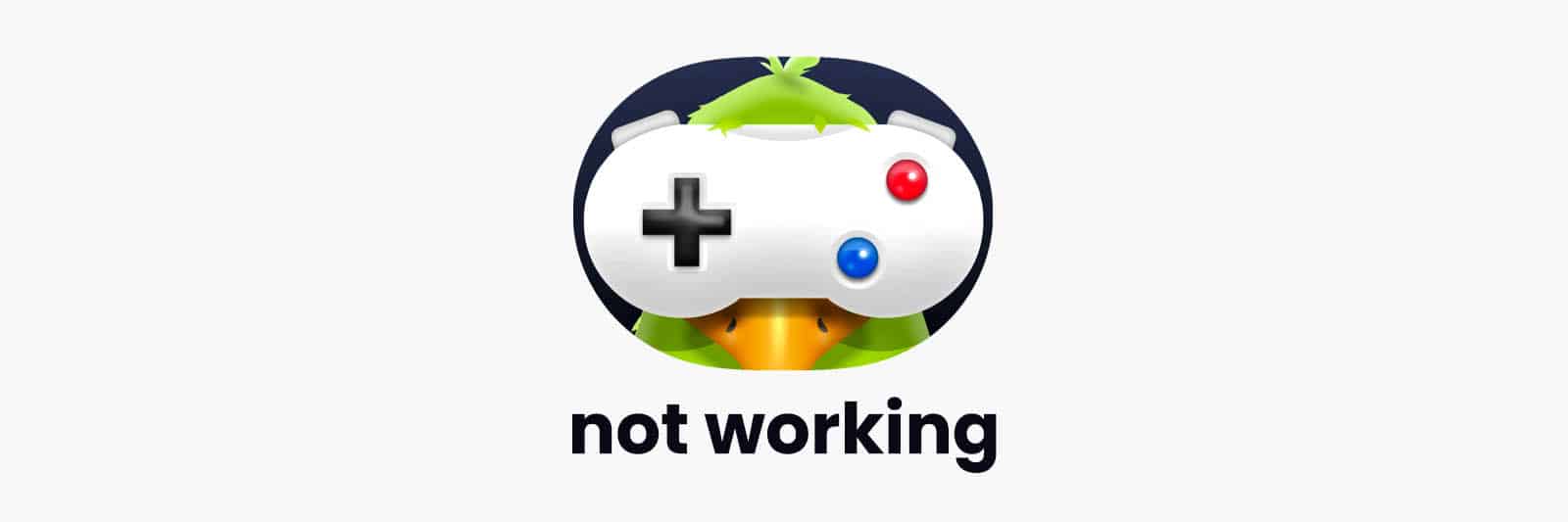In today’s interconnected world, maintaining privacy while making phone calls is crucial. Whether you want to keep your number hidden from telemarketers, maintain anonymity, or simply control when your caller ID is displayed, your iPhone offers the flexibility to enable or disable caller ID. In this guide, we’ll walk you through the steps to manage your caller ID settings on your iPhone.
How to Enable or Disable Caller ID on iPhone
Your iPhone provides you with the option to enable or disable caller ID, ensuring that your phone number is either displayed or kept private when making calls. Follow these steps to manage your caller ID settings:
Step 1: Access the Settings App
Begin by locating the Settings app on your iPhone’s home screen, represented by a grey gear symbol. Tap the icon to access your device’s settings.
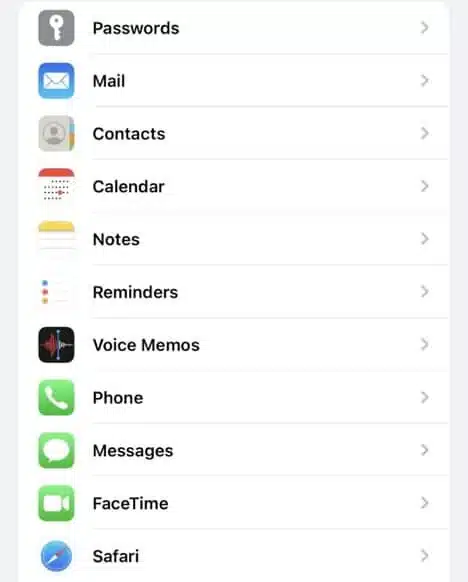
Step 2: Navigate to the Phone Settings
Within the Settings app, scroll down to find the “Phone” settings menu, identified by an old-fashioned phone handset symbol. Tap on “Phone” to access the call-related options.
Also read: How to Turn Off Apple Maps Suggestions
Step 3: Locate the “Show My Caller ID” Option 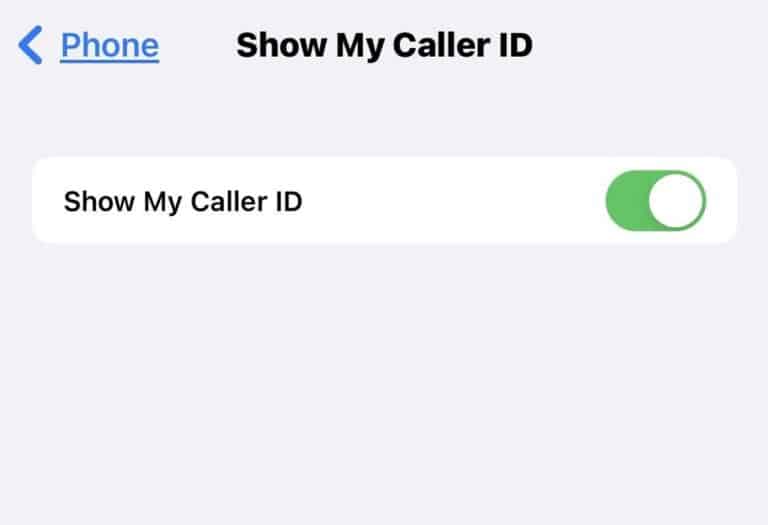
Scroll down within the Phone settings menu to find the “Show My Caller ID” option. This setting allows you to control whether your caller ID is displayed to others or kept private.
Step 4: Toggle Off the “Show My Caller ID” Switch
To disable your caller ID and keep your phone number private, tap the green switch next to “Show My Caller ID” to toggle it off. The switch will turn grey, indicating that your caller ID is now disabled.
Step 5: Test Your Changes
To confirm that your caller ID settings have been updated correctly, make a test call to a friend, family member, or contact. Verify that your number appears as “Unknown” or “Private” on their device. If needed, you can easily re-enable your caller ID by revisiting the “Show My Caller ID” menu and toggling the switch back on.
Also read: iPhone Camera Keeps Refocusing
Please note that while disabling caller ID works for most numbers, it may not be supported by all carriers. In such cases, you can contact your carrier directly to request a caller ID block.
Conclusion
With the ability to enable or disable caller ID on your iPhone, you have greater control over your privacy during phone calls. This feature allows you to choose when to display your phone number and when to keep it hidden. However, it’s essential to be aware that some carriers may not support this feature, and it may not work for all numbers.
Questions and Answers about Caller ID on iPhone
- What is caller ID on iPhone? Caller ID on iPhone refers to the feature that displays your phone number or keeps it private when making calls.
- Why would I want to disable caller ID on my iPhone? Disabling caller ID can help maintain privacy, avoid telemarketers, and control when your number is displayed.
- How do I access the iPhone’s settings to manage caller ID? You can access the iPhone’s settings by tapping the “Settings” app icon on your home screen.
- Where can I find the “Show My Caller ID” option in the iPhone settings? The “Show My Caller ID” option is located within the “Phone” settings menu.
- How do I disable caller ID on my iPhone? To disable caller ID, toggle off the switch next to “Show My Caller ID” in the settings.
- Can I test whether my caller ID is disabled? Yes, you can make a test call to a contact to verify that your number appears as “Unknown” or “Private.”
- Does disabling caller ID work for all numbers? Disabling caller ID works for most numbers, but it may not be supported by all carriers.
- What should I do if my carrier doesn’t support caller ID blocking? If your carrier doesn’t support caller ID blocking, you can contact them directly to inquire about options.
- Can I enable caller ID after disabling it on my iPhone? Yes, you can easily re-enable caller ID by revisiting the “Show My Caller ID” menu and toggling the switch back on.
- Where can I find more iPhone tips and guides? For more iPhone tips and guides, click here.