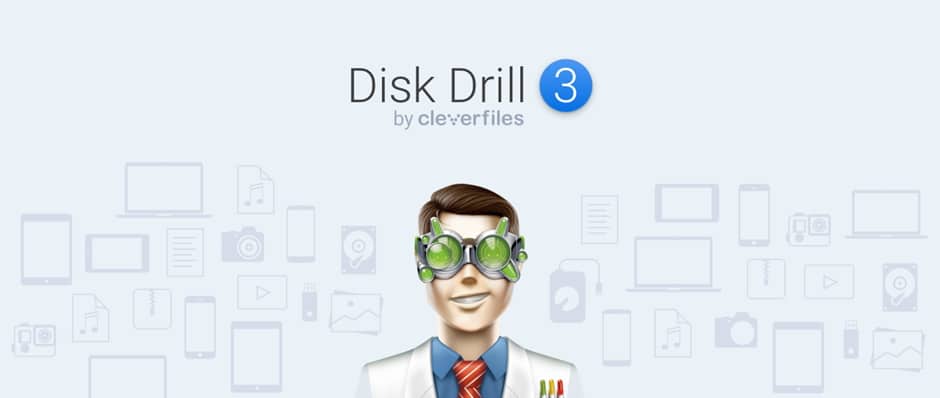After the default text messaging program called Messages on your Samsung Galaxy S10 and S10 Plus crashes, you’ll find the error”Regrettably, Messages has ceased” and you won’t have the ability to send and/or receive text messages because the program would no longer function. The majority of the time, this is simply an issue with the program itself, but as it is a pre-installed program, it might also be an indication of a severe firmware issue. Some owners of the Samsung Galaxy S10 have been whining because the error’Messages keeps quitting’ shows up the minute they start the messaging program or send a text message. The error really means that the default texting program has stopped working. A problem similar to this can be an indication of a minor app-related problem or it may be a severe issue with the firmware since Messages is a pre-installed program.
In this post, I will steer you in troubleshooting your Samsung Galaxy S10 with a few difficulties with its text messaging program. We’ll try to check into all possibilities and rule them out one after another until we could determine what the issue really is and why it is happening. This is the ideal way to repair the problem so you may continue using Messages as your texting application. If you are one of those owners with a problem such as this, continue reading since this post can help you.
This informative article will help you through troubleshooting your Samsung s10 and s10 plus. We’ll try to consider the cause and eventually eliminate these annoying Messages keeps stopping error.
Also read: How to fix no mobile data or internet
How to troubleshoot Galaxy S10 with Messages has stopped error
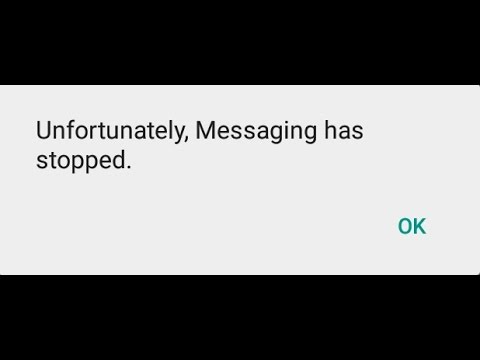
The Messages app is deeply embedded in the firmware and while most program crashes can be attributed to issues with the app itself, there’s always a possibility that it’s an issue with the firmware. I have encountered this kind of problem In the past a few times so I know what to do when this occurs. Pre-installed applications should work without a hitch on your Galaxy S10 Plus, however, there are times when minor problems happen. But don’t worry, there is always something you can do about it.
First solution: Forced Restart Your S10 Smartphone Device

For issues such as this, it is always the best choice to perform the forced restart before doing anything else. It might just be possible that this error is due to something in the machine of your phone instead of with the program’s integrity. Refreshing your Samsung Galaxy S10 may be just the thing that it has to help clean up its own data. Fortunately, this is a fairly simple and fast process and will only take you a few minutes to complete.
- First, you need to press and hold the Volume Down button and don’t release it yet.
- While holding down the volume button, press and hold the Power key as well.
- Keep both keys held down together for 15 seconds or until the Galaxy S10 logo shows on the screen.
With Maintenance boot Mode, you will see a couple of options. All you have to do is select the Normal Boot option. This process will take anywhere from one to two minutes to complete. Once it is done your phone will power on like it normally does.
Also read: How to block text messages on Samsung
Second solution: Clear cache of Messages app
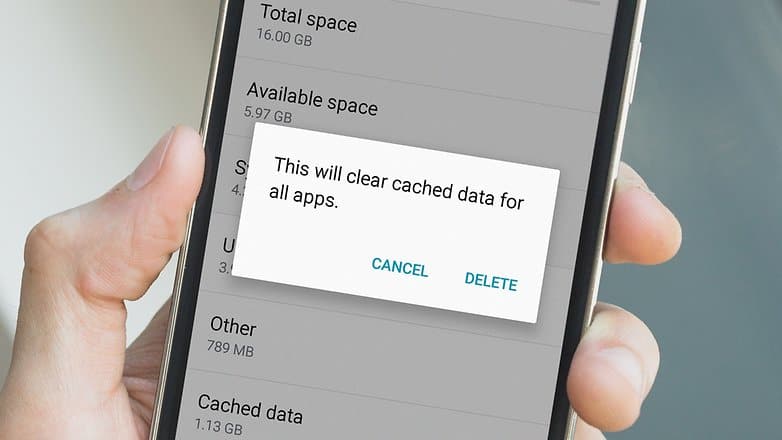
Among the more popular approaches to deal with applications, errors is to clear the cache. All applications have their own caches. It’s a collection of small files that are used to make each app run smoothly. But there are instances when they get corrupted and when it Happens, issues like this may occur. This procedure will reset the app and it’s pretty helpful in fixing app-related problems including this one. But take note that your messages may be deleted after doing so, so make sure you sync your data in your phone with your Google account so that you might be able to retrieve them after this.
- Swipe down from the top of the screen to pull the notification panel down.
- Tap the Settings icon on the upper-right corner.
- Scroll to and then tap Apps.
- Find and tap Messages.
- Tap Storage.
- Touch Clear cache.
- Touch Clear data and then tap OK to confirm.
After doing this, open the app and see if the ‘Messages keeps stopping’ error still pops up.
Third solution: Delete the system cache
Aside from the caches of individual Apps, the system also creates a cache for the whole system and if it gets corrupted or becomes obsolete, program crashes may also happen and it might be the reason why Messages has stopped error keeps showing up. There are times when the system cache gets corrupted. It happens most notably, after a firmware update. If the cache gets corrupted, it can result in a poor performance or program crashes. This may be one of these cases. So, to rule out this possibility, you have to wipe the cache partition.
To delete system cache follow these steps below:
- Turn off the device.
- Press and hold the Volume Up key and the Bixby key, then press and hold the Power key.
- When the Galaxy S10+ logo shows, release all buttons.
- Press the Volume down key several times to highlight wipe cache partition.
- Press Power key to select.
- Press the Volume down key to highlight yes, them and press the Power key to select.
- When the wipe cache partition is complete, Reboot system now is highlighted.
- Press the Power key to restart the device.
If none of these three tips helped you, you need to contact the mobile phone service. But we hope one of these should work for you, Samsung are one of the best phones and it should not have a problem like this. So the reset or cache delete should work out for you. If no please share your comments below.