We take our smartphones everywhere we go. With all the things smartphones and tablets can do nowadays and their larger capacities, we tend to put all kinds of files onto them. And sometimes .zip archives comes to our phones, so how to create and how to extract .zip files on your android device.
Open ZIP files with these Android apps
As mentioned above, two apps would help you unzip file archives on your Android Phone – ES File Explorer and RAR. Both the apps are free to download, but there could be in-app purchases. We reviewed both apps and have mentioned the advantages and disadvantages of each app below. You can head to the Play Store on your phone and install any one of the two as per your requirements.
ES File Explorer
ES File Explorer is one of the most downloaded file manager apps on the Play Store. It still is one of the most versatile file managers for functions such as opening a ZIP file or moving files around. It works well on most Android devices. There are so many pre-loaded extra features in the app that would be helpful for the users.
PROS:
- Unzips files quickly
- Works well on Android Tablets as well
- Compatible with most of media files and Microsoft Office files
- Manages every file in an easy-to-find manner
- Useful additional features such as App Lock and App Analyzer
CONS:
- The user interface of the app is pretty complex for first time users
- Locating tabs on the app could take extra time
- Unwanted ad slides
- Many forced features that show up on your phone’s home screen
RAR app
The RAR app is quite a package for opening different file formats on Android devices. It helps in compressing, archiving, managing, and extracting your files from the source. It can quickly open file formats such as RAR, ZIP, TAR, ARJ, GZ, BZ2, XZ, 7z, ISO. Besides, you can also create RAR and ZIP files with the help of RAR app.
PROS:
- Clean interface
- Speedy conversion of files
- Helpful features such as “Repairing archive.”
CONS:
- Absence of file locking option
- Unsorted list of files on the app’s main page
- Unwanted advertisement slides
How to open a ZIP file on ES Explorer (same process for opening .RAR and other file formats)
- Download ES Explorer app from the Play Store
- Open ES File Explorer on your phone
- Tap on the Menu option on the left, tap on “Local” and select the second “Home” option from the list
- Choose the folder where your file is located, for example – our file is located in the download folder
- In the subsequent window, tap on the file name and select ES Zip Viewer
- Tap on File name in the next step and select files that you want to extract (long press for multi-selection)
- After selecting files, tap on “Extract” option at the bottom of the screen
- Now, click on “Current path” in the succeeding window to save the Unzipped file in the folder where it was downloaded
How to create ZIP files or create archives in ES Explorer
- Open ES File Explorer
- Tap on the Menu option on the left, tap on “Local” and select the second “Home” option from the list
- Choose the folder where your files are located
- To select files that you want to compress, long-press on one file name to enable bulk selection
- After the selection is complete, tap on the “More” option given at the bottom left
- Now, tap on the “Compress” option to ZIP the files
- In the succeeding window, you can name your ZIP folder and also make it password-protected. When done, tap on the “OK” button
- Your file is automatically saved in the folder where the rest of the files were selected for compression. To e-mail these files or share via any other platform, long-press the Zipped folder and click on “Share” option
How to open a ZIP file using the RAR app (same process for opening other file formats)
- Download RAR app from the Play Store
- Open the app on your phone
- Select the folder where your file is located
- To make the Zipped files easier to locate, you will see RAR icon next to Zipped documents
- Select files and tap on the “Extract” icon on the top of the screen (as annotated in the image above)
- Similar to the ES Explorer, on RAR too, the file will be saved in the same folder from where it was extracted
How to ZIP files or create Archives in ES Explorer
- Open the RAR app on your phone
- Select the folder where your file is located
- Select the files that you want to archive and tap on the “Archive” icon (icon with a + sign) on the top of the screen
- In the succeeding window, choose the name, size, location for your Archive folder
- After the Archiving process is done; the archive file will be saved in the same folder from where the files were chosen for archiving
Where do the contents of opened zip archives go? How can a user find the extracted files afterwards?
In ES Explorer and the RAR app, the Unzipped or Zipped files are saved in the same folder from where they were extracted for conversion.
For example – If you downloaded the Zipped file from your e-mail and it was saved under “Downloads”, then your Unzipped file will also be saved under “Downloads” as it is the Current Path of extraction.
So at the end
These were the apps that we thought are the best ones to use for Zipping and Unzipping files on Android devices. Now that you have access to such apps, it would be easier to keep a lot of media and document files on your phone in Zipped format as it would take way lesser storage than normal files.
Also read:
- What is Gws_rd SSL on Google
- What is Kahoot! How Does it Work? Tips & Tricks
- Can You Use AirPods with Android Phones?
- What is com.wssyncmldm?
- Tips to Enjoy Mobile Casino Games
- SM-J200G Galaxy j2 Stock, 4File repair Firmware, 5.1.1
- What is Pagebuddynotisvc
- How To Make The Full Potential of Your Smartphone?
- How to Activate TNT Drama on Your Device
- Scentsy Workstation Login
- Is the iPhone 14 Waterproof or Water Resistant?
- Faxing in the Digital Age: iPhone Apps Transforming Traditional Communication
- Roblox Moo codes
- Craigslist Org NJ: The Ultimate Guide to Navigating New Jersey Craigslist
- What is Danbooru?
- VCDS 22.9.0 + Loader Free download

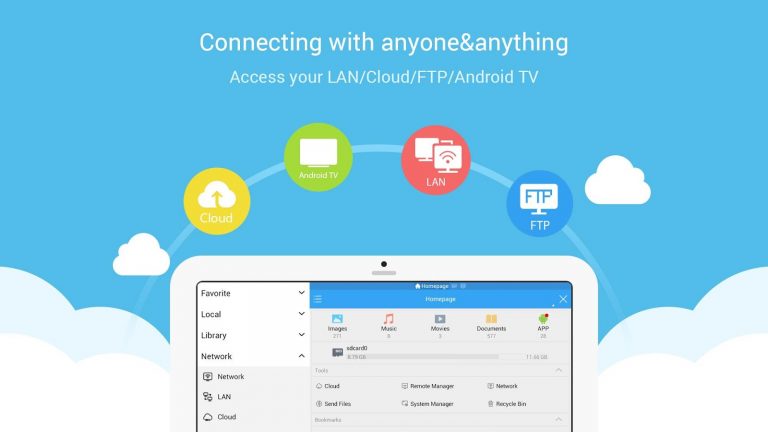





Stay connected