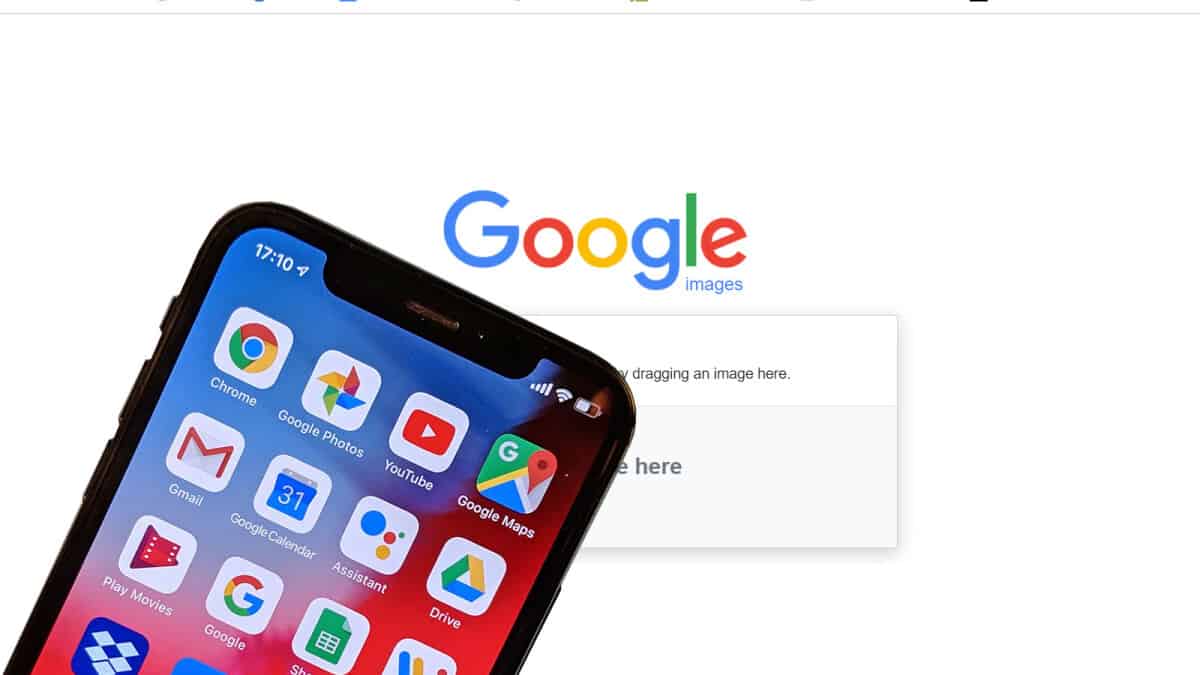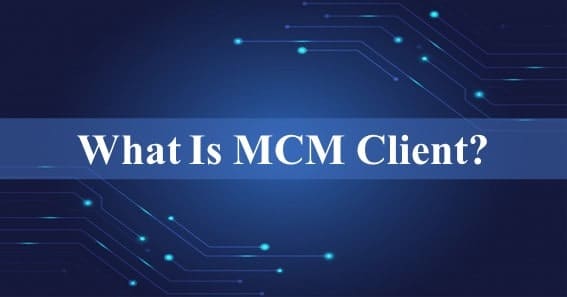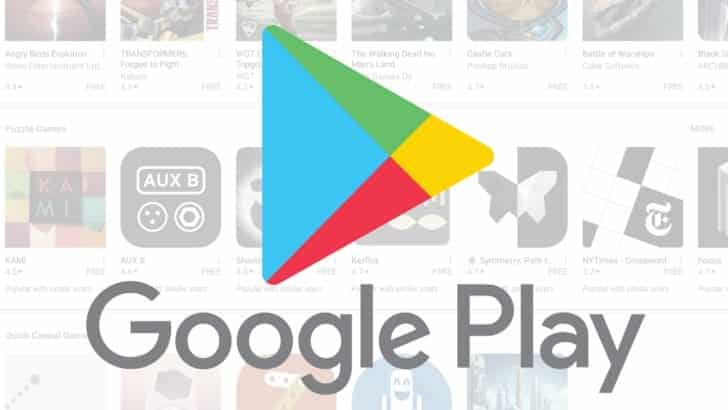Reverse image search is a common technique used by many people to find out what the source of an image is. The technique can be seen as a special type of search engine for images.
In this module, we will learn how to do a reverse image search on iOS and Android devices.
There are multiple apps that allow reverse image search. One such app for iOS devices is Reverse Image Search. This app has been developed by Google and allows its users to find the original photo where the user’s current screen capture comes from. For Android devices, one such app is Reverse Image Search which allows its users to find the original photo where the user’s current screen capture comes from as well as identify similar images nearby.
Introduction: How to Do a Reverse Image Search on Your Phone!
So you need to know the source of an image for a blog post, but don’t have time to research?
The reverse search function on your phone can help!
In this article, we’ll cover how to do a reverse image search in three easy steps.
Step One: Open the images in a new tab in a web browser on your phone.
Step Two: Take note of the URL from when you opened the images.
Step Three: Enter that URL into Google with “reverse” before it and see what it looks like!
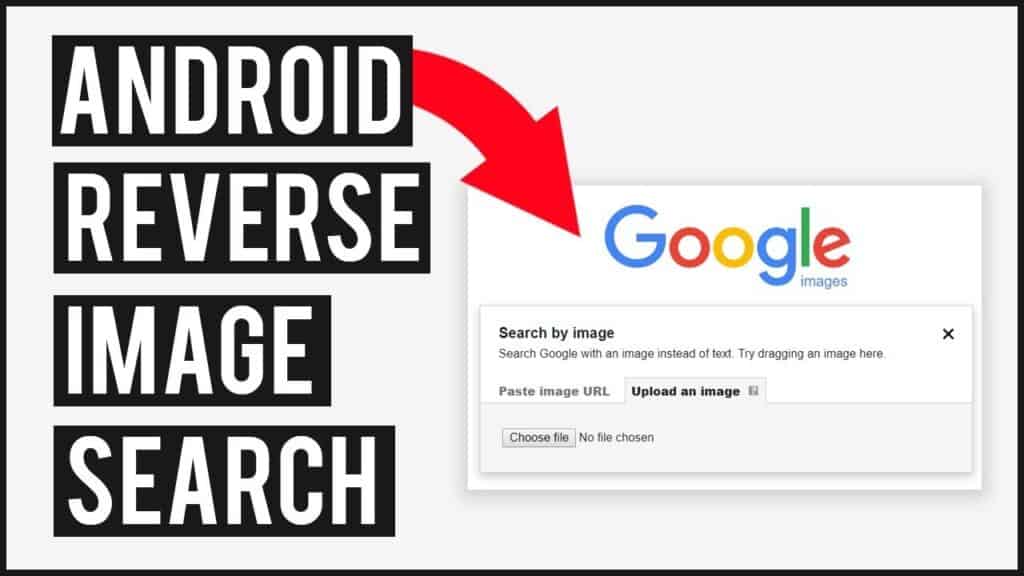
Best Reverse Image Search Apps for iOS and Android Devices!
-This article will help you find the best reverse image search app for iOS and Android devices!
-We will go through a list of all the apps that we have tried out and how they work.
-You can use these apps to find images, find similar images, filter them by color, or filter them by file type.
The best reverse image search app for iOS and Android devices is Google Reverse Image Search. It does not require any kind of registration and gives you access to an unlimited number of images.
Can I do reverse image search on my phone?
You can do reverse image search on your phone if you have a service like Google Photos. This service comes with a reverse image search feature that will let you find out where a photo has been posted before from the web. You can also upload your photos to see which ones have been posted before as well as find photos from your camera roll.
How do I google a picture on my iPhone?
The Google camera app is a great way to do this. Simply open the app and take a photo or choose one from your library. Once you’ve done this, tap the bar at the bottom of the screen and select ‘Search by Image’. From there you’ll be able to search for what you’re looking for.
How do I Google Image search a photo from my phone?
Google Image Search is a free service offered by Google. If you search for a photo on your phone, you can upload it and it will tell you if the image has been indexed and will provide the URL. It also provides an option to search for similar images if this is not the right one.
Can I reverse image search a screenshot?
When you’re working on a project and need to reference an image, it’s easiest to save the image locally. However, if you only have the URL or screenshot of that image, then there are ways to find out where that image is hosted. The “Right-Click” option in your browser can provide contextual menu options, so click on the image and select “Copy Image Location” or “Copy”.
Reverse Google Image Search Using Chrome or Safari
Most of the time, when you are looking for a particular image, your search results will be dominated by copyright-protected images. To find an image that is not copyrighted, it is necessary to use reverse Google image search and some other tools.
Google has a Reverse Image Search tool that will help you find the source of any photo on the internet. This tool will let you reverse any Google Images search and find out where an image came from. If we want to make sure we are following copyright laws, then this can be a helpful tool in finding images that aren’t copyrighted.
A great way to do this is with Chrome or Safari’s built-in tools. In Chrome, there’s a new menu button on the right side of the address bar labeled “More Tools.”