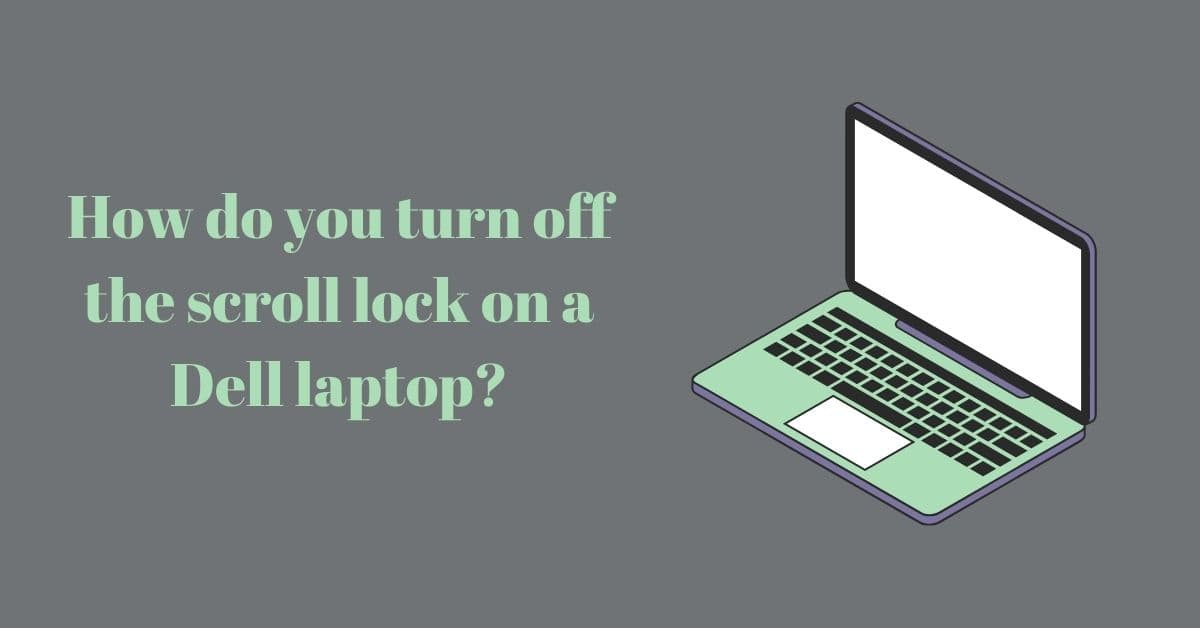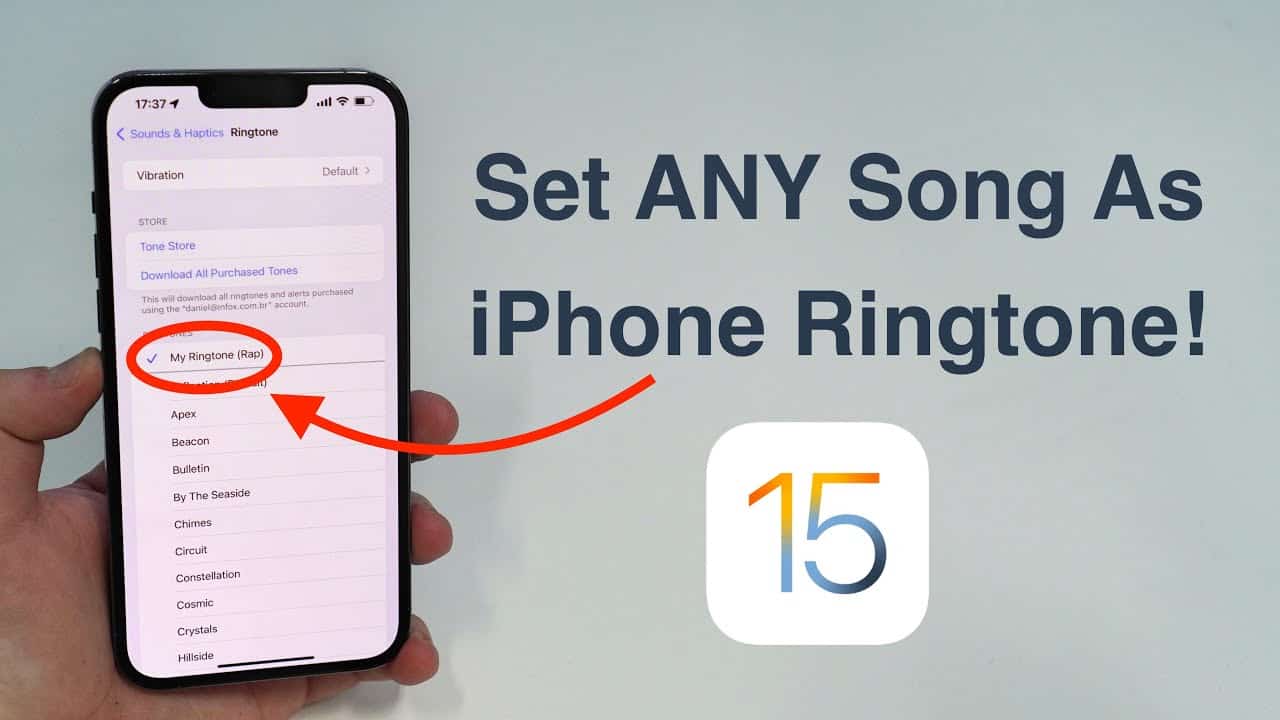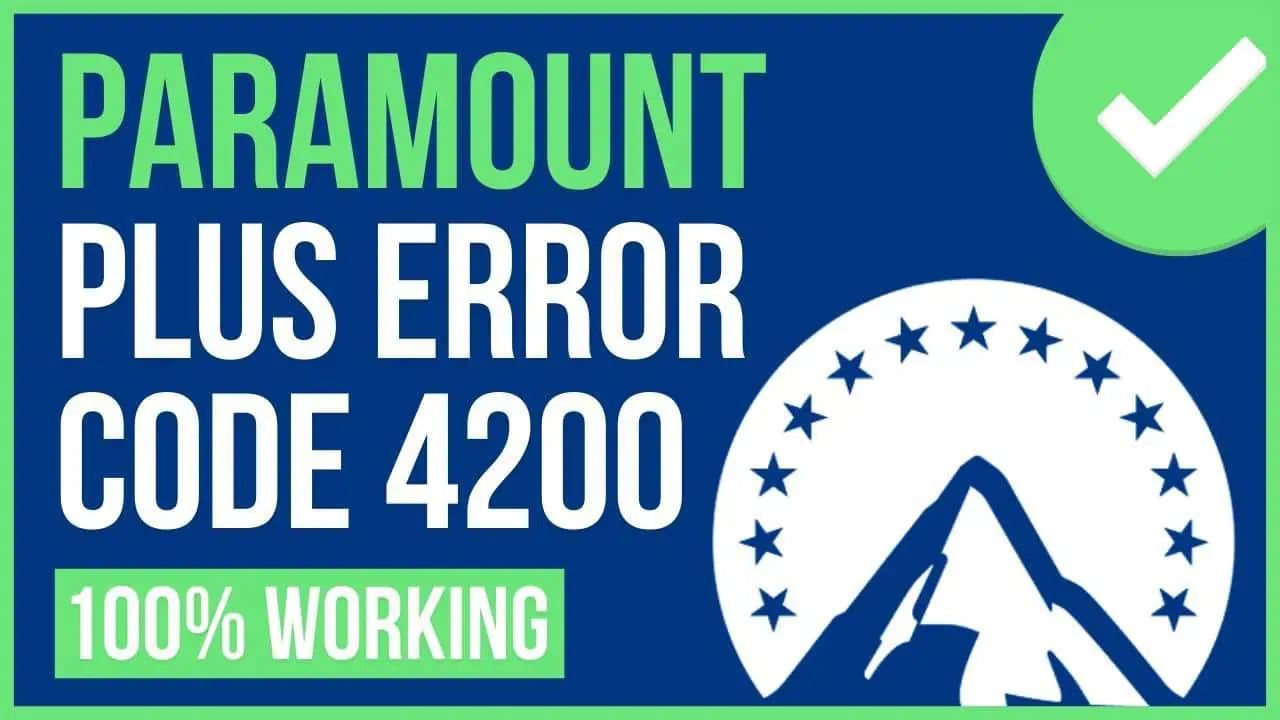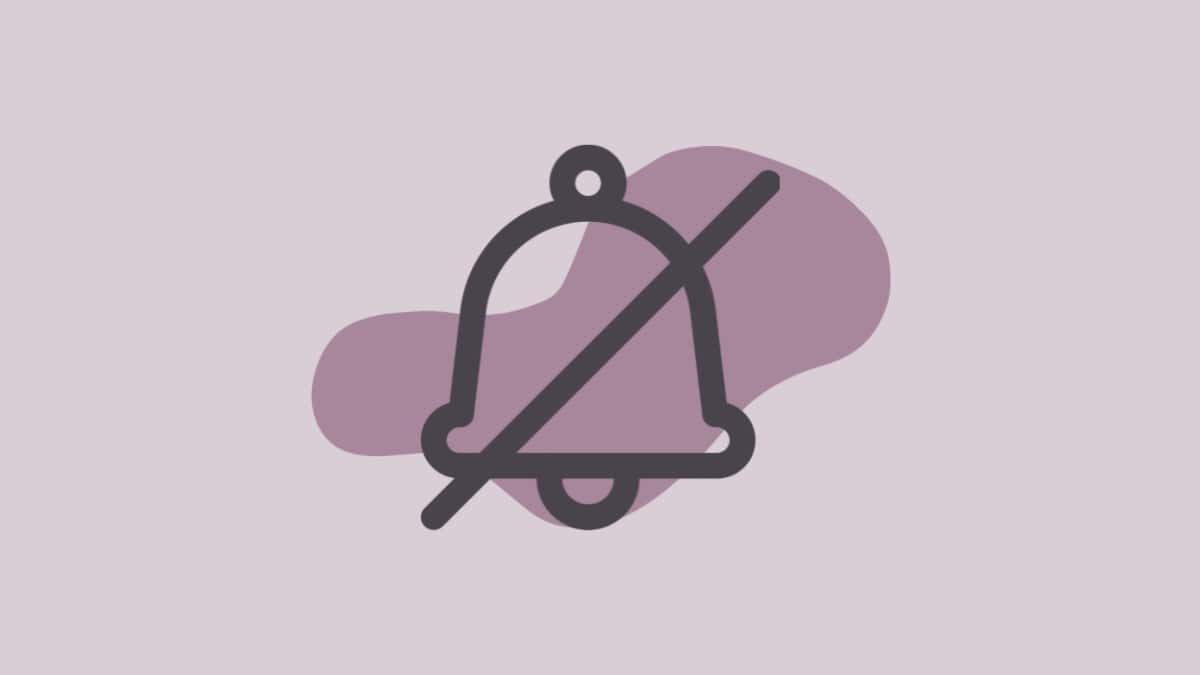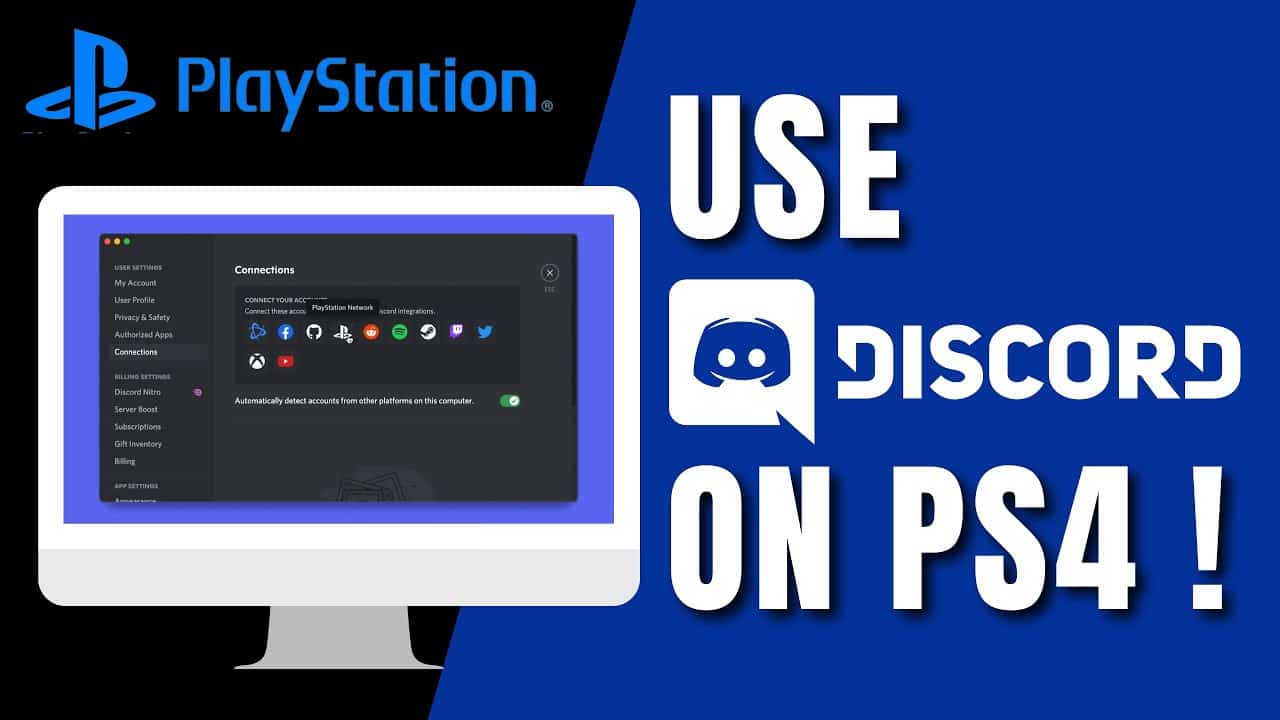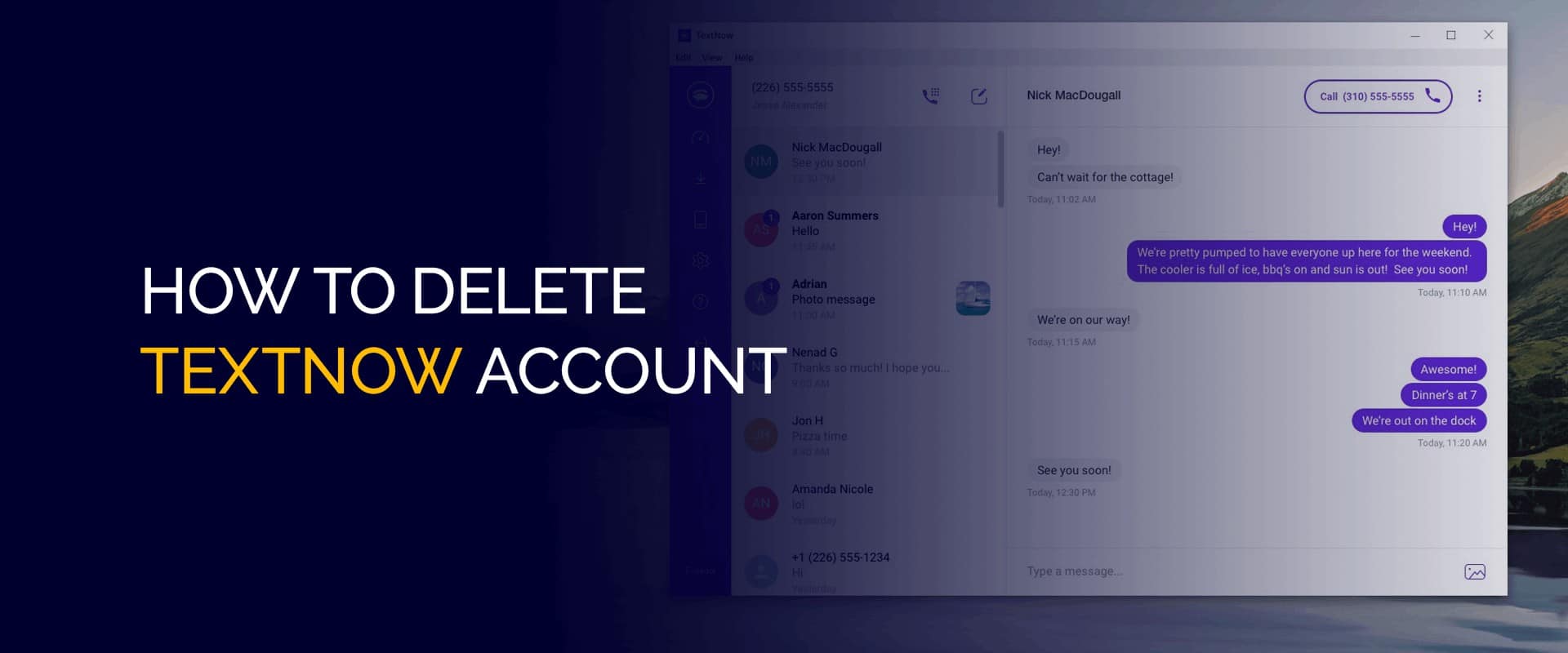Scroll Lock is a handy feature on Dell laptops that allows you to lock the cursor in place while typing, preventing it from moving around. However, there are times when you may want to turn off this feature. In this guide, we’ll show you how to quickly and easily disable Scroll Lock on your Dell laptop, even if your keyboard doesn’t have a dedicated Scroll Lock key.
Using the ScLk, Slk, or ScrLck Keys
Most Dell laptops come equipped with a dedicated key labeled as ScLk, Slk, or ScrLck (depending on the laptop model) that allows you to enable or disable the Scroll Lock feature. Here’s how to do it:
- Locate the ScLk, Slk, or ScrLck key on your keyboard.
- Press and hold this key for about five seconds to turn the Scroll Lock feature on or off.
It’s as simple as that! However, if your Dell laptop doesn’t have a key dedicated to Scroll Lock, don’t worry; there are alternative methods.
Using an External Keyboard
If your Dell laptop lacks a dedicated Scroll Lock key, you can use an external keyboard that has one. Here’s what you need to do:
- Plug the external keyboard into your laptop’s USB port.
- External keyboards are typically “Plug and Play,” so no additional software or drivers are required.
- Locate the Scroll Lock key on the external keyboard, usually found on the right-hand side above the arrow keys.
- Press and hold the Scroll Lock key for about five seconds to disable the Scroll Lock feature on your Dell laptop.

Using the On-Screen Keyboard
Windows operating systems provide an on-screen keyboard as an accessibility feature. You can use it to turn off the Scroll Lock feature on your Dell laptop:
- Search for “on-screen keyboard” in the Windows search bar.
- Choose the best matching option from the search results; it’s an application.
- The on-screen keyboard will appear on your screen.
- Click the Scroll Lock key on the on-screen keyboard, which is usually located on the right-hand side between the Print Screen and Pause keys.
- Hold the key for about five seconds to disable Scroll Lock.
Alternatively, you can access the on-screen keyboard by following these steps:
- Move your cursor to the Start menu and click it.
- Scroll down to “W” under the programs column and click on “Windows Ease of Access.
- In the drop-down menu, select “On-Screen Keyboard.”
- Use the on-screen keyboard to press and hold the Scroll Lock key for five seconds to disable the feature.
Using Shortcut Keys
While there’s no universal shortcut key combination to disable Scroll Lock on all Dell laptops, you can try the following shortcuts based on your keyboard:
- For laptops with the Function key (FN or Fn), try pressing FN + F6 or FN + Number 6.
- On some laptops, it may be FN + S.
Troubleshooting Scroll Lock Issues
If your Scroll Lock feature keeps turning on and off without your input, here are some troubleshooting steps:
- Check if anything is pressing the Scroll Lock key on your Dell laptop keyboard. Remove any obstructions if found.
- Inspect the key to see if it’s stuck down due to wear or debris. If so, clean the keyboard thoroughly and use compressed air to remove any dirt.
- If the problem persists, consider seeking professional help at a repair shop to address a potentially stuck key.
Frequently Asked Questions
- What is Scroll Lock on a Dell laptop? Scroll Lock is a keyboard feature that locks the cursor in place, preventing it from moving while you type.
- Why would I want to disable Scroll Lock? There are times when you may want your cursor to move freely while typing, making it necessary to disable Scroll Lock.
- Can I use an external keyboard to disable Scroll Lock on my Dell laptop? Yes, if your laptop lacks a dedicated Scroll Lock key, you can use an external keyboard with the key to disable it.
- How do I enable Scroll Lock if I want to use it again? To re-enable Scroll Lock, simply press and hold the ScLk, Slk, or ScrLck key (or the equivalent key on an external keyboard) for about five seconds.
- What should I do if Scroll Lock keeps turning on and off by itself? Check for obstructions on the keyboard, inspect the key for wear or debris, and clean the keyboard. If the issue persists, consider professional repair.
- Are there any other useful shortcuts for Dell laptop users? Yes, Dell laptop users can take advantage of various shortcuts, such as the Windows key for the Start menu, Alt key for program-specific shortcuts, and more.
- How can I quickly select all items on my Dell laptop? Use the Ctrl + A shortcut to select all items displayed on your screen, which is especially useful when working with multiple objects.
Conclusion
Disabling Scroll Lock on your Dell laptop is a straightforward process, whether your keyboard has a dedicated key or not. Follow the methods outlined above to quickly and easily turn off this feature and enjoy a more flexible typing experience.