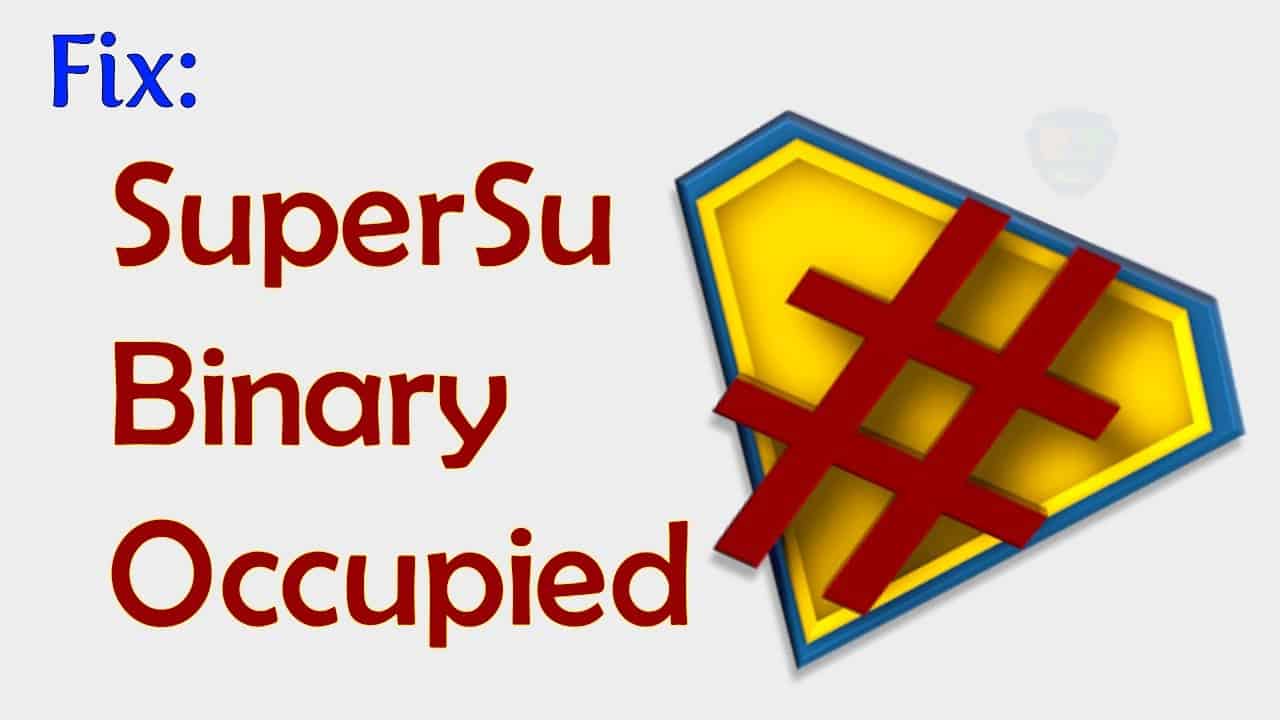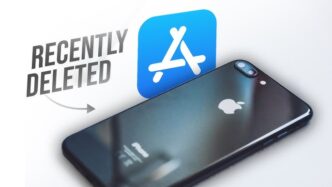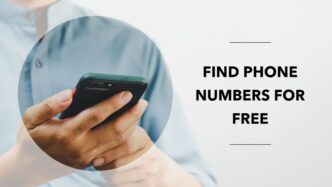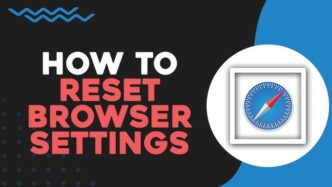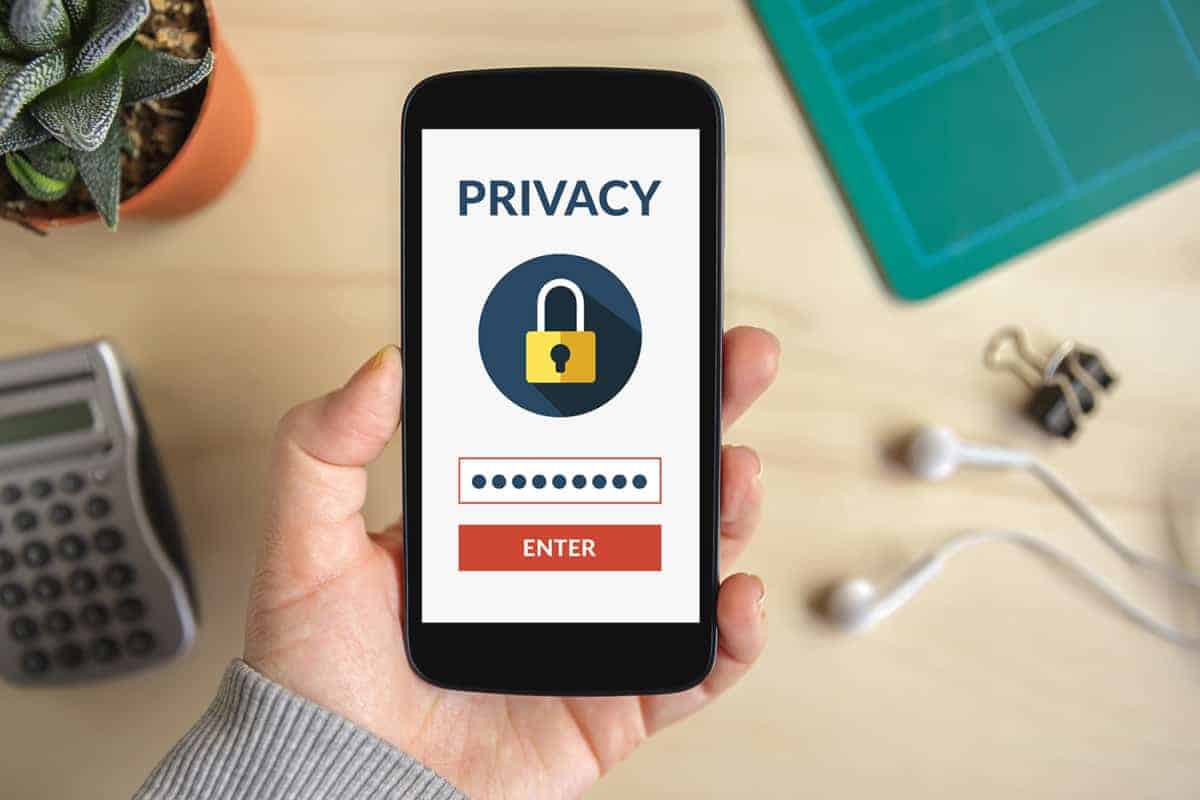Having a slow WordPress or WooCommerce dashboard can be a real pain. It affects your productivity and your site’s overall performance. Bbut don’t worry, there are some things you can do to speed it up. In this comprehensive guide, we’ll walk you through effective steps to speed up your WordPress dashboard, ensuring a smoother experience. Let’s dive in and explore each aspect in detail.
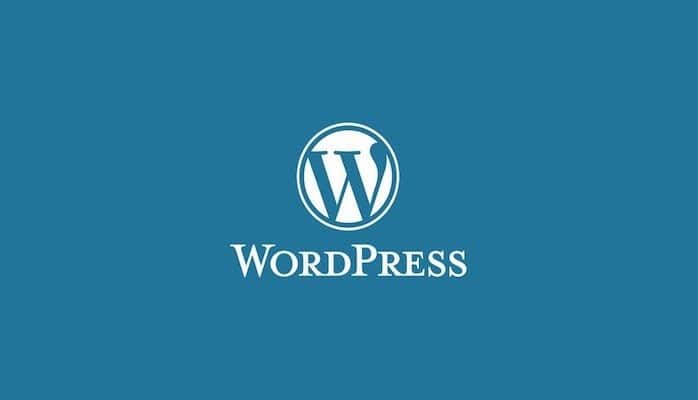
Causes of a Slow WordPress Dashboard
Ugh, nothing’s more frustrating than a sluggish WordPress dashboard, am I right? If your admin area is moving at a snail’s pace, there could be a few culprits to blame. Several factors can contribute to a slow-loading WordPress dashboard. Identifying these causes helps in implementing the right solutions:
- Limited Server Resources: Insufficient resources allocated by your hosting provider.
- Outdated Software: Running older versions of WordPress, PHP, or plugins.
- Heavy Plugins: Plugins consuming excessive resources.
- Unoptimized Database: A cluttered database slowing down operations.
- Unnecessary Widgets: Too many dashboard widgets loading at once.
Install WordPress Updates
Keeping WordPress, themes, and plugins updated ensures you benefit from the latest performance improvements.
How to Update:
- Dashboard: Go to Dashboard > Updates.
- Install Updates: Click ‘Update Now’ for WordPress, themes, and plugins.
Update the PHP Version
Running old PHP versions can significantly slow down your WordPress backend. Many sites still operate on versions as old as PHP 5.2, whereas PHP 7 and above offer faster processing with fewer servers. Upgrading to PHP 8 or higher is ideal for better speed and security.
Steps to Update PHP:
- Site Health: Visit Tools > Site Health > Info tab.
- PHP Version: Check the PHP version used by your hosting provider.
- Update via cPanel: Navigate to cPanel > MultiPHP Manager > Select PHP version > Apply changes.
Increase PHP Memory Limit
The PHP memory limit plays a crucial role in backend performance. A lower limit restricts the server’s ability to execute specific scripts, hindering plugins that require more computing power. Increasing the memory limit can provide a noticeable speed boost.
Steps to Increase Memory:
- Edit wp-config.php: Add the line
define( 'WP_MEMORY_LIMIT', '512M' );.
Recommended PHP Memory Limits
| Site Type | Recommended Memory |
|---|---|
| Small Blogs | 256M |
| E-commerce or Media-rich | 512M |
| High-traffic Sites | 1024M |
Manage WordPress Autosave Intervals
Autosave is useful but can be resource-intensive. Adjust the interval:
- Add this to your wp-config.php file:
define('AUTOSAVE_INTERVAL', 120);
Monitor WordPress Plugins for Performance
Some plugins may consume too many resources. Use Query Monitor to identify and manage such plugins.
Steps to Monitor Plugins:
- Install Query Monitor: Activate and view the performance impact.
- Identify Heavy Plugins: Check ‘Queries by Component’ tab.
Slow Database Queries
WooCommerce handles extensive data operations like product lists and orders, which can lead to longer query execution times. Accumulated clutter in the database, including spam and post revisions, can further degrade performance.
Install a WordPress Caching Plugin
A good caching plugin can drastically improve load times for both the frontend and admin area.
Recommended Plugin:
- WP Rocket: Easy to set up and highly effective.
Tweak Admin Screens & Disable Widgets
Disable unnecessary widgets and customize admin screens for better performance.
Steps to Disable Widgets:
- Screen Options: Click ‘Screen Options’ in the top-right corner.
- Uncheck Widgets: Deselect unnecessary widgets.
Easy Tips to Speed Up WooCommerce Admin
Upgrade Your Hosting Provider
Switching to a high-quality hosting service is crucial. Good hosting infrastructure is fact for superior performance, ensuring faster load times and better scalability.
Remove Redundant Plugins
Identify and delete unused plugins. Plugins that perform frequent scans or real-time processes can significantly slow down the backend. Opt for lightweight alternatives whenever possible.
Update Everything Regularly
Ensure that plugins, themes, WooCommerce, and WordPress are updated to their latest versions. Updates often include performance improvements and bug fixes that can enhance backend speed.
Optimize Object Caching
Caching plugins optimize your site’s speed by reducing load times.
Properly configured object caching can boost performance by storing database query results for quick retrieval. Tools like WP Redis are effective for this purpose, but ensure correct configuration to avoid server overload.
Choose a Fast WooCommerce Theme
Select a lightweight theme optimized for speed. Avoid heavy themes with unnecessary features that can slow down both the front-end and backend. Themes like Shoptimizer, Divi, and Neve are good options.
Eliminate Bloat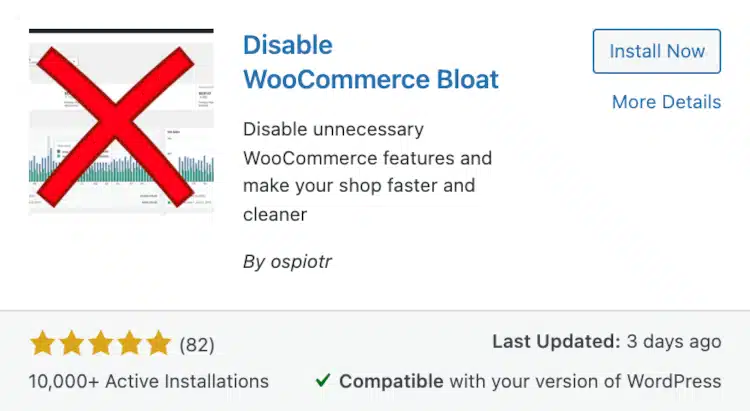
Plugins like Disable WooCommerce Bloat can help remove long scripts, dynamic styles, and other elements that contribute to a sluggish backend. This plugin disables unnecessary features, reducing overall load.
Lock WordPress Admin Area and Login Pages
Protect your admin area from brute force attacks that can slow it down. Password-protect your wp-admin directory:
- Access cPanel > Directory Privacy.
- Locate and edit the wp-admin directory.
- Create a username and password for access.
To protect your login page, add this to your .htaccess file:
<Files wp-login.php>
AuthType Basic
AuthName “Restricted Area”
AuthUserFile /home/username/public_html/yourwebsite/.htpasswd
Require user yourusername
</Files>
Replaceyourusernameandyourwebsitewith your actual details.
Advanced Tips to Speed Up WooCommerce Admin
1. Enable OPCache
OPCache caches the compiled PHP code, reducing the time needed to load PHP scripts. Enable it through a plugin or your hosting provider’s cPanel for a significant speed boost.
2. Clean Your Database
Regularly clean your WooCommerce database to remove unwanted data like old revisions and transients. Plugins like WP-Sweep and Delete Expired Transients can automate this process, enhancing database performance.
3. Optimize Query Performance
Heavy themes and plugins can generate sub-optimal database queries. Use tools like Query Monitor to identify slow queries and optimize them to improve backend speed.
4. Utilize Lazy Loading
Implement lazy loading for images and iframes in the admin area. This technique loads only the visible elements first, reducing initial load time and improving perceived performance.
5. CDN Exclusion for Backend
Configure your CDN to exclude backend pages from caching. This ensures that the backend interacts directly with the server, avoiding potential delays caused by CDN routing.
6. Improve Server Configuration
Optimize your server settings for better performance. This includes enabling GZIP compression, optimizing the MySQL database, and using PHP-FPM for faster PHP processing.
7. Use a Separate Database Server
For high-traffic sites, consider using a separate database server. This reduces the load on your primary server, ensuring that both front-end and backend perform optimally.
8. Employ Load Balancing
Implement load balancing to distribute traffic across multiple servers. This prevents any single server from becoming a bottleneck, ensuring consistent performance.
Conclusion
Improving your WooCommerce backend speed involves a combination of straightforward fixes and advanced techniques. By addressing the common causes and implementing the tips provided, you can significantly enhance your backend performance, leading to a smoother and more efficient e-commerce operation.