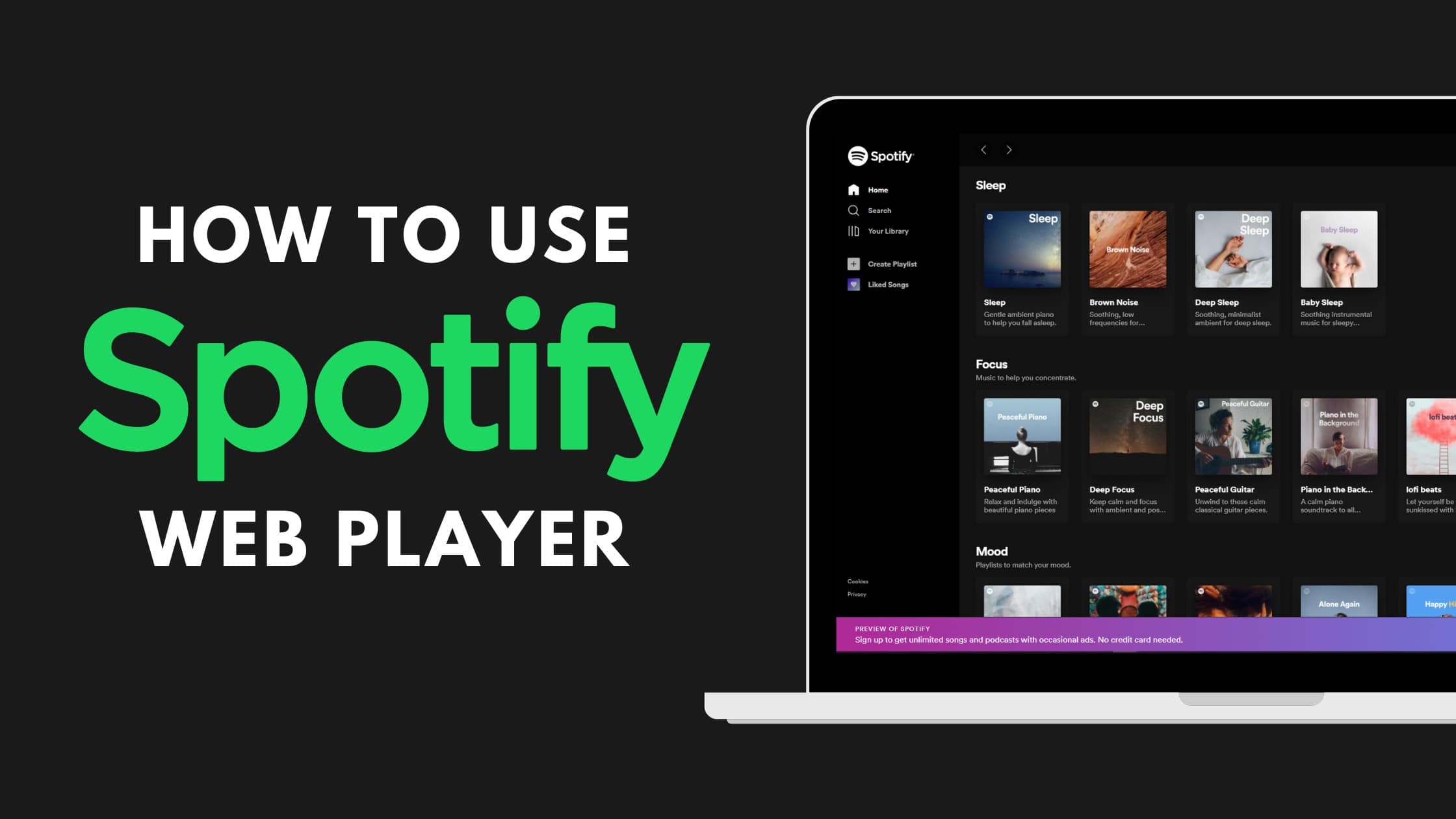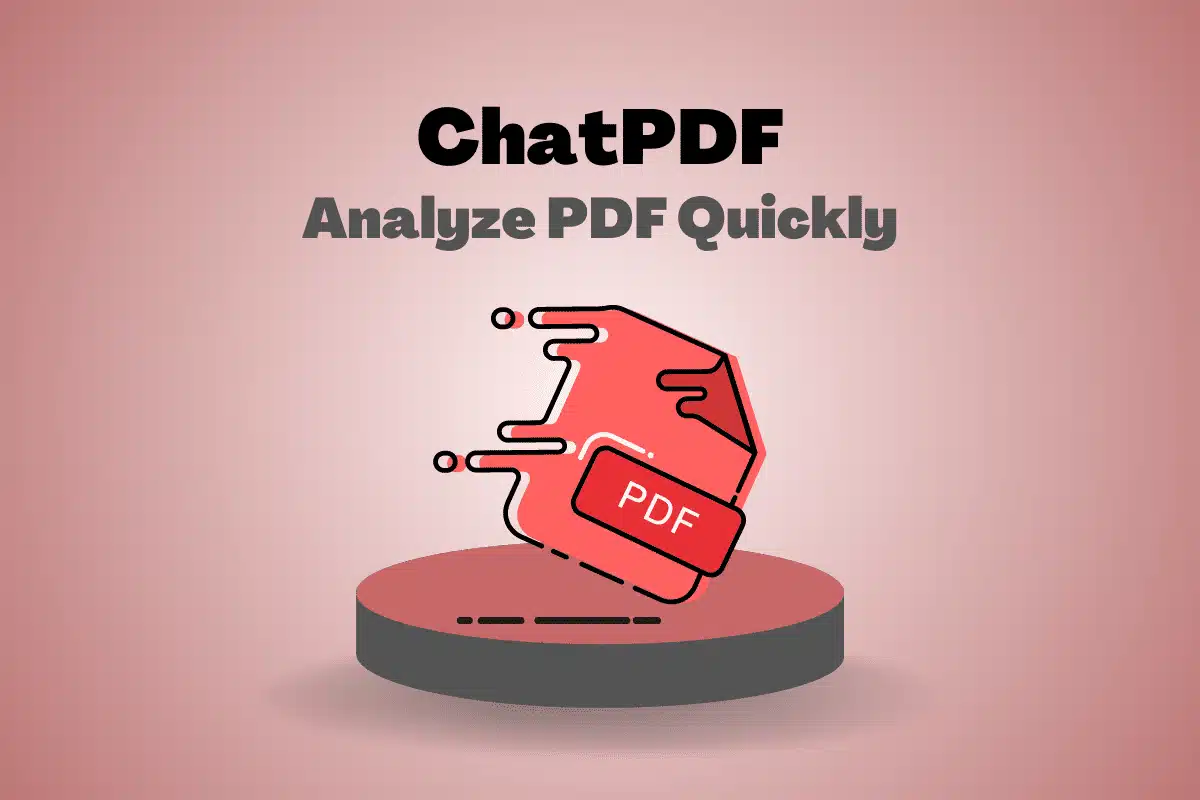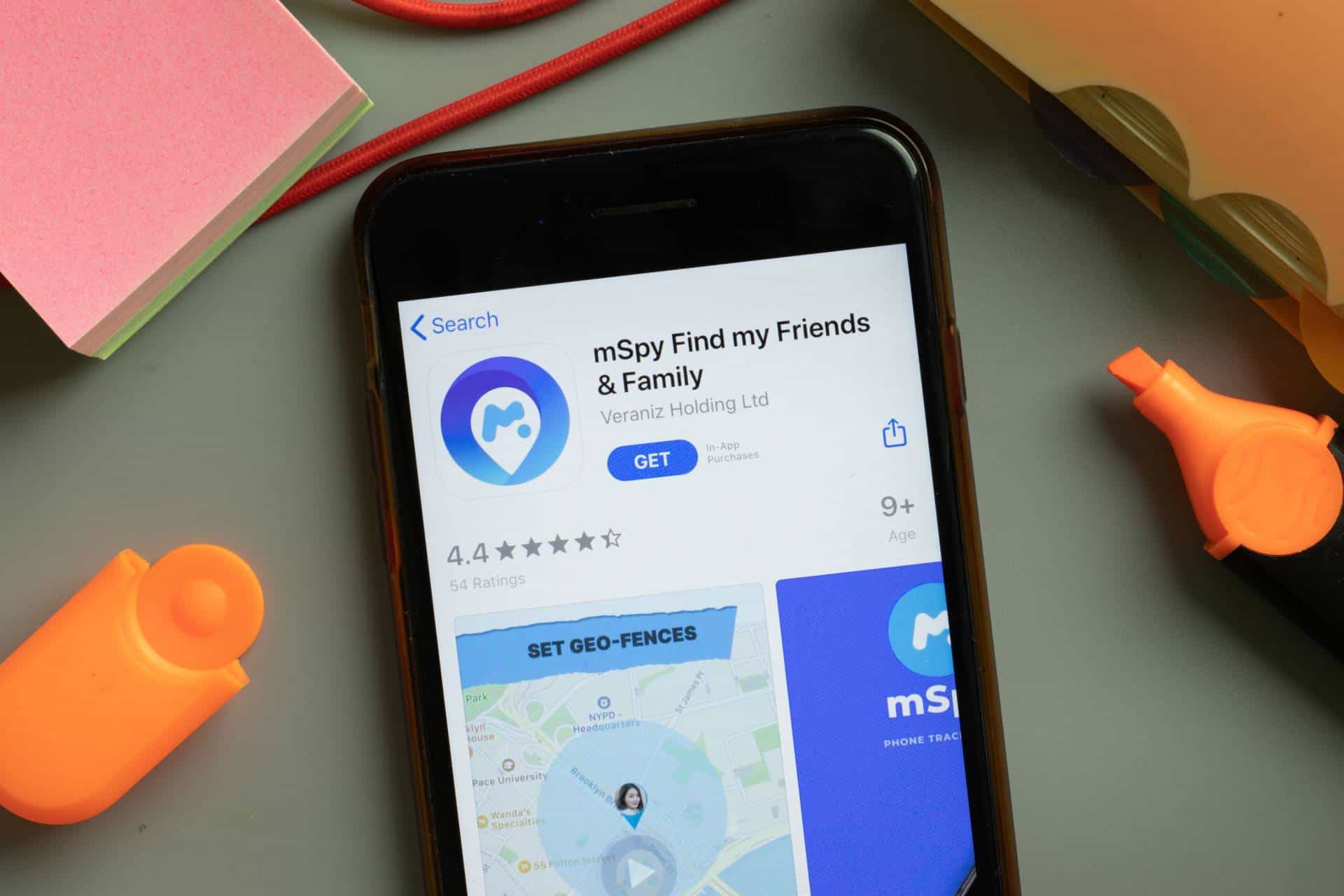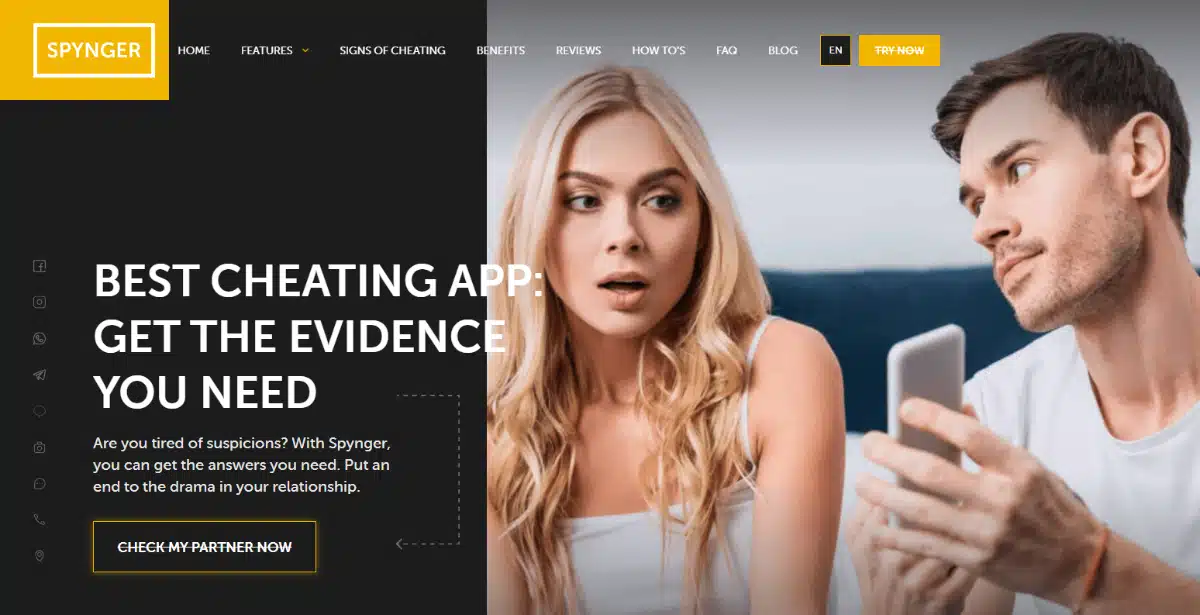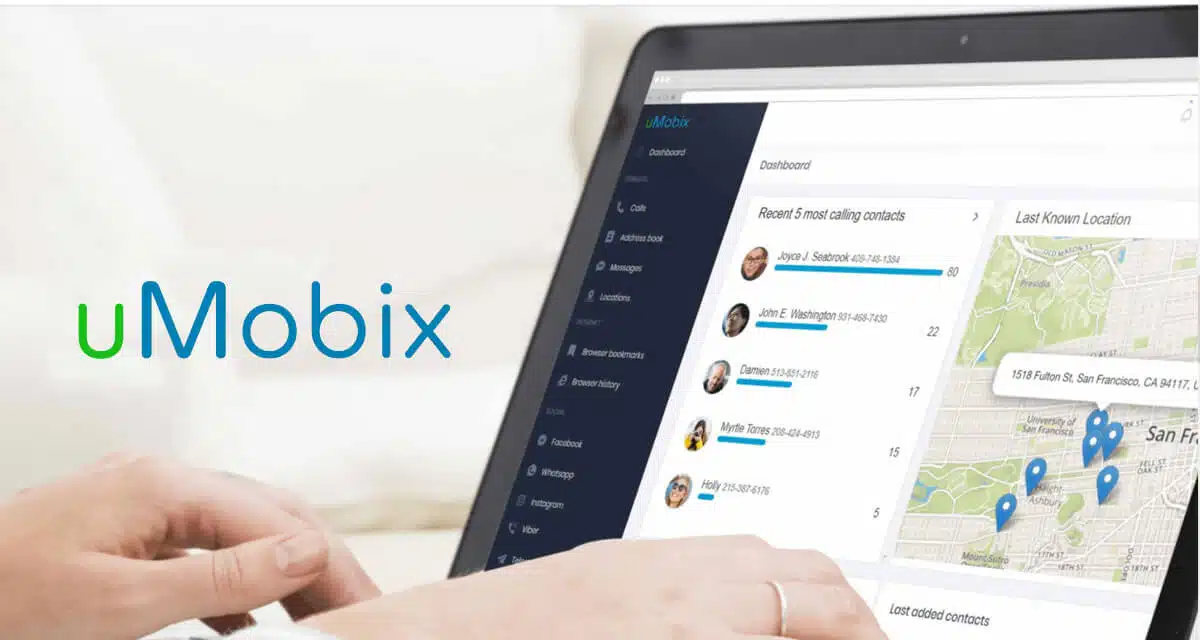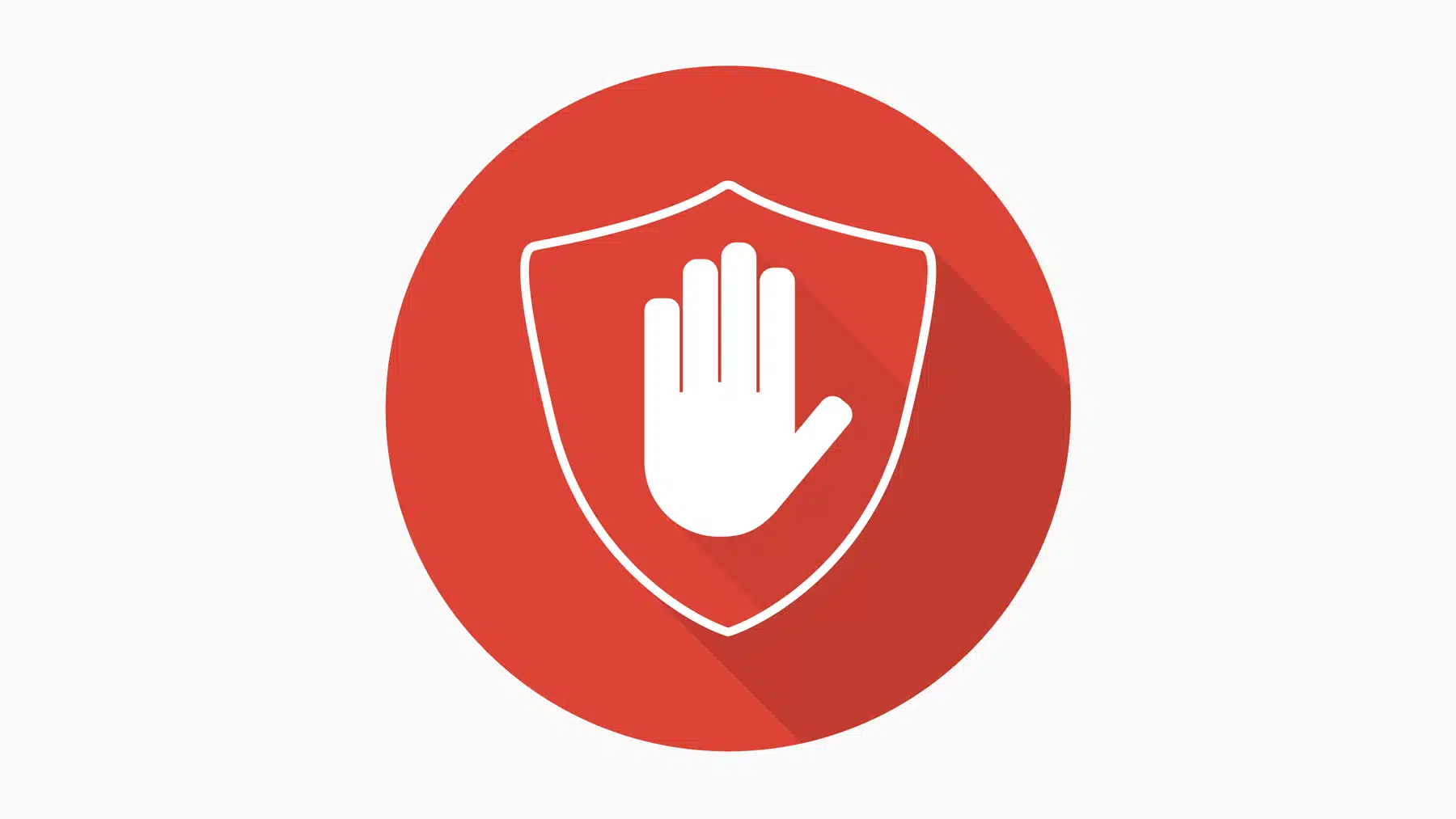In the realm of music streaming, Spotify stands as a giant, catering to the auditory desires of millions worldwide. While most of us are familiar with the official Spotify app, there’s an unsung hero in their lineup – the Spotify Web Player. This web-based gem allows you to dive into your music library without the need for any installations on your device. Just fire up your trusty web browser, log in, and you’re set to groove to your favorite tunes. In this comprehensive guide, we’ll walk you through everything you need to know about Spotify Web Player, its features, and how to make the most of it.
Understanding the Spotify Web Player
Before we dive into the intricacies of using the Spotify Web Player, let’s get a better understanding of what it is. The Spotify Web Player is an online platform that grants you access to Spotify’s vast music library directly through your web browser. With just an internet connection and a Spotify account, you can enjoy a seamless music streaming experience without the hassle of downloading and installing applications.
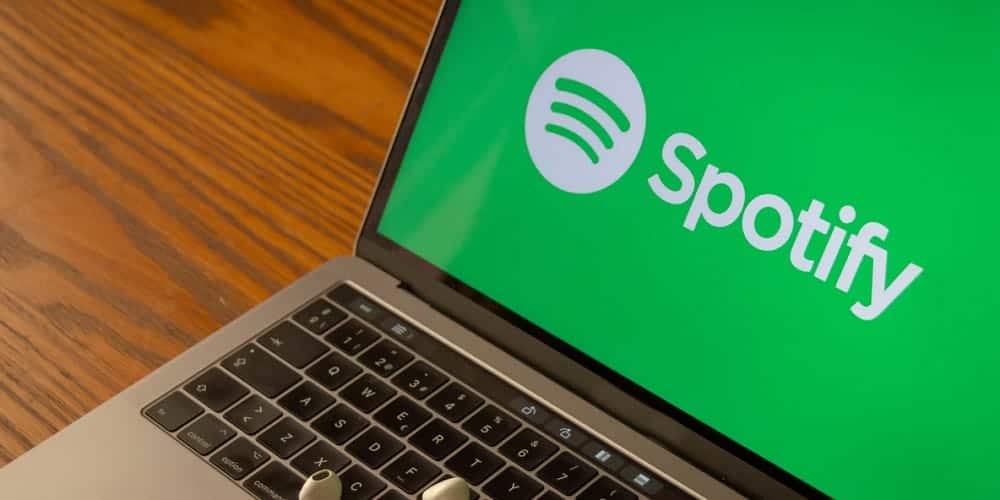
Also read: Download Spotify Premium Latest APK [Mod] [Cracked] [No Root]
Getting Started
Accessing the Spotify Web Player is a breeze. You only require a web browser and a Spotify account. If you don’t have one, don’t worry; you can easily create an account on the Spotify website. Once you’re set, follow these simple steps:
- Launch your preferred web browser on your computer.
- Head to the Spotify Web Player website.
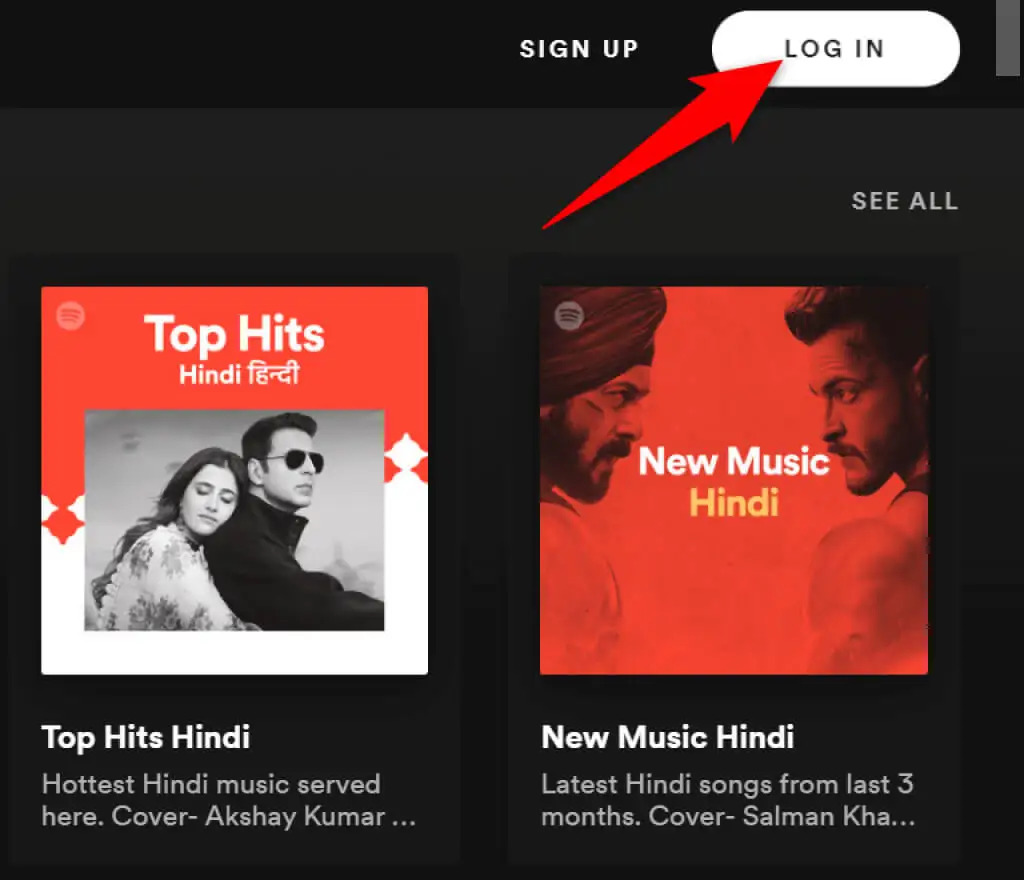
- Click on the “Log In” button located at the top-right corner of the page.
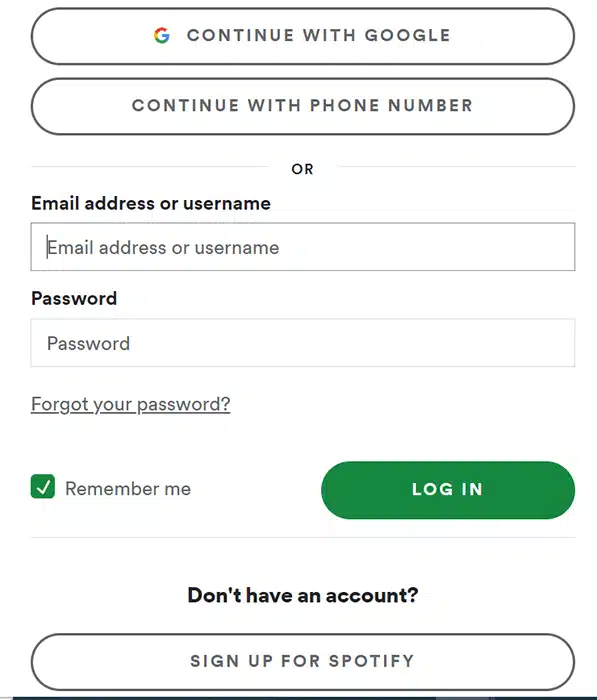
- Enter your Spotify account login details and hit “Log In.”
Compatibility
Spotify Web Player is designed to work seamlessly with most modern web browsers like Google Chrome, Mozilla Firefox, and Opera. However, as of the latest update, Safari isn’t supported, so make sure to use an alternative browser for the best experience.
Your Spotify Account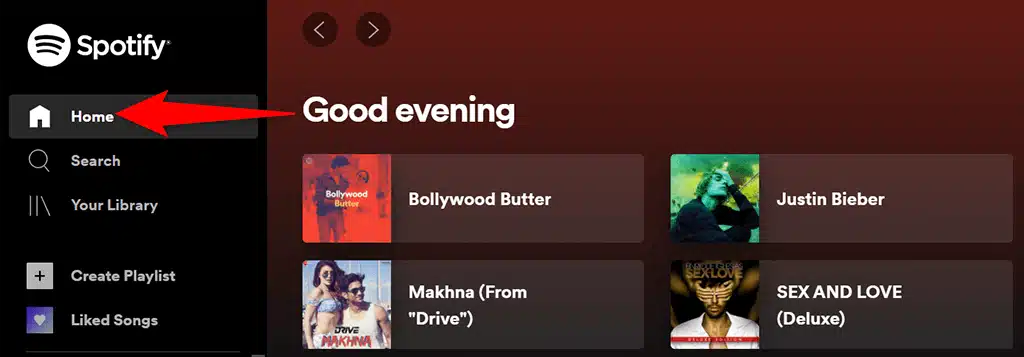
Whether you have a free or premium Spotify account, you can use it with the web player. Keep your login details handy, as you’ll need them to access your playlists and tunes.
Exploring the Features
Much like its desktop counterpart, Spotify Web Player offers a rich array of features that ensure you’re never far from your beloved music. Let’s delve into what you can do with it.
Home
Upon logging in, you’ll find yourself on the Home screen. Here’s where your musical journey begins. You’ll encounter music recommendations, playlists curated just for you, your recently played tracks, and more. It’s your gateway to music exploration.
Search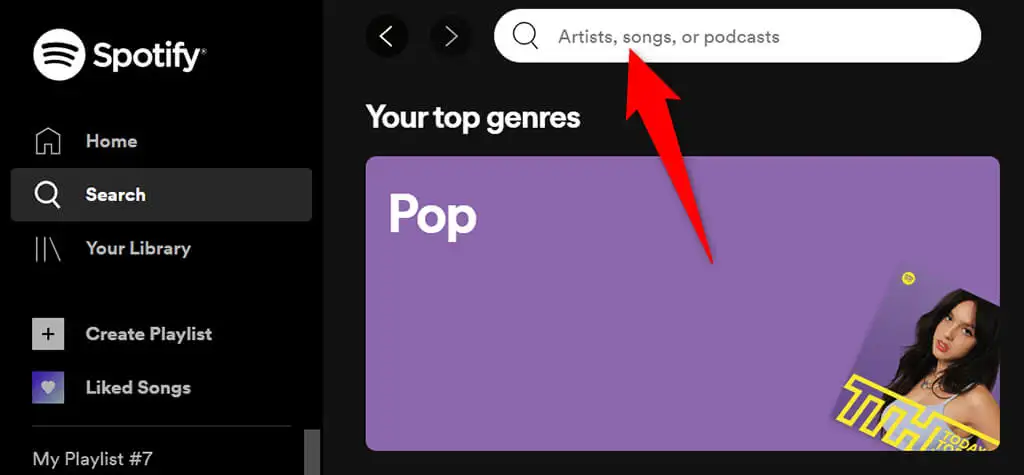
The “Search” option on the left sidebar is your gateway to finding your favorite music. It’s Spotify’s standard search page where you can type in your queries. Simply select the search box, enter the song name, and you’ll see the results. Additionally, you can explore various genres to discover new tunes.
Your Library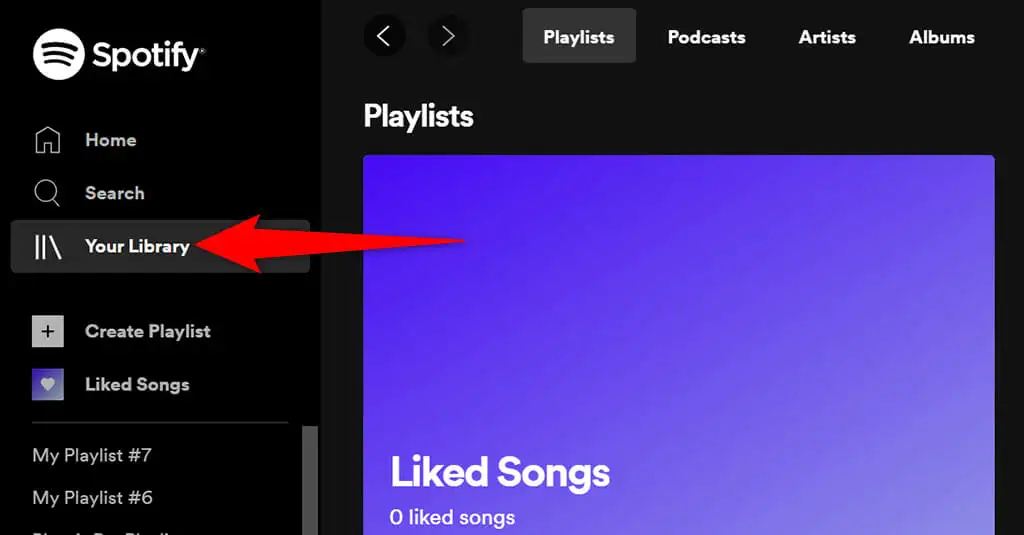
In the “Your Library” section, you’ll discover your personalized content. This includes playlists, podcasts, artists, and albums you follow on Spotify. If it’s empty, you can easily start following your favorite items by selecting a tab and hitting the “Find” button.
Create Playlist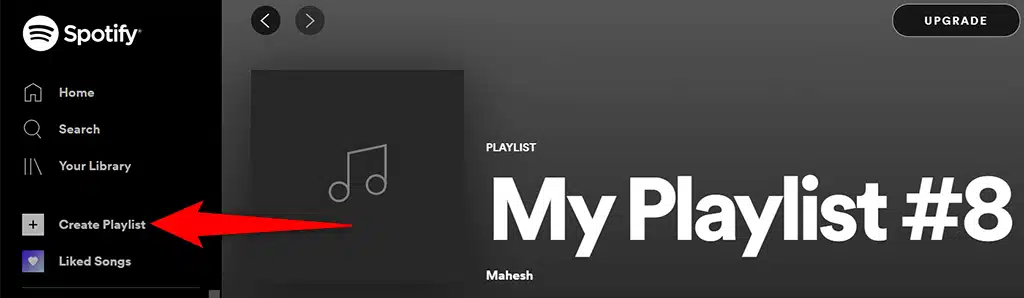
Want to craft your own musical journey? The “Create Playlist” option on the sidebar allows you to do just that. Give your playlist a name and start adding songs. The best part? This playlist syncs across all devices where you use the same Spotify account.
Liked Songs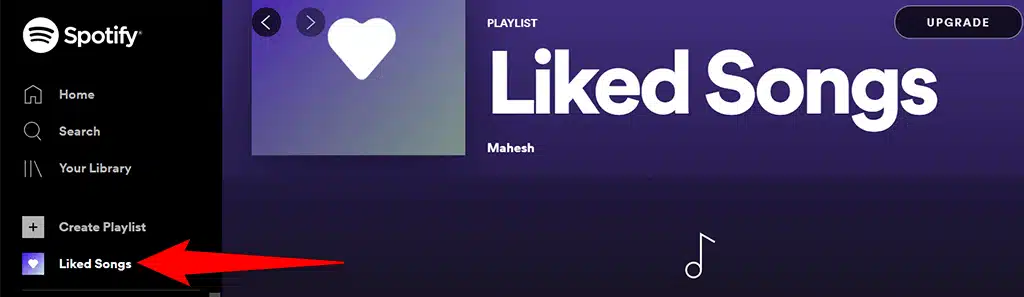
“Likely Songs” is where all your hearted tracks reside. When you tap the heart icon for a song in Spotify, it finds a home here. If you’re new to Spotify, you can begin filling this section by selecting the “Find Songs” button.
Upgrade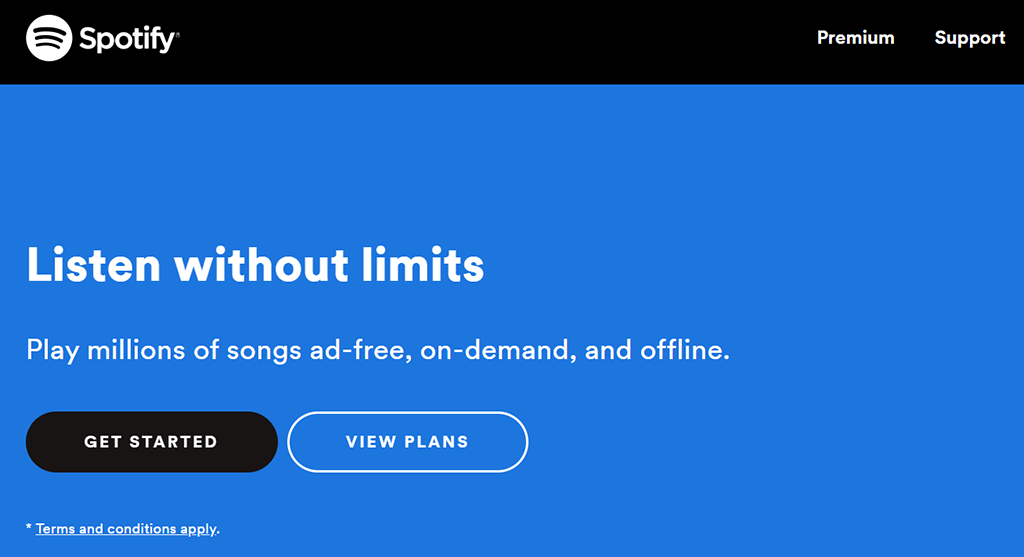
If you’re looking to enhance your Spotify experience, the “Upgrade” button at the top of the web player is your gateway to premium features. Clicking it opens a new tab where you can choose a new plan for your account.
Also read: FMWhatsApp Download
Your Account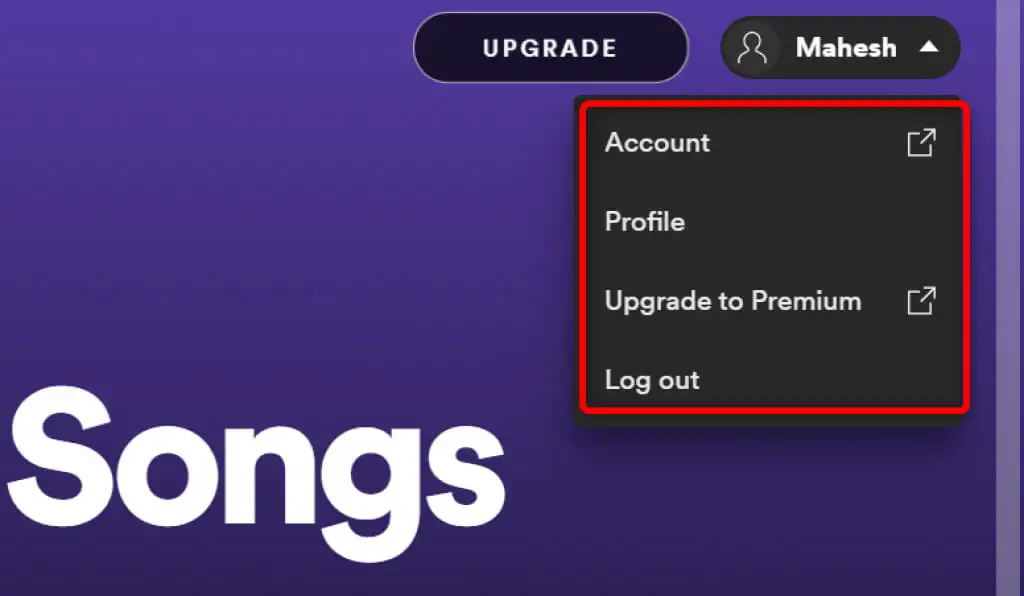
Right next to the “Upgrade” button, you’ll spot your account name. Select it to access various account options:
- Account: Modify your Spotify account settings.
- Profile: Edit your Spotify profile.
- Upgrade to Premium: Explore premium account options.
- Log out: Log out of Spotify Web Player in your browser.
Music Player
When you’re grooving to a track, a mini-player appears at the bottom of Spotify Web Player. This mini-player is your control center. You can add the current song to your Liked Songs list, shuffle your playlist, and utilize standard play/pause and next buttons. You can even enable repeat to loop your favorite track. The mini-player also offers lyric viewing and queue management. Plus, it’s your hub for managing playback across multiple devices.
Volume Control
On the far right of the mini-player, you’ll find a volume slider. Slide it left to lower the volume or right to crank it up, all at your fingertips.
Limitations
While Spotify Web Player is a fantastic tool for music enthusiasts, it does come with a few limitations. It plays music at a lower bit rate compared to the desktop app, which may be noticeable for avid listeners. Additionally, you can’t save songs for offline use with the web player; it requires an active internet connection.
Stream Music Without the App
For shared computers or those where you’d rather not install additional software, Spotify Web Player is the perfect solution. It seamlessly works in major web browsers, eliminating the need for any downloads.
Also read: How to Watch The Weather Channel on DirecTV
Troubleshooting: Fixing Common Issues
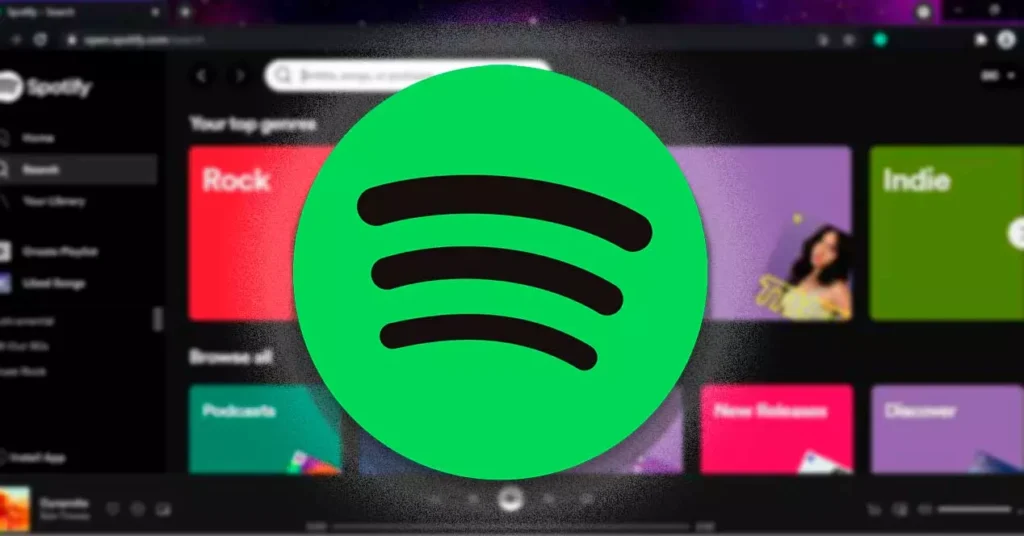
1. Checking Your Connection
Is your Spotify Web Player acting up? The first step in troubleshooting is to ensure your internet connection is stable. Sometimes, a simple refresh of your browser or a quick reboot of your computer can resolve the issue. Additionally, certain network configurations may block access to specific websites, so check with your system administrator if needed.
2. Dealing with Ad Blockers
Ad-blocker extensions in your web browser can sometimes interfere with the functionality of the Spotify Web Player. To resolve this, consider disabling your ad blocker. Here’s how:
- In Google Chrome, right-click the ad-blocker extension in the upper-right corner and select “Manage extension.”
- Toggle off the ad blocker in the extension’s settings.
- Close and reopen Chrome to ensure the Spotify Web Player works correctly.
3. Clearing Cookies and Cache
Over time, your browser accumulates cookies and cached data, which can impact the performance of web applications like Spotify. Clearing your browser’s cache and cookies can help resolve issues. The steps vary depending on your browser, so consult your browser’s settings or use browser cleaning tools like Avast Cleanup for a straightforward solution.
4. Selecting the Playback Device
Ensure that Spotify is set to play music through your web browser. To do this:
- Open your web browser and launch the Spotify Web Player.
- In the lower-right corner of the interface, select “Connect to a device.”
- Choose your web browser from the list of available playback devices.
This setting adjustment should resolve any issues with your web player.
Now that you’re armed with this knowledge, open your browser, and dive into the world of Spotify Web Player. Your music awaits!
Frequently Asked Questions
1. Is Spotify Web Player free to use?
- Yes, you can use Spotify Web Player with both free and premium Spotify accounts.
2. Which web browsers are compatible with Spotify Web Player?
- You can use Spotify Web Player on browsers like Google Chrome, Mozilla Firefox, and Opera. However, Safari is not currently supported.
3. How do I create a playlist on Spotify Web Player?
- To create a playlist, click on “Create Playlist” in the left sidebar, give it a name, and start adding songs.
4. Can I listen to my Liked Songs on Spotify Web Player?
- Absolutely! Liked Songs can be accessed and played in Spotify Web Player.
5. What’s the difference between Spotify Web Player and the desktop app?
- Spotify Web Player plays music at a lower bit rate than the desktop app and doesn’t support offline downloads.
6. How do I adjust the volume on Spotify Web Player?
- You can adjust the volume using the volume slider in the mini-player at the bottom.
7. Can I view lyrics in Spotify Web Player?
- Yes, you can view the lyrics of the current song by selecting the “Lyrics” option in the mini-player.
8. Is there a mobile version of Spotify Web Player?
- While there isn’t a dedicated mobile app, you can access Spotify Web Player on mobile browsers.
9. Can I control playback on multiple devices with Spotify Web Player?
- Yes, the mini-player allows you to manage playback on different devices with the “Connect to a device” option.
10. Does Spotify Web Player work offline? – No, Spotify Web Player requires an active internet connection to stream music.