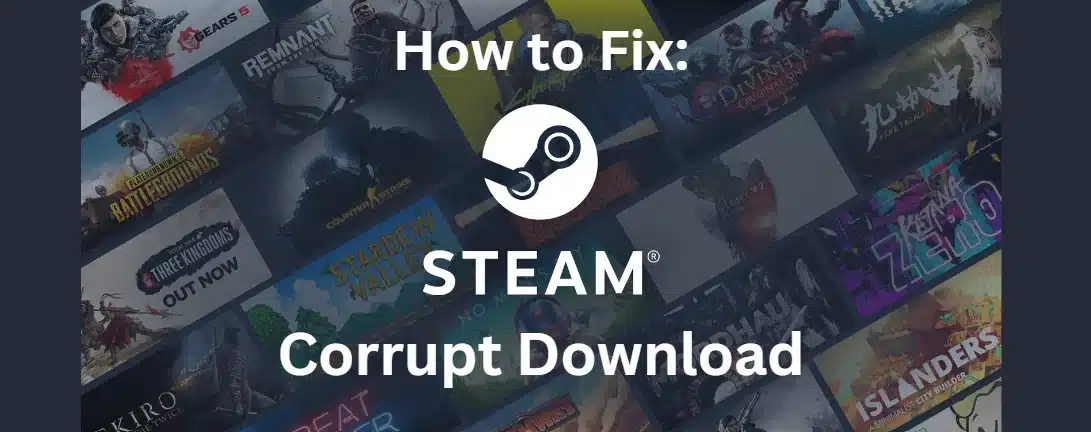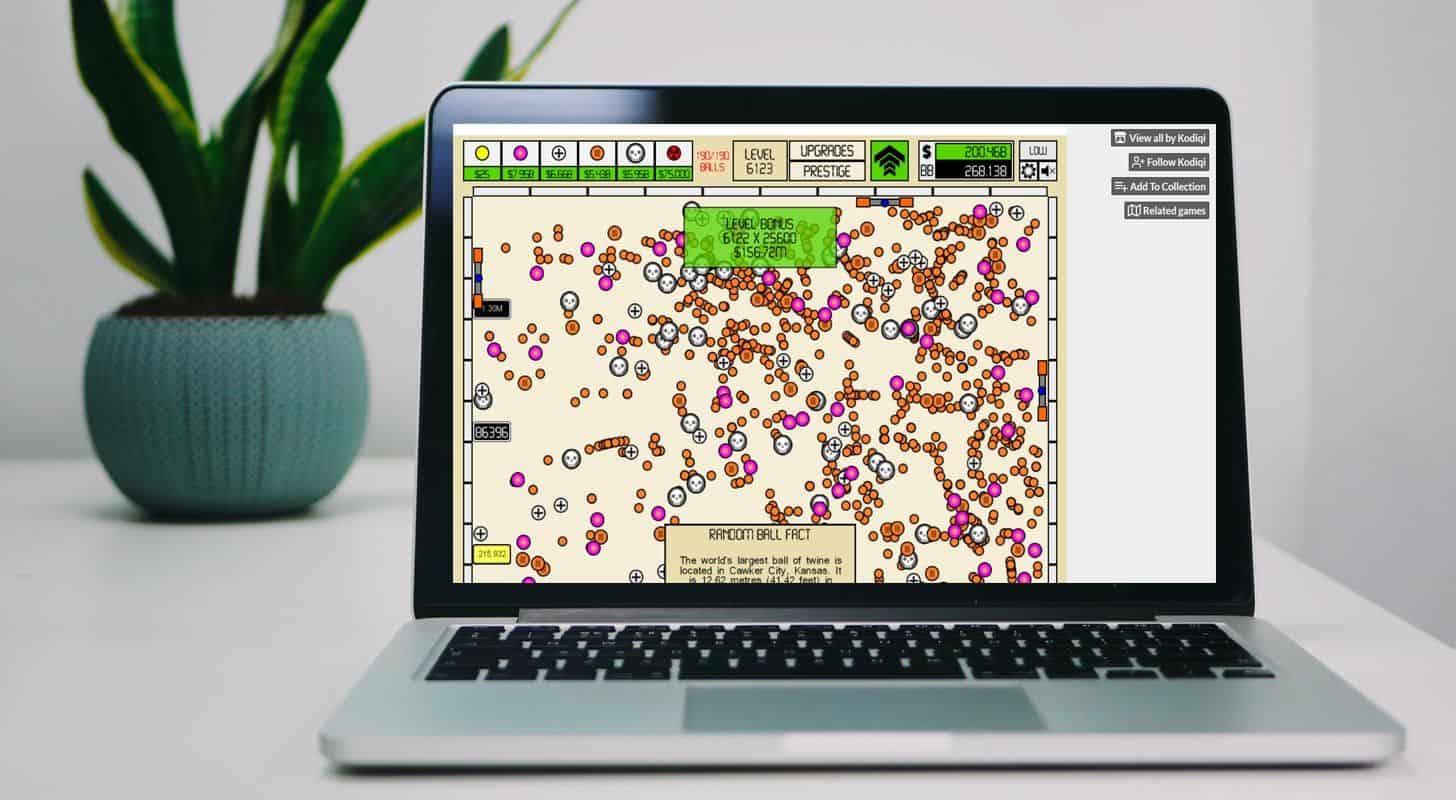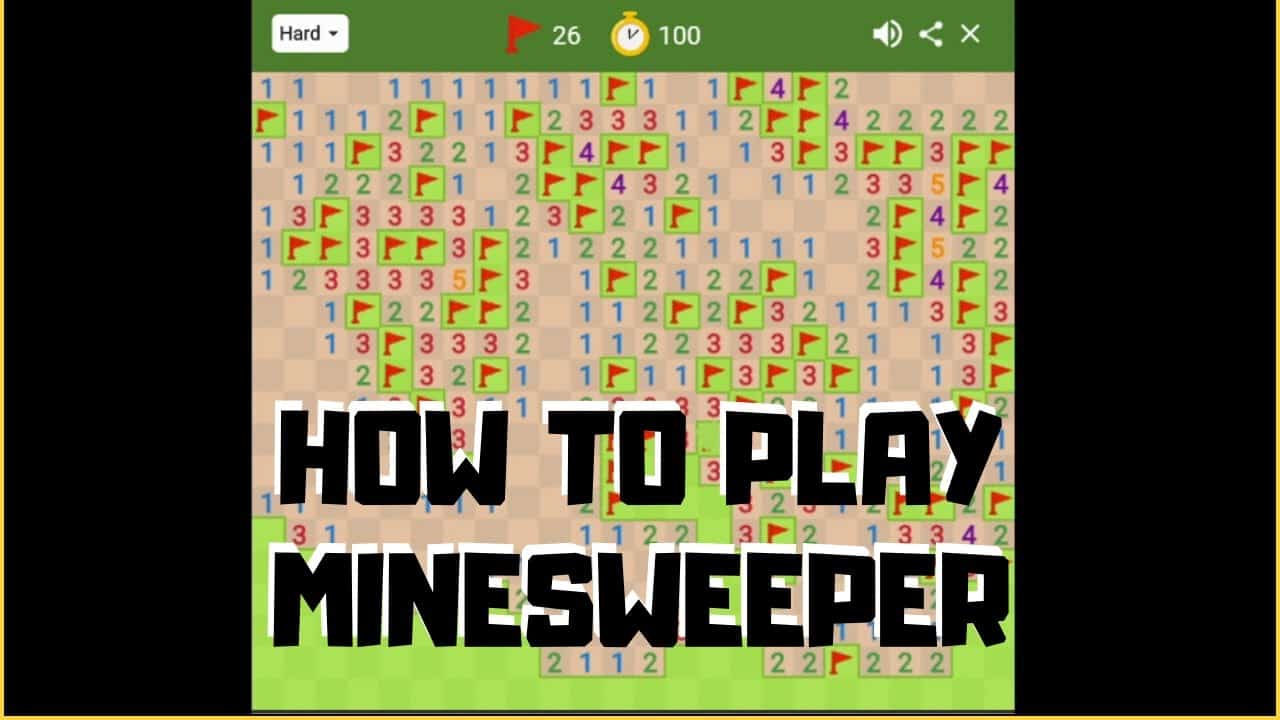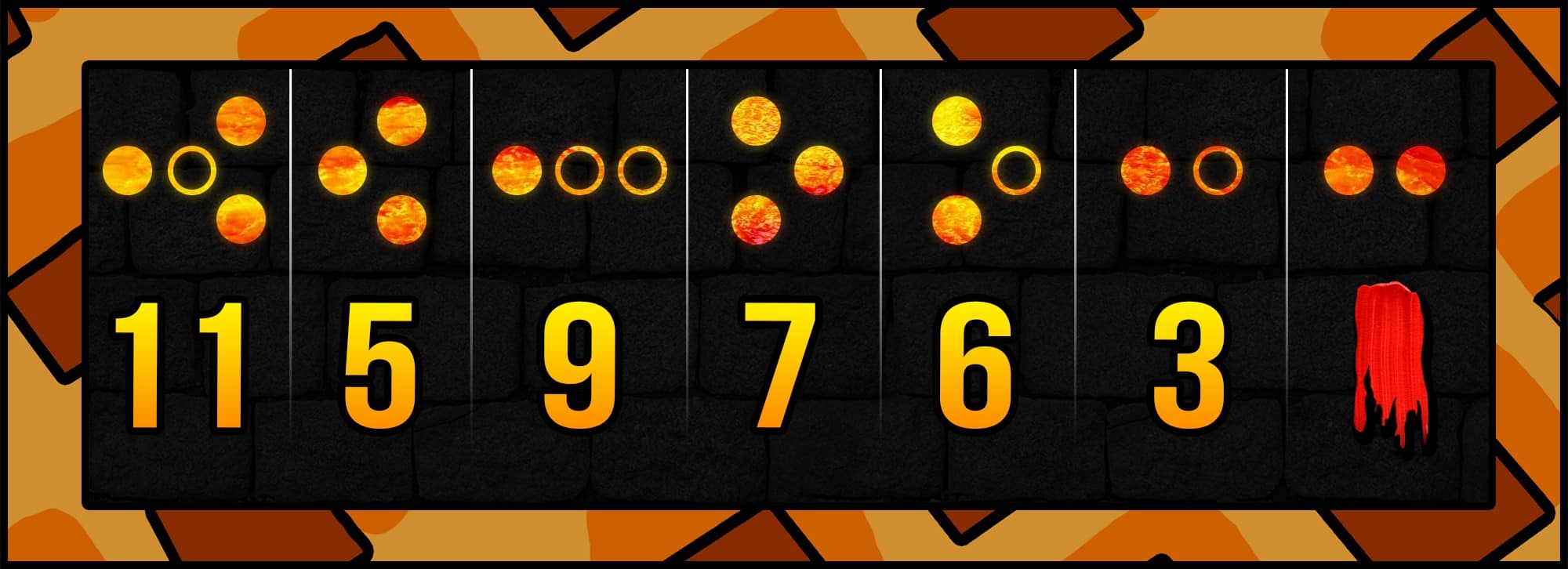Welcome to our comprehensive guide on troubleshooting and resolving the common problem of Steam download corruption. Many users encounter this issue, which can be quite frustrating, especially when you’re eager to play your favorite games. In this article, we’ll walk you through a series of effective solutions to get your Steam downloads back on track. Whether you’re a seasoned gamer or just starting with Steam, we’ve got you covered.
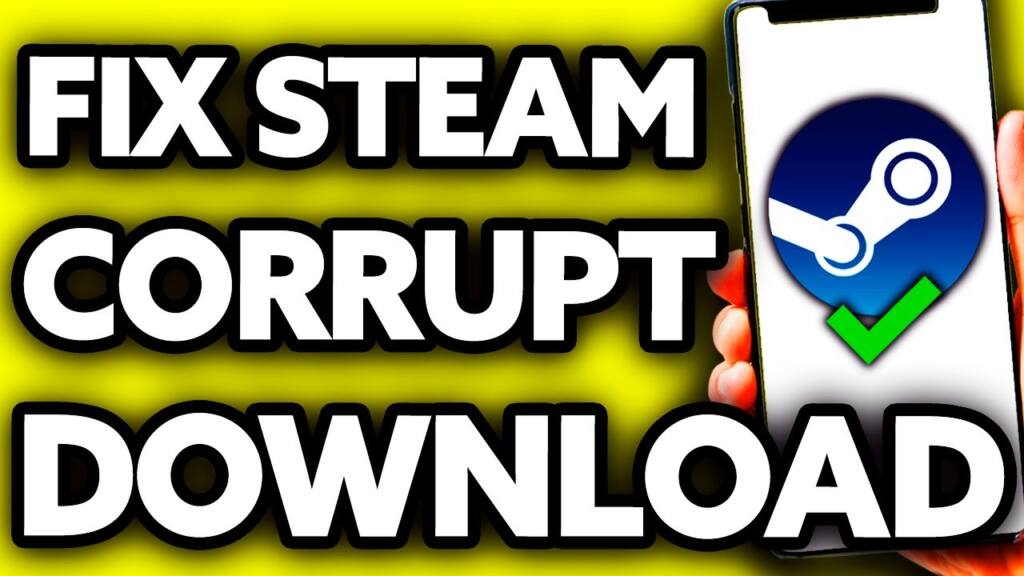
Solution 1: Changing the Download Region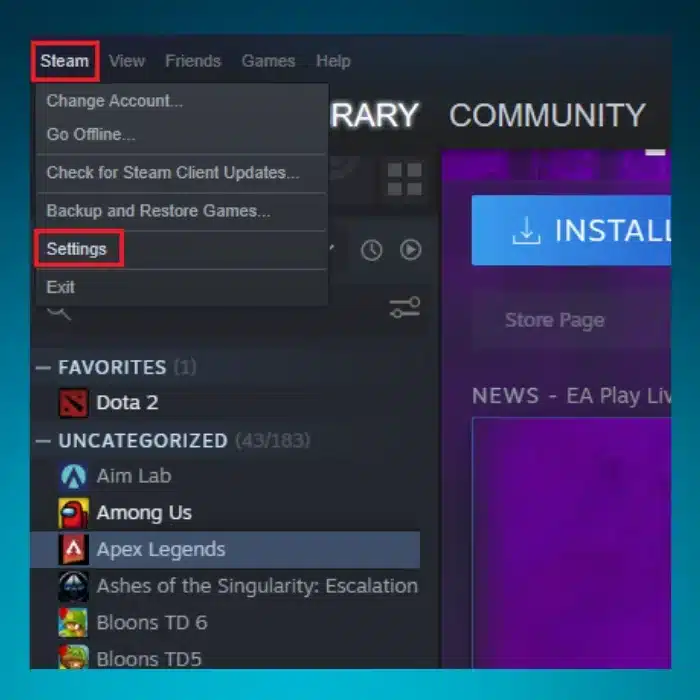
Problem: Sometimes, Steam downloads may be corrupted due to overloaded or failing servers in your region.
Solution:
- Open Steam and click on ‘Settings’ in the upper left corner.
- Navigate to ‘Downloads’ and select ‘Download Region’.
- Choose a different region than your own and restart Steam.
Solution 2: Clearing Your Download Cache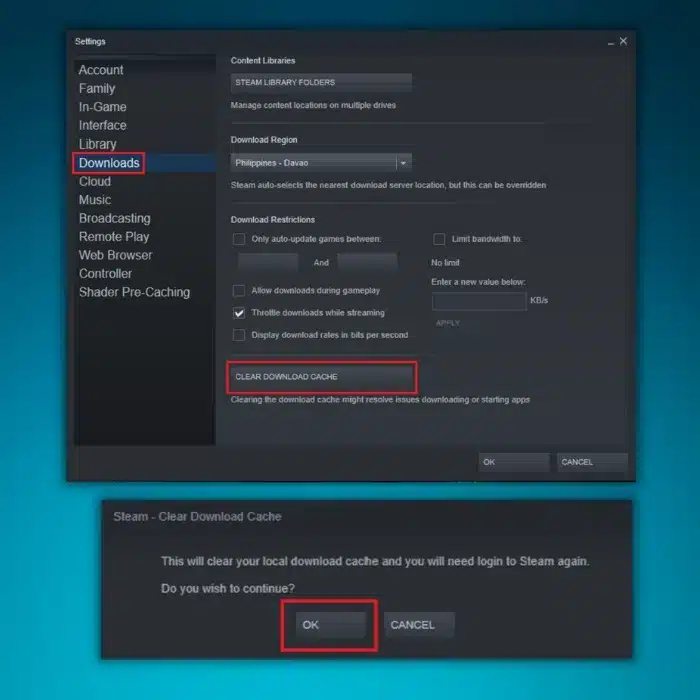
Problem: Corrupted downloaded files can lead to Steam download issues.
Solution:
- Open your Steam client, go to ‘Settings’ in the top left menu.
- Click ‘Downloads’ in the Settings panel.
- Select ‘Clear Download Cache’ and confirm your choice.
- After re-logging in, Steam will work as expected.
Solution 3: Matching Time Zone and Time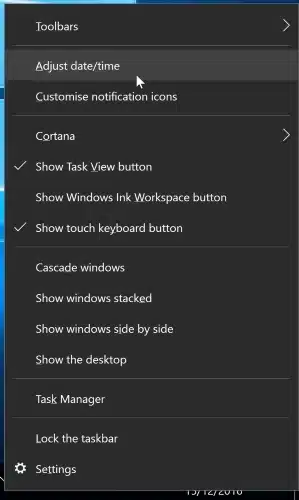
Problem: Mismatched time zones and times can cause Steam problems.
Solution:
- Open the Control Panel by typing “Control Panel” in the Windows search.
- Select “Date and time” from the categories.
- Choose “Internet Time” and click on “Change Settings”.
- Check “Synchronize with Internet time server”, click “Update now,” and then restart Steam.
Solution 4: Uncheck Read-only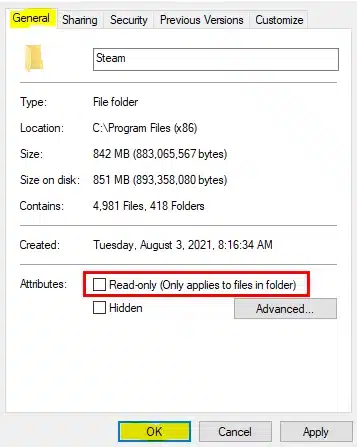
Problem: Steam may be stuck in Read-only mode, preventing file writes during downloads.
Solution:
- Locate your Steam folder, typically in “C:\Program Files (x86)\Steam”.
- Uncheck “Read-only” and click ‘Apply’ to save changes.
- Relaunch Steam after applying the changes.
Solution 5: Stopping Unwanted Background Processes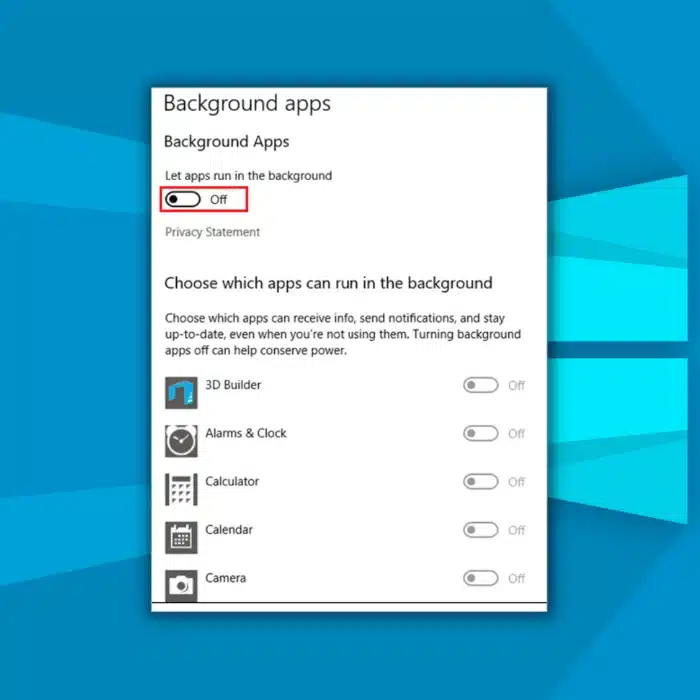
Problem: Background processes may consume memory, affecting Steam’s performance.
Solution:
- Open Task Manager by pressing ⊞ Win + R and typing “taskmgr.”
- End unnecessary processes like Skype or web browsers.
- Restart Steam using Steam.exe for expected performance.
Solution 6: Reinstalling Steam
Problem: If all else fails, reinstalling Steam may resolve the issue.
Solution:
- Navigate to your Steam directory, typically “C:/Program Files (x86)/Steam.”
- Delete unnecessary files/folders.
- Restart your computer and relaunch Steam.
After applying these solutions, your Steam should be running smoothly, and you can enjoy your games without the frustration of download corruption.
Frequently Asked Questions
- Q: Why do Steam downloads get corrupted?
- A: Steam downloads can get corrupted due to various reasons, including server issues, cache problems, and antivirus interference.
- Q: What should I do if changing the download region doesn’t work?
- A: If changing the download region doesn’t work, try clearing your download cache and following the other solutions mentioned in this article.
- Q: Is it safe to disable antivirus for Steam downloads?
- A: Disabling antivirus temporarily for Steam downloads is generally safe, but always ensure to re-enable it once the download is complete.
- Q: How can I verify the integrity of game files in Steam?
- A: You can verify the integrity of game files in Steam by right-clicking on the game in your library, selecting ‘Properties,’ and then clicking ‘Verify integrity of game files.’
- Q: Can I reinstall Steam without losing my games?
- A: Yes, you can safely reinstall Steam without losing your games. Just make sure not to interrupt the process.
- Q: What should I do if my download is interrupted during reinstallation?
- A: If your download is interrupted during reinstallation, you may need to re-download the entire content. Ensure a stable connection before proceeding.
- Q: How do I exclude the Steam directory from real-time scanning in antivirus software?
- A: Each antivirus software has a different process for excluding directories. Refer to the specific instructions for your antivirus software.
- Q: Can I change my download region back to the original after trying a different one?
- A: Yes, you can change your download region back to the original region after trying a different one. Steam allows you to switch regions as needed.
- Q: What is the purpose of clearing the download cache in Steam?
- A: Clearing the download cache in Steam helps resolve issues related to corrupted downloaded files, ensuring smooth downloads.
- Q: How can I ensure that Steam runs efficiently after reinstallation?
- A: After reinstalling Steam, make sure to verify the integrity of game files and keep your system free from unnecessary background processes for efficient performance.