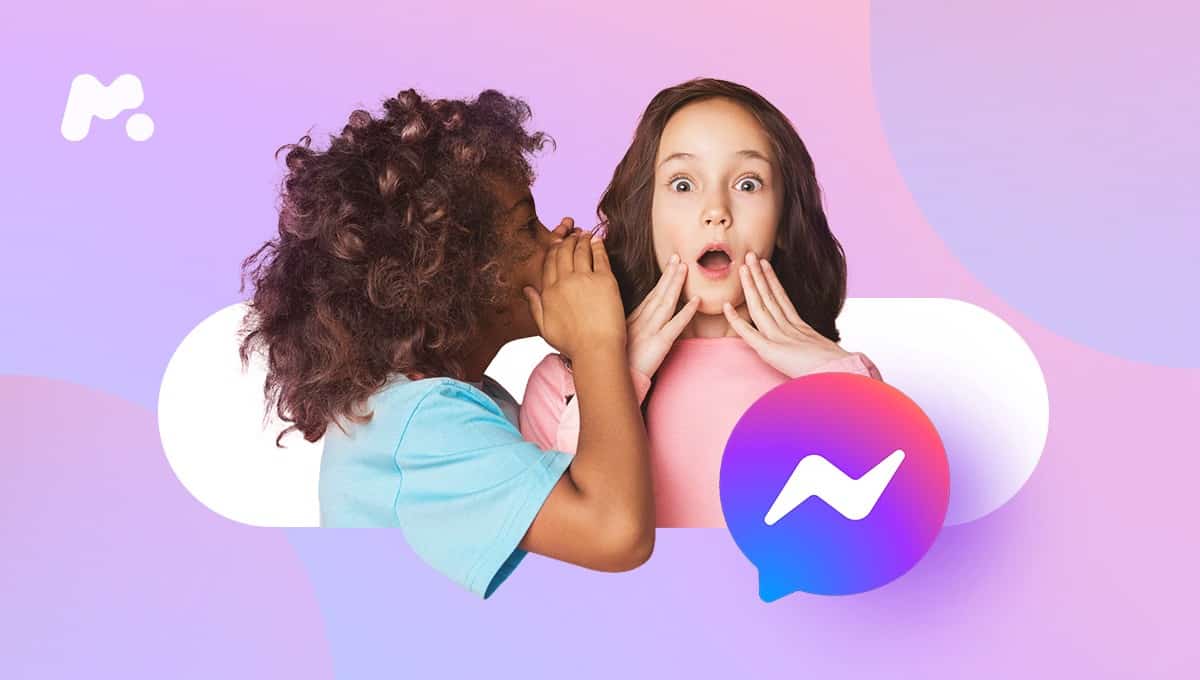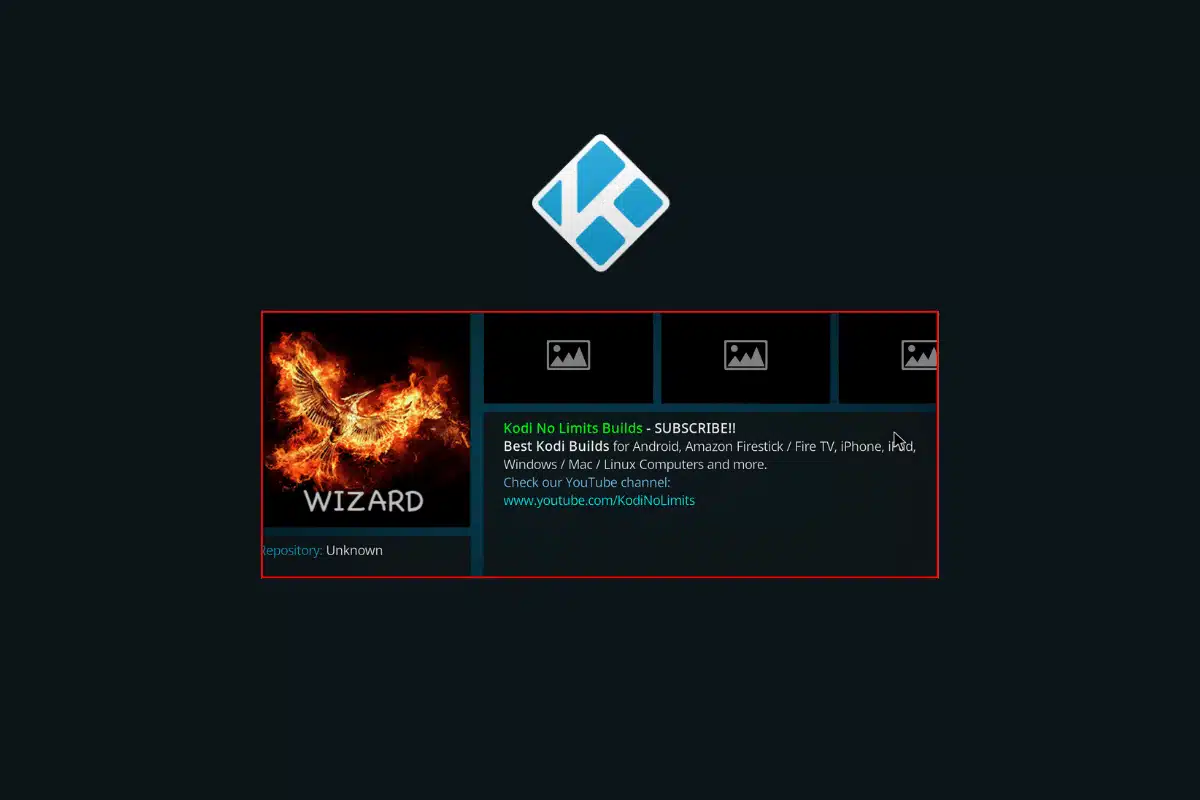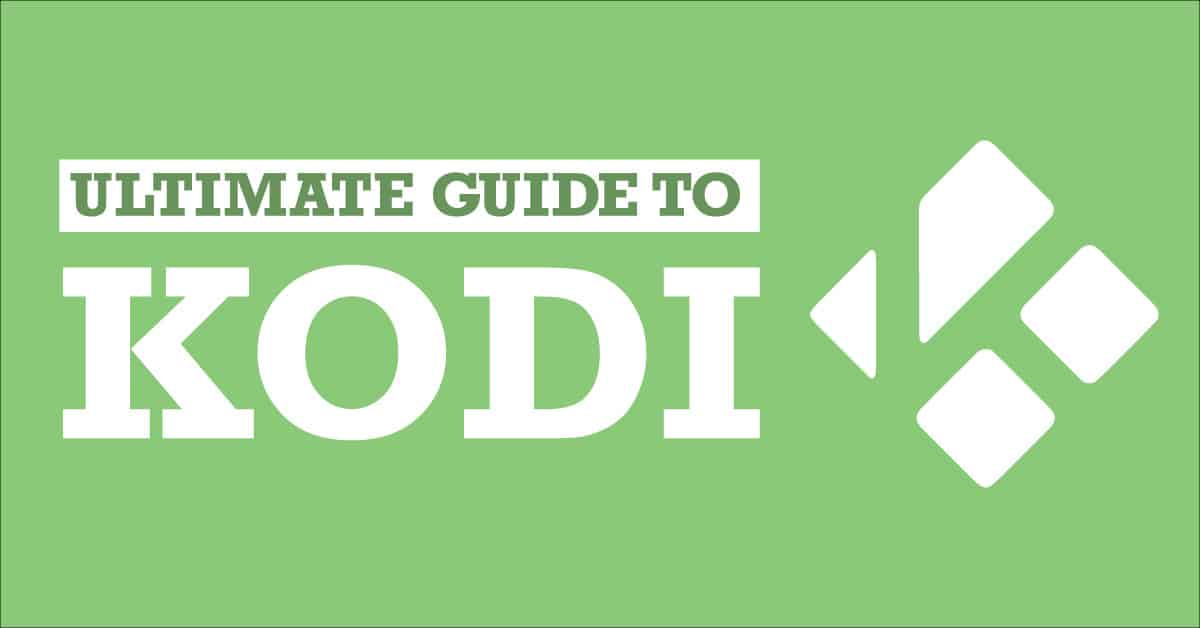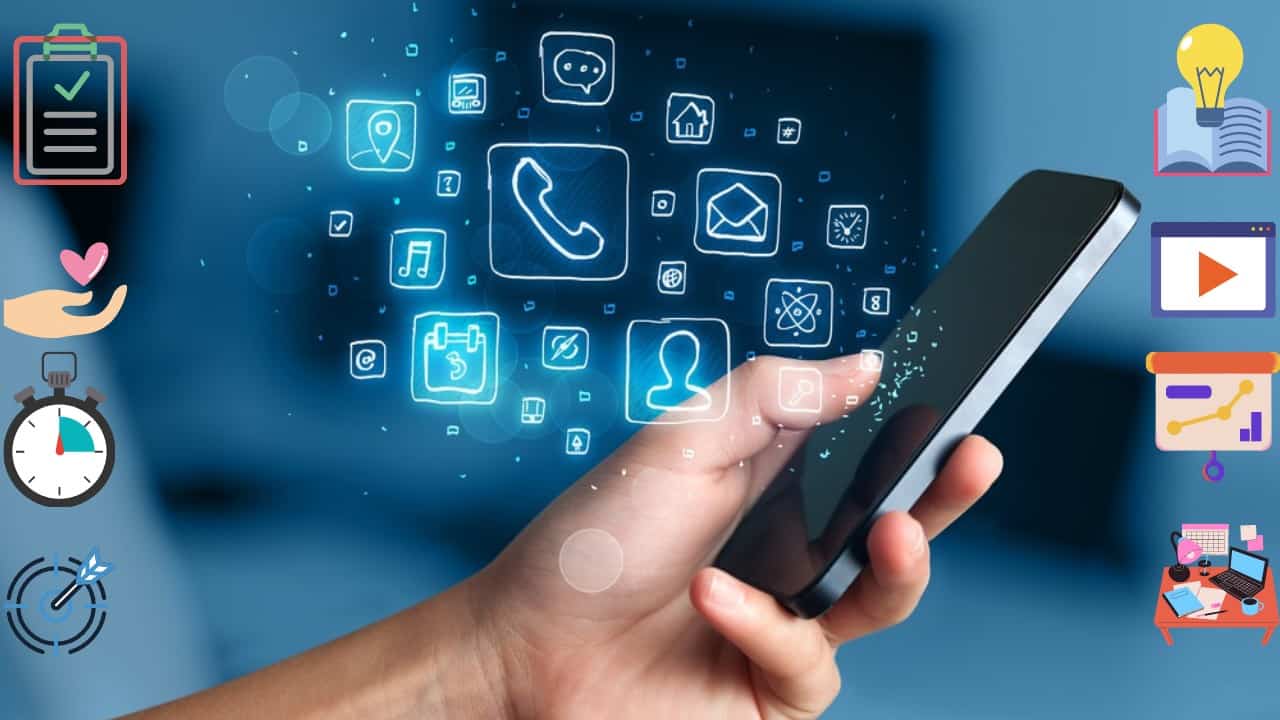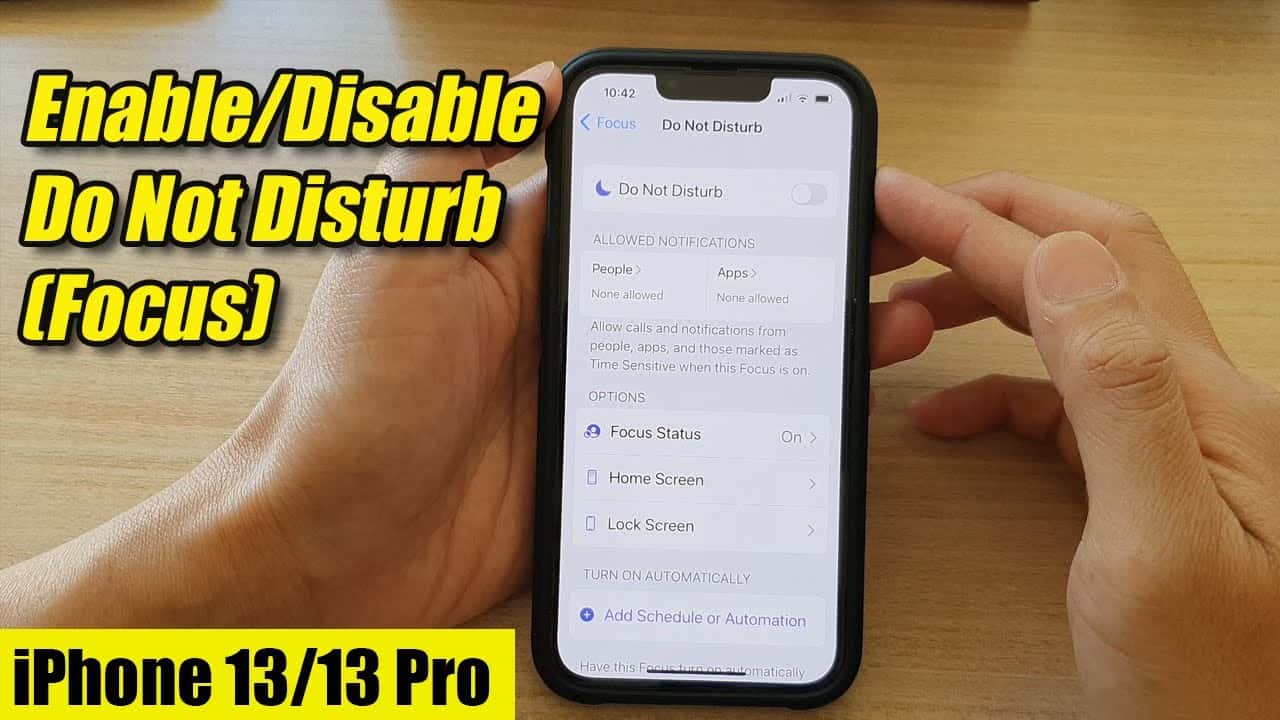-
Table of Contents
- Step-by-Step Guide: How to Properly Sign Out of Messenger App
- Facebook Messenger Logout: Everything You Need to Know
- Messenger Logout Issue on iPhone: Troubleshooting Tips
- Messenger Logout on Mobile: A Comprehensive Guide
- Troubleshooting Messenger Logout Problems: Common Issues and Solutions
- How to Log Out of Messenger: A Step-by-Step Guide
- Q&A
Logging out of Messenger is a simple process that allows you to sign out of your account and ensure your privacy. This step-by-step guide will walk you through the process of logging out of Messenger on various devices, including smartphones, tablets, and desktop computers. By following these instructions, you can easily log out of Messenger whenever you need to, providing you with peace of mind and control over your online presence.
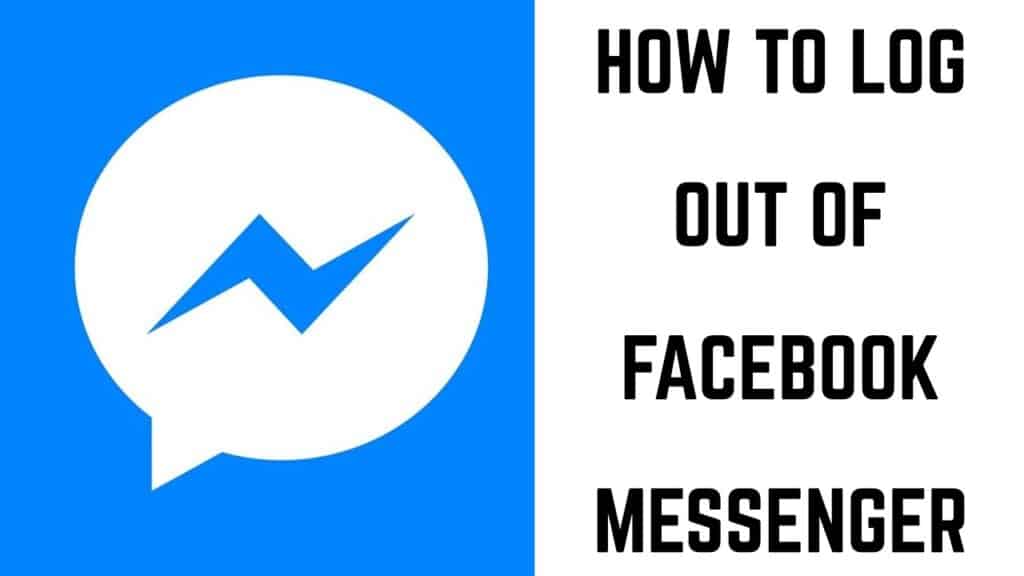
Step-by-Step Guide: How to Properly Sign Out of Messenger App
Are you tired of constantly being connected to Messenger? Do you want to take a break from the constant notifications and messages? If so, you’ve come to the right place. In this step-by-step guide, we will show you how to properly sign out of the Messenger app, allowing you to take a much-needed break from the digital world.
First, open the Messenger app on your device. Once you’re in the app, locate the settings icon. This icon is usually represented by three horizontal lines or three dots, depending on your device. Tap on the settings icon to access the settings menu.
Once you’re in the settings menu, scroll down until you find the “Account” option. Tap on this option to access your account settings. Within the account settings, you will find various options related to your Messenger account.
Look for the “Security and Login” option within the account settings. This option is usually located towards the top of the list. Tap on it to access the security and login settings.
Within the security and login settings, you will find a section titled “Where You’re Logged In.” This section displays a list of all the devices where you are currently logged in to Messenger. It’s important to note that if you have multiple devices, such as a phone and a tablet, you may be logged in on both devices simultaneously.
To log out of Messenger on a specific device, simply tap on the three dots or the “…” next to the device name. This will open a menu with various options. From this menu, select the “Log Out” option. You will be prompted to confirm your decision, so make sure you want to log out before proceeding.
If you want to log out of Messenger on all devices, you can do so by tapping on the “Log Out of All Sessions” option. This will log you out of Messenger on all devices, ensuring that you are completely disconnected from the app.
Once you have successfully logged out of Messenger, you will no longer receive notifications or messages on that device. However, it’s important to note that logging out of Messenger does not deactivate your account. Your account will still be active, and you can log back in at any time.
If you decide to log back in to Messenger, simply open the app and enter your login credentials. You will be prompted to enter your email address or phone number and your password. Once you have entered this information, tap on the “Log In” button to access your Messenger account.
In conclusion, logging out of Messenger is a simple process that can provide you with a much-needed break from the digital world. By following the step-by-step guide outlined in this article, you can easily sign out of Messenger and take a break from the constant notifications and messages. So go ahead, give it a try, and enjoy some much-deserved peace and quiet.
Facebook Messenger Logout: Everything You Need to Know
Facebook Messenger Logout: Everything You Need to Know
Are you tired of constantly being connected to Facebook Messenger? Do you want to take a break from the constant notifications and messages? Logging out of Messenger is a simple and effective way to disconnect from the app and regain your privacy. In this step-by-step guide, we will walk you through the process of logging out of Messenger, ensuring that you can enjoy some much-needed time away from the app.
Step 1: Open the Messenger App
To begin the process, open the Messenger app on your device. Whether you are using an Android or iOS device, the steps to log out of Messenger are the same. Once the app is open, you will be greeted with your Messenger home screen, displaying your recent conversations and contacts.
Step 2: Tap on Your Profile Picture
Located in the top left corner of the screen, you will find your profile picture. Tap on it to access your Messenger settings. This will open a drop-down menu with various options.
Step 3: Scroll Down and Tap on “Account Settings”
In the drop-down menu, scroll down until you find the “Account Settings” option. Tap on it to access your account settings.
Step 4: Tap on “Security and Login”
Within the account settings, you will find a list of options. Scroll down until you see the “Security and Login” option. Tap on it to proceed.
Step 5: Tap on “Active Sessions”
Under the “Security and Login” section, you will find a list of options related to your account’s security. Look for the “Active Sessions” option and tap on it.
Step 6: Tap on the Three Dots Icon
In the “Active Sessions” section, you will see a list of all the devices and locations where you are currently logged in to Messenger. To log out of Messenger on a specific device, tap on the three dots icon next to the device’s name.
Step 7: Tap on “Log Out”
After tapping on the three dots icon, a menu will appear with various options. Tap on the “Log Out” option to log out of Messenger on the selected device.
Step 8: Confirm Your Decision
A confirmation prompt will appear, asking if you are sure you want to log out of Messenger on the selected device. Tap on “Log Out” to confirm your decision. Once you do this, you will be logged out of Messenger on that device.
Step 9: Repeat for Other Devices
If you are logged in to Messenger on multiple devices, repeat steps 6 to 8 for each device you want to log out of. This will ensure that you are completely disconnected from Messenger on all devices.
Congratulations! You have successfully logged out of Messenger. You can now enjoy some peace and quiet without the constant notifications and messages. Remember, if you ever want to log back in, simply open the Messenger app and enter your login credentials.
In conclusion, logging out of Messenger is a straightforward process that allows you to take a break from the app and regain your privacy. By following these step-by-step instructions, you can easily log out of Messenger on any device. So go ahead, take a break, and enjoy some uninterrupted time away from the digital world.
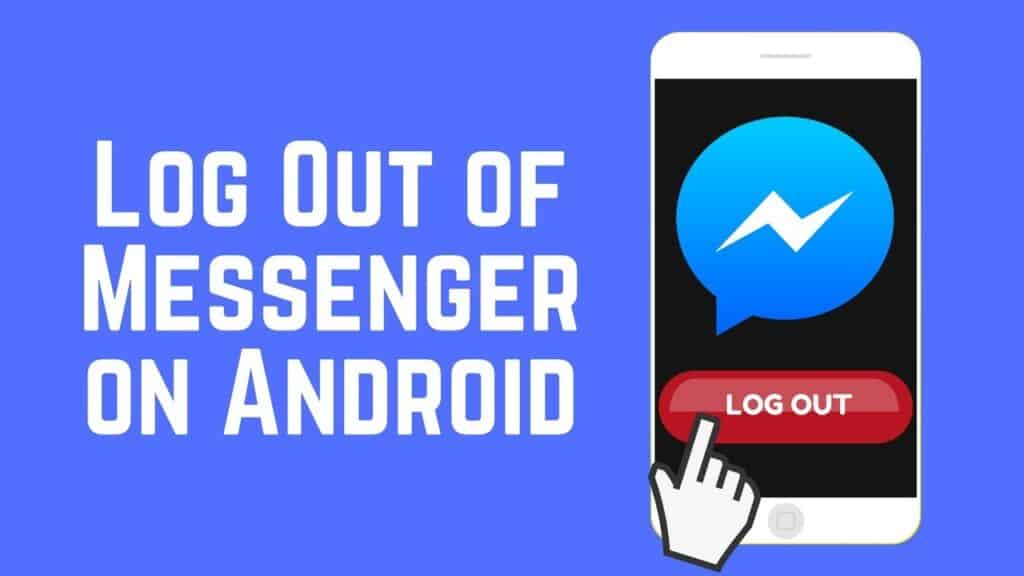
Messenger Logout Issue on iPhone: Troubleshooting Tips
Are you having trouble logging out of Messenger on your iPhone? Don’t worry, we’ve got you covered. In this step-by-step guide, we will walk you through the process of logging out of Messenger on your iPhone. We will also provide troubleshooting tips for common issues that users may encounter during the logout process.
To begin, open the Messenger app on your iPhone. Once the app is open, you will see your chats and conversations displayed on the screen. Look for the icon in the bottom right corner of the screen that resembles a silhouette of a person. Tap on this icon to access your profile settings.
After tapping on the profile icon, you will be taken to your Messenger profile page. Here, you will find various options and settings related to your Messenger account. Look for the “Settings” option, which is usually located towards the top of the page. Tap on “Settings” to proceed.
In the Settings menu, you will find a list of options related to your Messenger account. Scroll down until you find the “Security and Privacy” section. Tap on this section to access the security and privacy settings for your Messenger account.
Within the Security and Privacy section, you will find a list of options related to your account’s security and privacy settings. Look for the “Security” option and tap on it. This will take you to a new page where you can manage your account’s security settings.
On the Security page, you will find various options related to your account’s security. Look for the “Where You’re Logged In” section. This section will display a list of devices and locations where your Messenger account is currently logged in. Tap on the “See All” option to view the full list.
Once you are on the “Where You’re Logged In” page, you will see a list of all the devices and locations where your Messenger account is currently active. Look for your iPhone in the list and tap on the three dots next to it. This will open a menu with several options.
In the menu that appears, tap on the “Log Out” option. A confirmation prompt will appear, asking if you are sure you want to log out of Messenger on your iPhone. Tap on “Log Out” to confirm your decision.
Congratulations! You have successfully logged out of Messenger on your iPhone. You will now be taken back to the Messenger login screen. If you wish to log back in, simply enter your login credentials and you will be able to access your Messenger account again.
If you encounter any issues during the logout process, here are a few troubleshooting tips that may help. First, make sure you have a stable internet connection. A weak or unstable connection can sometimes prevent the logout process from completing successfully. Additionally, try force quitting the Messenger app and reopening it before attempting to log out again. This can help resolve any temporary glitches or bugs that may be causing issues.
In conclusion, logging out of Messenger on your iPhone is a simple process that can be done in just a few steps. By following the step-by-step guide provided in this article, you can easily log out of Messenger and ensure the security of your account. If you encounter any issues, the troubleshooting tips provided can help you resolve them quickly. So go ahead, log out of Messenger and enjoy a worry-free experience on your iPhone.
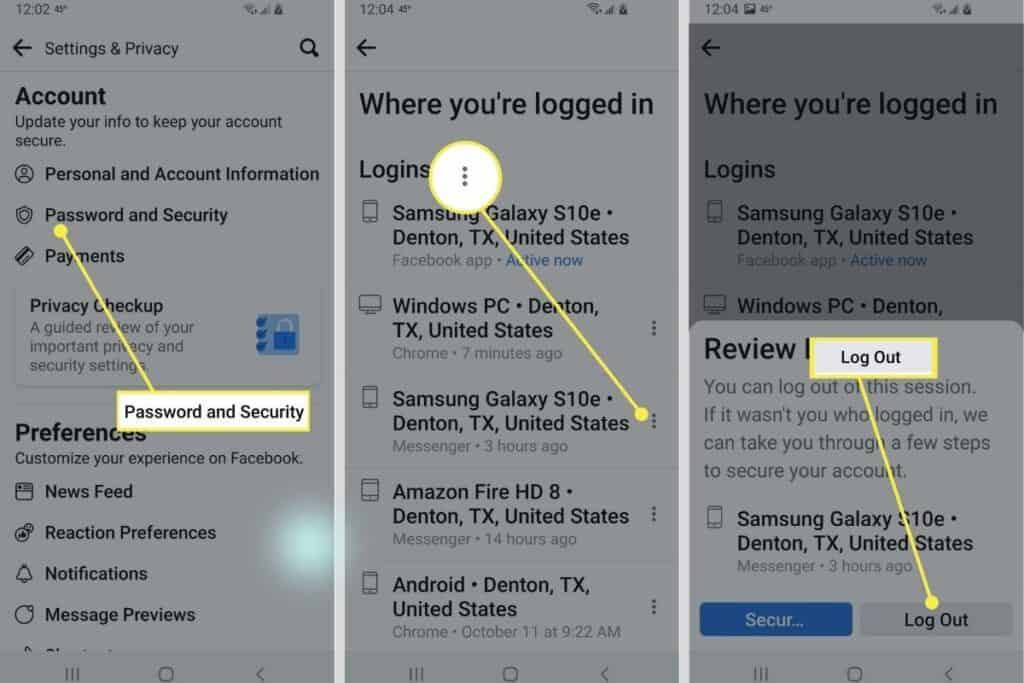
Messenger Logout on Mobile: A Comprehensive Guide
Messenger Logout on Mobile: A Comprehensive Guide
Are you tired of constantly being connected to Messenger? Do you want to take a break from the constant notifications and messages? Logging out of Messenger on your mobile device is a simple process that can give you the freedom you desire. In this step-by-step guide, we will walk you through the process of logging out of Messenger on your mobile device.
Step 1: Open the Messenger App
To begin the process, locate the Messenger app on your mobile device and open it. The app icon usually resembles a white speech bubble on a blue background. Once you have located the app, tap on it to open it.
Step 2: Access the Settings Menu
Once you have opened the Messenger app, you will need to access the settings menu. To do this, look for the icon that resembles a gear or three horizontal lines. This icon is typically located in the top-right corner of the screen. Tap on this icon to open the settings menu.
Step 3: Navigate to the Account Settings
Within the settings menu, you will find various options. Look for the option that says “Settings” or “Account Settings” and tap on it. This will take you to a new screen where you can manage your account settings.
Step 4: Find the Security and Login Option
Within the account settings, you will need to locate the option that says “Security and Login.” This option is usually located towards the top of the screen. Tap on it to access the security and login settings.
Step 5: Locate the “Where You’re Logged In” Section
Once you have accessed the security and login settings, scroll down until you find the section that says “Where You’re Logged In.” This section will display a list of all the devices where you are currently logged in to Messenger.
Step 6: Log Out of Messenger
Within the “Where You’re Logged In” section, you will see a list of devices. Locate the device that you want to log out of and tap on the three dots or the “X” icon next to it. This will give you the option to log out of Messenger on that specific device.
Step 7: Confirm the Log Out
After tapping on the three dots or the “X” icon, a confirmation prompt will appear asking if you want to log out of Messenger on that device. Tap on “Log Out” to confirm your decision. Once you have done this, you will be logged out of Messenger on the selected device.
Step 8: Repeat the Process for Other Devices
If you are logged in to Messenger on multiple devices, you will need to repeat steps 6 and 7 for each device you want to log out of. This will ensure that you are completely logged out of Messenger on all your devices.
Congratulations! You have successfully logged out of Messenger on your mobile device. You can now enjoy some time away from the constant notifications and messages. Remember, if you want to log back in to Messenger, simply open the app and enter your login credentials.
In conclusion, logging out of Messenger on your mobile device is a straightforward process. By following these step-by-step instructions, you can easily disconnect from Messenger and take a break from the digital world. So go ahead, log out, and enjoy some much-needed peace and quiet.
Troubleshooting Messenger Logout Problems: Common Issues and Solutions
Are you having trouble logging out of Messenger? Don’t worry, you’re not alone. Many users encounter issues when trying to log out of the popular messaging app. In this step-by-step guide, we will walk you through the process of logging out of Messenger and provide solutions to common problems that may arise.
To begin, open the Messenger app on your device. Once you’re in the app, locate the profile icon in the top left corner of the screen. It looks like a silhouette of a person. Tap on this icon to access your profile settings.
In the profile settings menu, you will see various options. Look for the “Account Settings” option and tap on it. This will take you to a new screen where you can manage your account settings.
Scroll down until you find the “Security” section. Tap on it to expand the options. Within the security settings, you will see an option called “Active Sessions.” Tap on this option to view all the devices where your Messenger account is currently logged in.
Here, you will see a list of all the devices that have an active session with your Messenger account. To log out of a specific device, simply tap on the three dots next to the device name and select the “Log Out” option. This will immediately log you out of Messenger on that device.
If you want to log out of Messenger on all devices, you can do so by tapping on the “Log Out of All Sessions” option at the bottom of the active sessions list. This will log you out of Messenger on all devices, ensuring that no one else can access your account.
Now that you know how to log out of Messenger, let’s address some common issues that users may encounter during the process.
One common problem is that the “Log Out” option is not available when tapping on the three dots next to a device name. This can happen if you’re using an outdated version of the Messenger app. To resolve this issue, make sure you have the latest version of the app installed on your device. You can check for updates in your device’s app store.
Another issue that users may face is being unable to log out of Messenger on a specific device. This can happen if you’re experiencing a connectivity problem or if the device is not connected to the internet. Ensure that you have a stable internet connection and try again. If the problem persists, restart the device and attempt to log out again.
In some cases, users may find that they are still receiving notifications from Messenger even after logging out. This can occur if you have enabled push notifications for Messenger on your device. To disable these notifications, go to your device’s settings, find the Messenger app, and disable the notification permissions.
By following this step-by-step guide and troubleshooting common issues, you should now be able to log out of Messenger successfully. Remember to keep your app updated, ensure a stable internet connection, and disable notifications if needed. With these tips in mind, you can confidently log out of Messenger and protect your account’s security.
How to Log Out of Messenger: A Step-by-Step Guide
Messenger is a popular messaging app that allows users to connect with friends and family. However, there may be times when you want to log out of Messenger for various reasons. Whether you want to take a break from social media or switch to a different account, logging out of Messenger is a simple process. In this step-by-step guide, we will walk you through the process of logging out of Messenger.
First, open the Messenger app on your device. You can find the app on your home screen or in your app drawer. Once you have opened the app, you will be taken to the main screen where you can see your recent conversations.
Next, locate the profile icon in the top left corner of the screen. The profile icon is a small circle with your profile picture or initials. Tap on the profile icon to access your account settings.
After tapping on the profile icon, a menu will appear with various options. Look for the “Account Settings” option and tap on it. This will take you to a new screen where you can manage your Messenger account.
On the account settings screen, you will see a list of options related to your Messenger account. Scroll down until you find the “Security and Login” option. Tap on it to access the security and login settings.
Within the security and login settings, you will find a section titled “Where You’re Logged In.” This section displays a list of devices and locations where your Messenger account is currently active. Look for the device or location that you want to log out of and tap on it.
Once you have tapped on the device or location, a pop-up window will appear with more details about that specific session. At the bottom of the pop-up window, you will see an option that says “Log Out.” Tap on this option to log out of Messenger on that device or location.
After tapping on “Log Out,” you will be asked to confirm your decision. A message will appear asking if you are sure you want to log out. Tap on the “Log Out” button to confirm and log out of Messenger.
Congratulations! You have successfully logged out of Messenger on the selected device or location. You can repeat these steps for any other devices or locations that you want to log out of.
It’s important to note that logging out of Messenger on one device or location does not log you out of Messenger on all devices. If you want to log out of Messenger on all devices, you will need to repeat these steps for each device or location.
In conclusion, logging out of Messenger is a straightforward process that can be done in a few simple steps. By following this step-by-step guide, you can easily log out of Messenger on any device or location. Whether you want to take a break from social media or switch to a different account, logging out of Messenger is a quick and easy way to disconnect.
Q&A
1. How do I log out of Messenger on my mobile device?
To log out of Messenger on a mobile device, open the app, tap on your profile picture in the top left corner, scroll down and tap on “Account Settings,” then tap on “Security and Login,” and finally tap on “Log Out.”
2. How do I log out of Messenger on my computer?
To log out of Messenger on a computer, open the Messenger website, click on the gear icon in the top left corner, click on “Log Out” in the drop-down menu, and confirm your decision.
3. Can I log out of Messenger remotely?
Yes, you can log out of Messenger remotely. To do this, open the Messenger app on your mobile device, tap on your profile picture in the top left corner, scroll down and tap on “Account Settings,” then tap on “Security and Login,” and finally tap on “Log Out of All Sessions.”
4. What happens when I log out of Messenger?
When you log out of Messenger, you will no longer receive notifications or be able to send or receive messages until you log back in. However, your account and conversations will still be accessible when you log back in.
5. Will logging out of Messenger delete my messages?
No, logging out of Messenger will not delete your messages. Your conversations will still be available when you log back in.
6. Can I log out of Messenger without deleting the app?
Yes, you can log out of Messenger without deleting the app. Simply follow the steps mentioned earlier to log out on your mobile device or computer.In conclusion, the step-by-step guide on how to log out of Messenger provides clear instructions for users to easily sign out of the messaging app. By following the outlined steps, users can ensure their privacy and security by logging out of their Messenger account when needed.