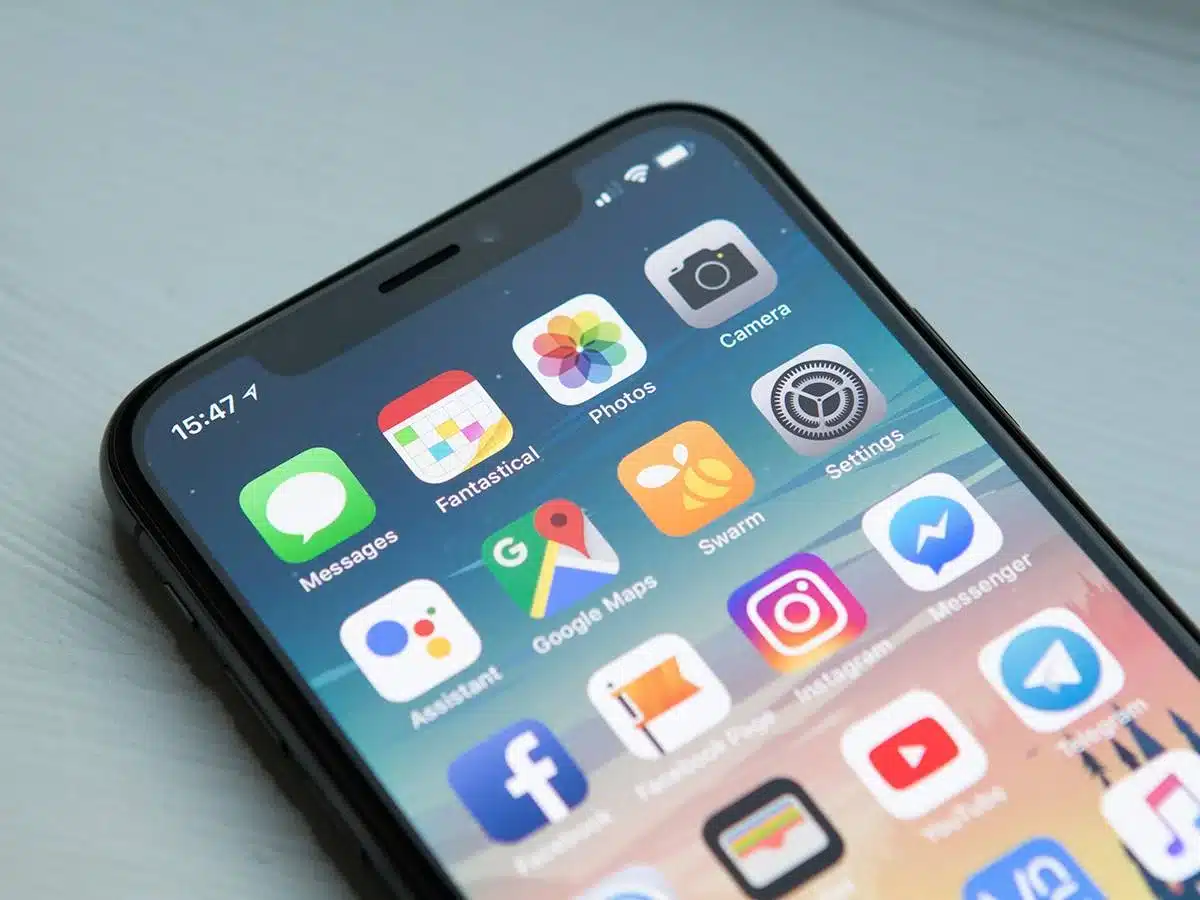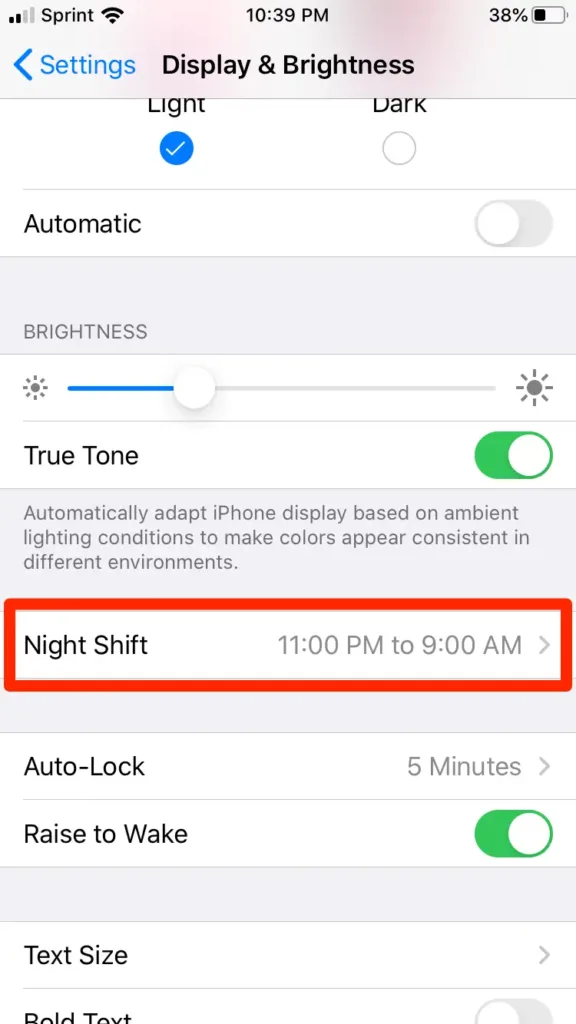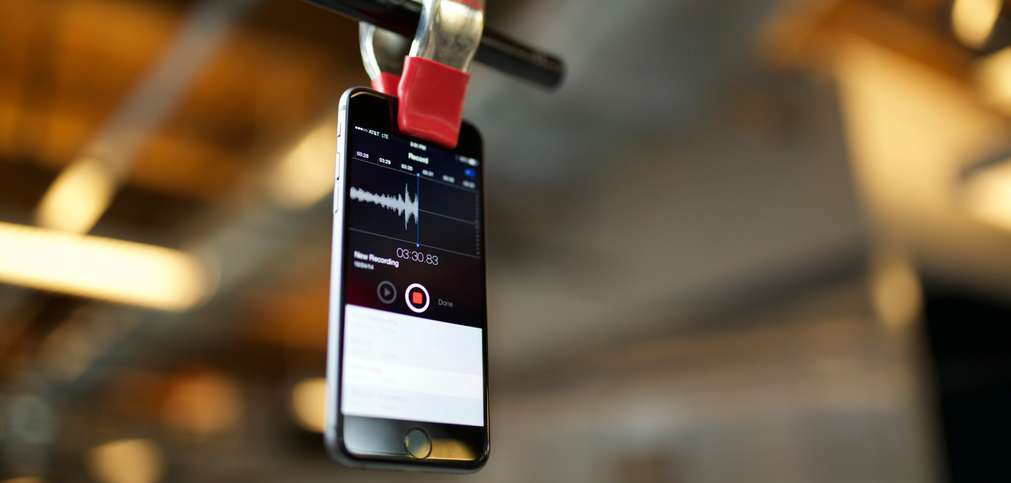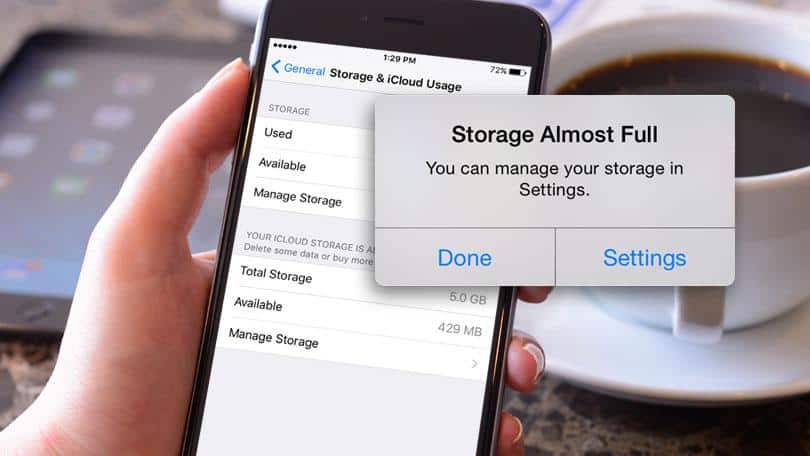Whether you’ve just bought a new iPhone or you’ve been using Apple’s smartphone for years, we think these are the settings you should change right away.
10 iPhone settings to tweak that make your iPhone better
When you turn on an iPhone for the first time, everything is set by default. In a lot of cases, that works well, so sometimes you don’t even need to dive into the Settings app to adjust anything. Still, there are at least eight adjustments we can recommend to everyone.
-
A Grid in the camera app
Taking pictures with your iPhone is just a little bit easier if you can align everything nicely. The built-in grid makes this easy.
Turn it on by going to the Settings app, scrolling down, tapping “Camera” and turning the button behind “Grid” to green. This also activates a built-in level. Useful if you want to photograph something from above keeps the image straight.
Also read: Useful tips for iPhone 11
-
Turn on scheduled Do Not Disturb
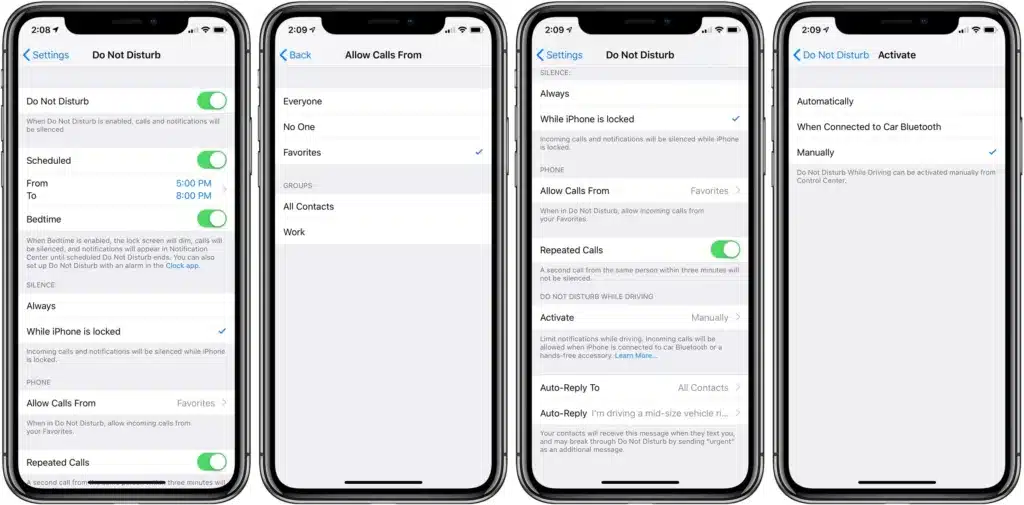
We can recommend everyone to avoid receiving calls, apps and other notifications at a certain time of the day. So set the Do Not Disturb feature to scheduled. This ensures that your iPhone goes silent every evening from ten o’clock until seven in the morning.
The screen will then remain black and will not show any distracting notifications. You can turn this on via “Settings > Do Not Disturb”, where you can set a time.
-
Take a critical look at the notifications from your apps
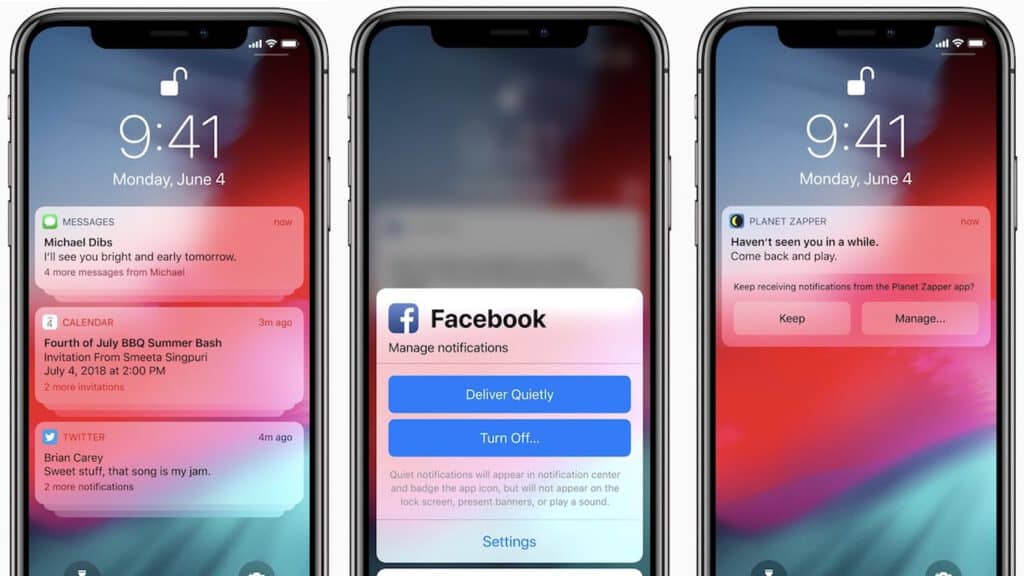
Apps love to distract you, but of course, you don’t want that. So don’t just give all apps permission to send you notifications. By going to “Settings” and “Notifications”, you can see what their permissions are for each app.
For example, we recommend that you allow WhatsApp to send messages, but many iOS games do not need this authority at all.
Regularly reviewing this list and revoking app permissions makes for a less distracting and more usable iPhone: each time you receive a notification, you know it’s worth it.
- Turn off location data for apps that don’t need it
Your iPhone already does many things to ensure your privacy, but you can also give it a helping hand. It’s easy to do by taking a critical look at the apps that have access to your location data.
As with the previous tip on Messaging, many apps on your iPhone do not need to know where you are. So go to ‘Settings’, tap ‘Privacy’ and in ‘Location features’ turn off all apps that do not need to know where you are.
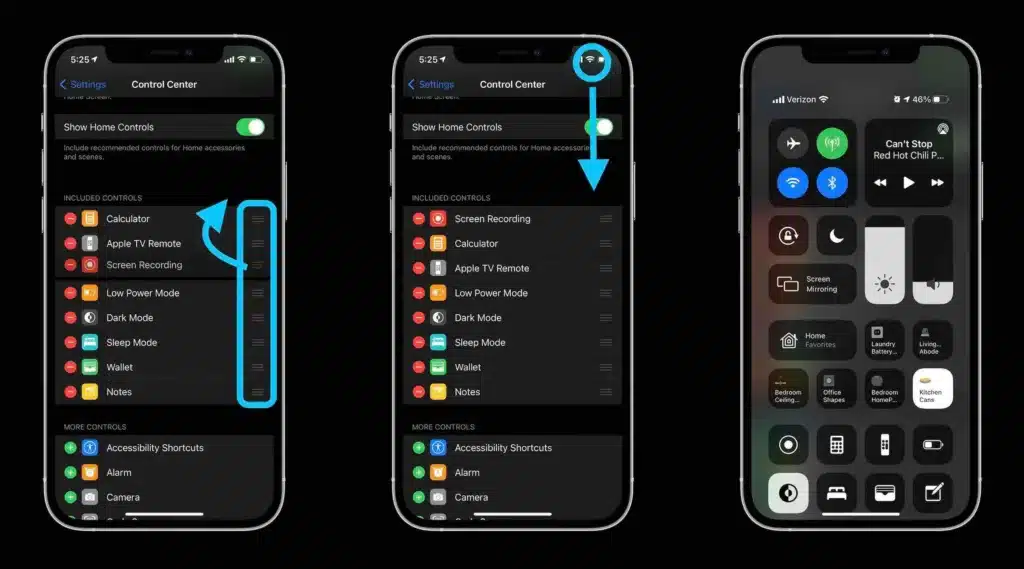
-
Customize the Control Panel
The Control Panel of iOS is a convenient way to quickly access specific functions of the iPhone. For example, change the brightness of your screen, turn bluetooth on and off, and activate your iPhone’s flashlight.
Moreover, you can expand this panel even further by adding controllers to it. That way you can put a remote control for the Apple TV, an alarm clock, do not disturb while driving, or a screen recording in this panel as well.
You can do this via “Settings > Control Panel”. Then add all kinds of controls to your preference (or remove unwanted ones).
-
Hide or remove Default apps
To get your iPhone off to a flying start, a number of apps are installed on the device by default. In the case of Apple Maps, the Weather app, and iMessage, that’s very handy. But if you never need to check stock prices and are not going to read ebooks with Books, some are unnecessary.
Fortunately, you can easily hide them in a folder, or even better: remove them from your iPhone. You do this by pressing and holding the app icon and then press the cross. Do you want to download the app again later? Then you can just find them in the App Store.
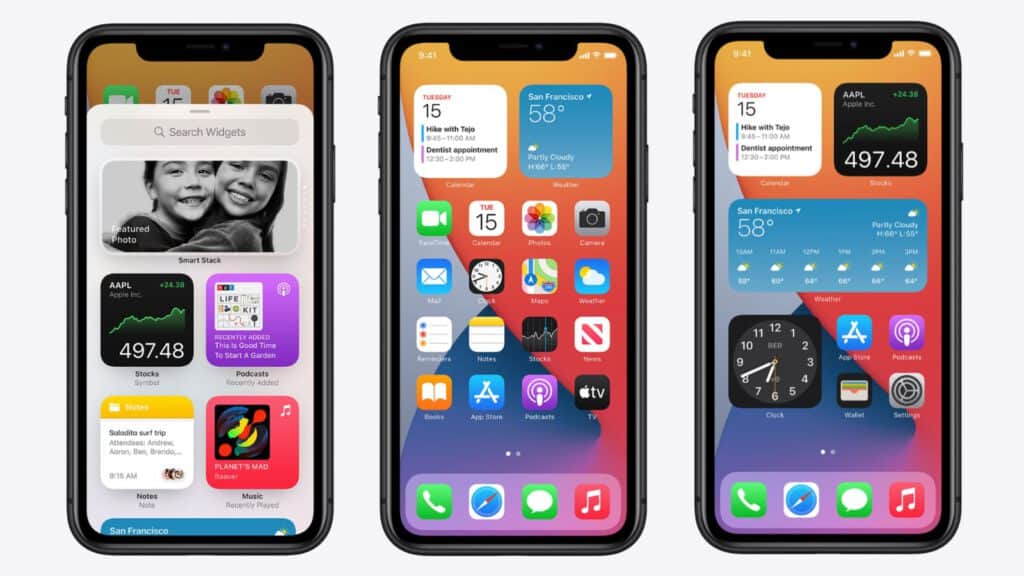
-
Set widgets for your favorite apps
Widgets are expanded versions of apps to personalize your home screen. For example, add a Weather widget to see if you need an umbrella today or get an overview of your favorite Photos.
You add widgets by long-pressing the screen until the app icons begin to wiggle. Then tap the plus sign in the top left corner and choose the widget(s) you want to add from the list. Then drag the ‘unfolded app’ to the desired location on the iPhone home screen and choose ‘Done’.
Also read: Your iPhone Won’t Turn on: 5 Solutions to Your Problem
-
Set up emergency contacts
We hope you never need this feature, but it’s still nice to have it on hand. By setting up emergency contact, someone is immediately notified when the emergency number is called with your iPhone. They also get a map of your location.
You set up this option through the Settings app, then follow the steps on the screen through “Emergency Notification” and “Configure Contact for Emergency”.
-
Turn off the light
Better for your eyes and the battery life of your iPhone will improve. We’re fans of dark mode. As soon as you turn on this built-in iPhone feature, the operating system takes on a different hue.
Menus, settings and many apps are no longer muscle white, but dark. On the other hand, texts that were previously white now turn dark, so that contrast is on. Especially when using your iPhone at night, the dark mode is very nice.
You turn on the dark display via the Settings app. Tap “Display and Brightness” and choose “Dark” at the top. Would you like your iPhone to have a light display during the day, and switch to dark at night itself? Then slide the switch at ‘Automatic’.
Also read: How to install Phantom Snapchat Tweak on iOS
-
Put spies out of action
Advertisers use trackers to follow you around the internet. By mapping out exactly what you (don’t) like, they serve you very personalized advertisements. This is very lucrative for them, but at the expense of your privacy.
Fortunately, the iPhone has a built-in feature to block these trackers. Once you do this, the spying software from advertisers is automatically blocked.
You control this through the Settings app on your iPhone. Scroll down and choose ‘Privacy’, tap ‘Tracking’ and slide the switch at the top.