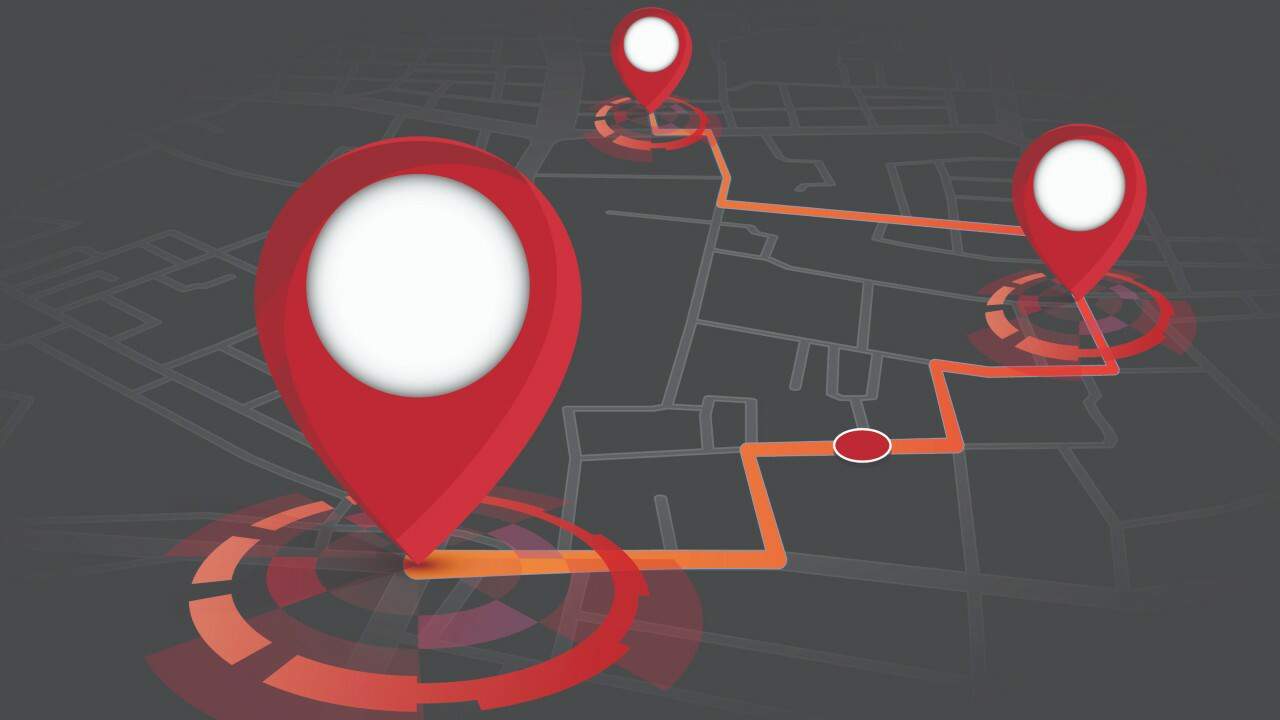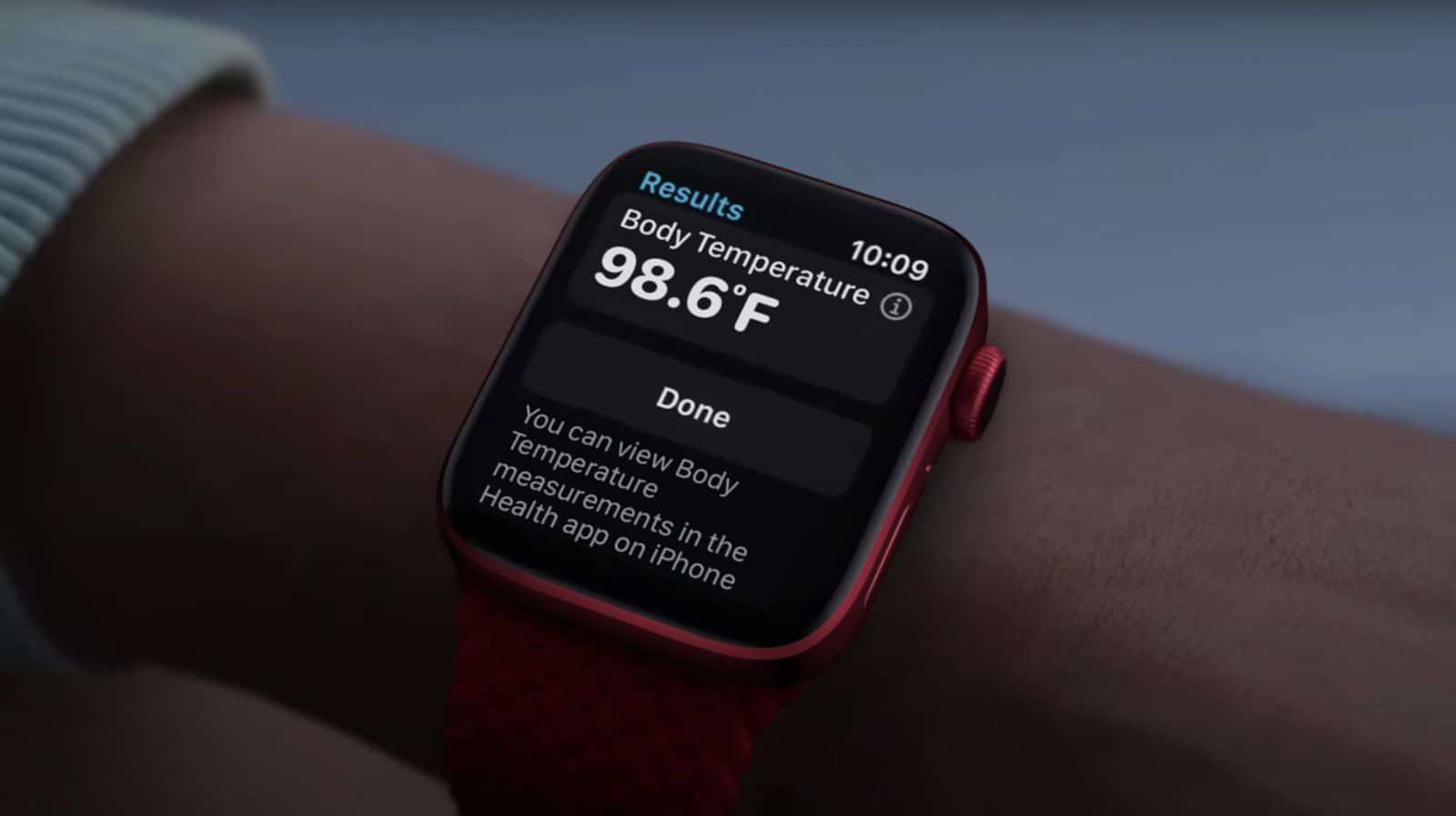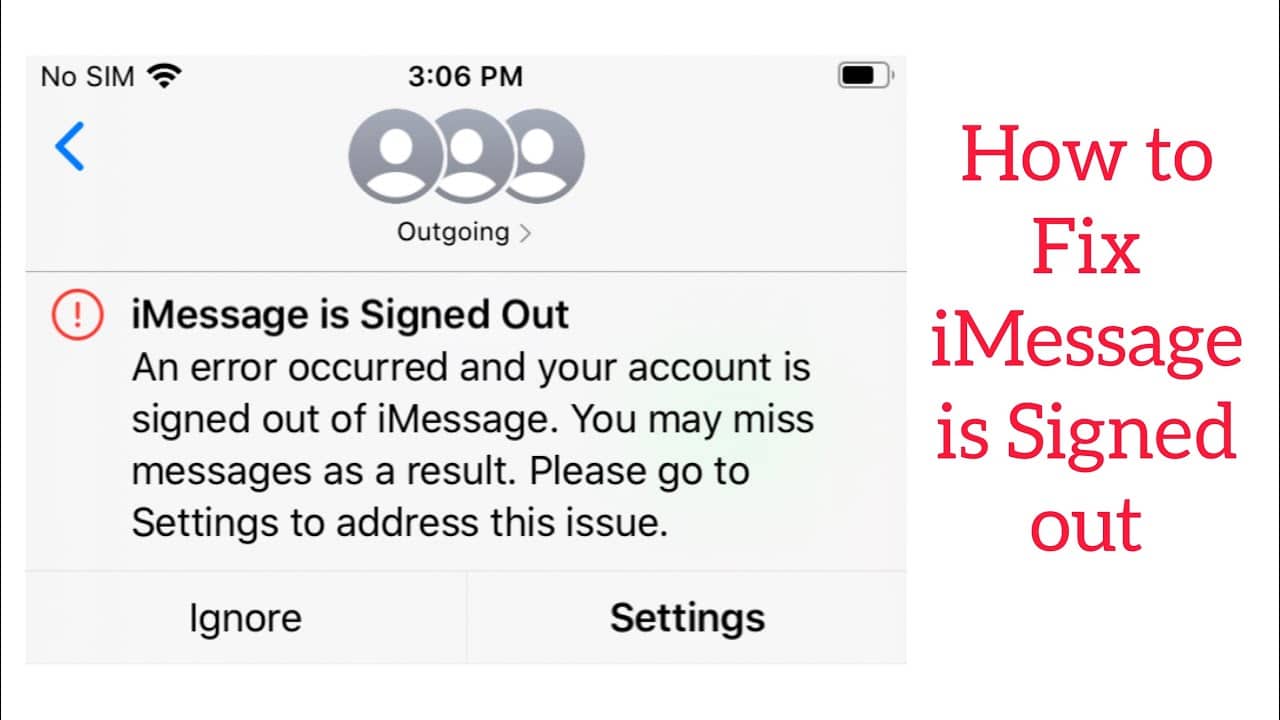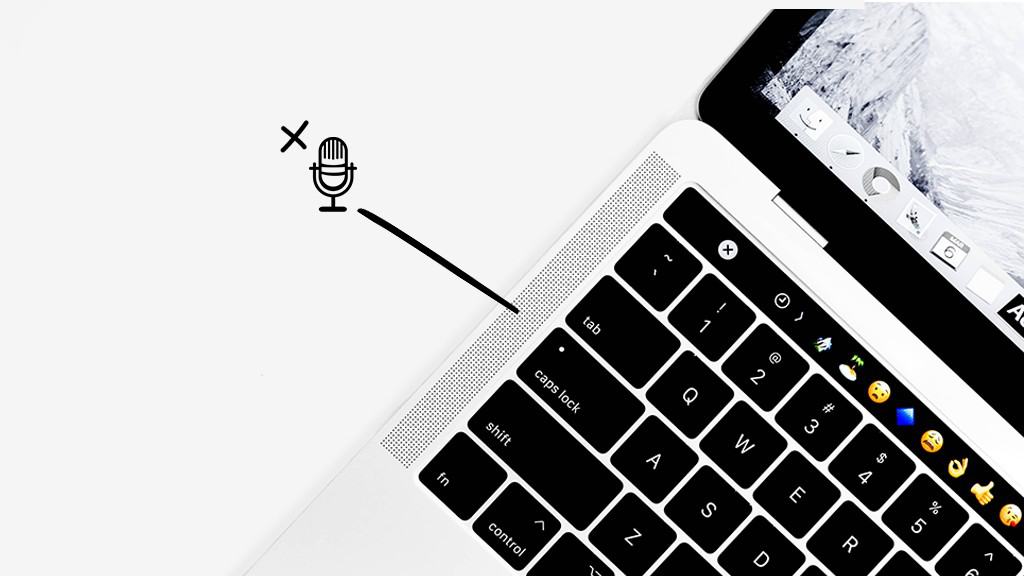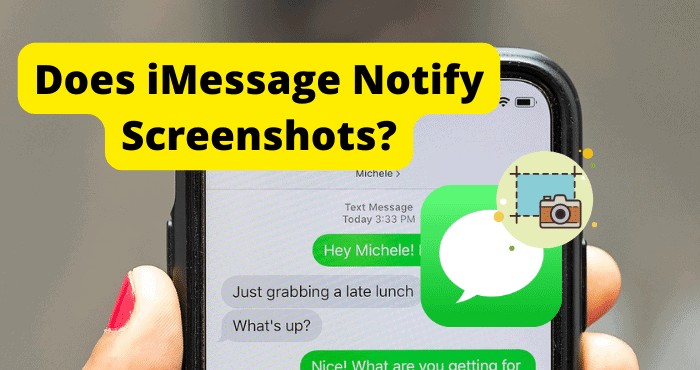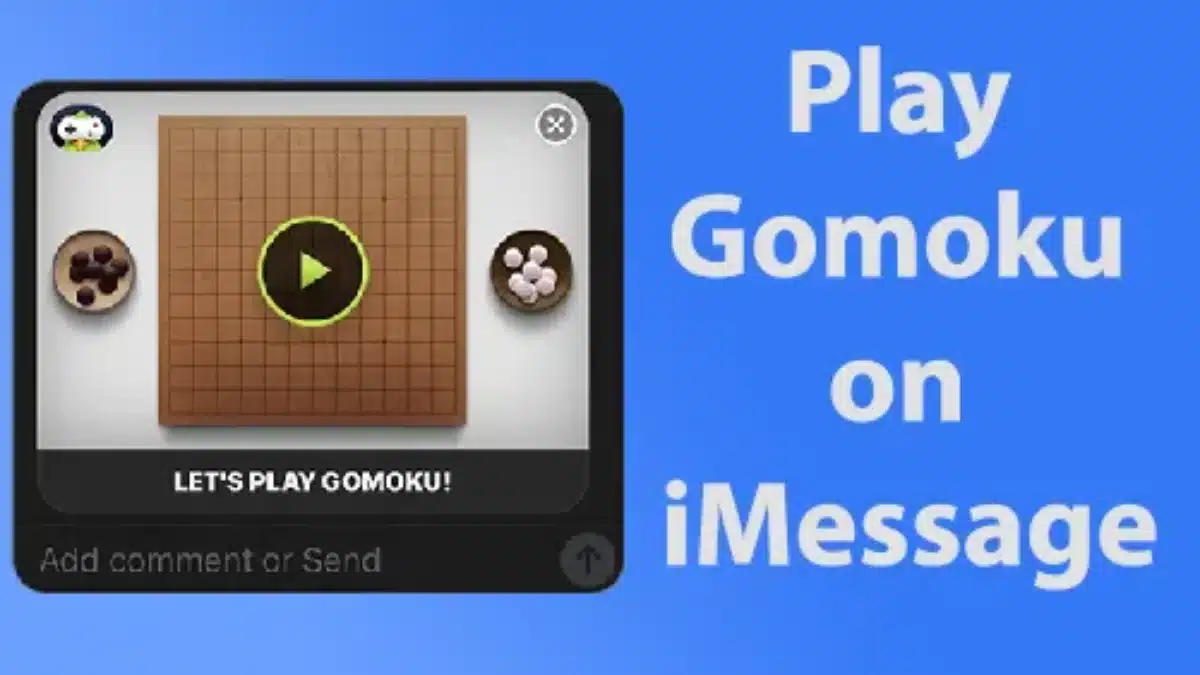Apple Maps is a popular navigation app used by millions of people around the world. It provides users with detailed maps, directions, and real-time traffic information. One of the features of Apple Maps is the suggestions it offers based on your location and search history. While these suggestions can be helpful, some users may prefer to turn them off for various reasons. In this article, we will guide you through the process of turning off Apple Maps suggestions on different Apple devices.
Understanding Apple Maps Suggestions
What are Apple Maps Suggestions?
Apple Maps Suggestions are recommendations and predictions provided by the app to enhance your navigation experience. These suggestions can include nearby places, points of interest, restaurants, gas stations, and more. They are designed to help you discover new locations and find relevant information quickly.
How do Apple Maps Suggestions work?
Apple Maps Suggestions are generated based on various factors, such as your current location, search history, and frequently visited places. The app uses this data to predict your preferences and provide tailored suggestions. While this feature can be convenient, some users may find it intrusive or unnecessary.
Reasons to Turn Off Apple Maps Suggestions
There are several reasons why you might want to turn off Apple Maps Suggestions:
- Privacy concerns: Some users may be uncomfortable with the app collecting and using their location and search data to generate suggestions.
- Unwanted distractions: Apple Maps Suggestions can sometimes be distracting, especially if they pop up frequently while you’re driving or trying to focus on something else.
- Personal preference: Not everyone finds the suggestions useful or relevant to their needs. If you prefer a clutter-free navigation experience, turning off the suggestions can be beneficial.
Now that we understand the reasons, let’s explore how to turn off Apple Maps Suggestions on different Apple devices.
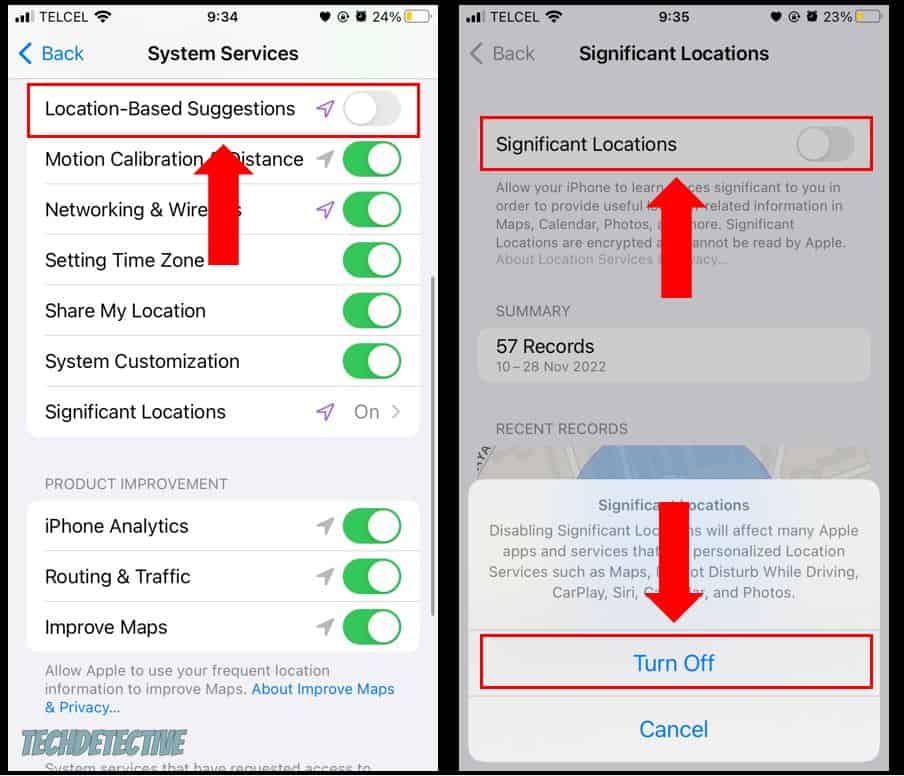
How to Turn Off Apple Maps Suggestions on iPhone
Introduction: If you’re using Apple Maps on your iPhone and want to disable the suggestions, follow these steps:
Step 1: Open the Settings app
- Locate the Settings app on your iPhone’s home screen and tap on it to open.
Step 2: Tap on “Maps”
- Scroll down the Settings menu and look for the “Maps” option. Tap on it to access the Maps settings.
Step 3: Disable “Siri & Search”
- In the Maps settings, you’ll find an option called “Siri & Search.” Tap on it to open the Siri & Search settings for Apple Maps.
- Toggle off the switch next to “Siri & Suggestions” to disable Siri and Search suggestions in Apple Maps.
Step 4: Disable “Location-Based Suggestions”
- In the same Siri & Search settings for Apple Maps, you’ll find another option called “Location-Based Suggestions.”
- Toggle off the switch next to “Location-Based Suggestions” to turn off location-based suggestions in Apple Maps.
By following these steps, you can effectively turn off Apple Maps Suggestions on your iPhone.
How to Turn Off Apple Maps Suggestions on iPad
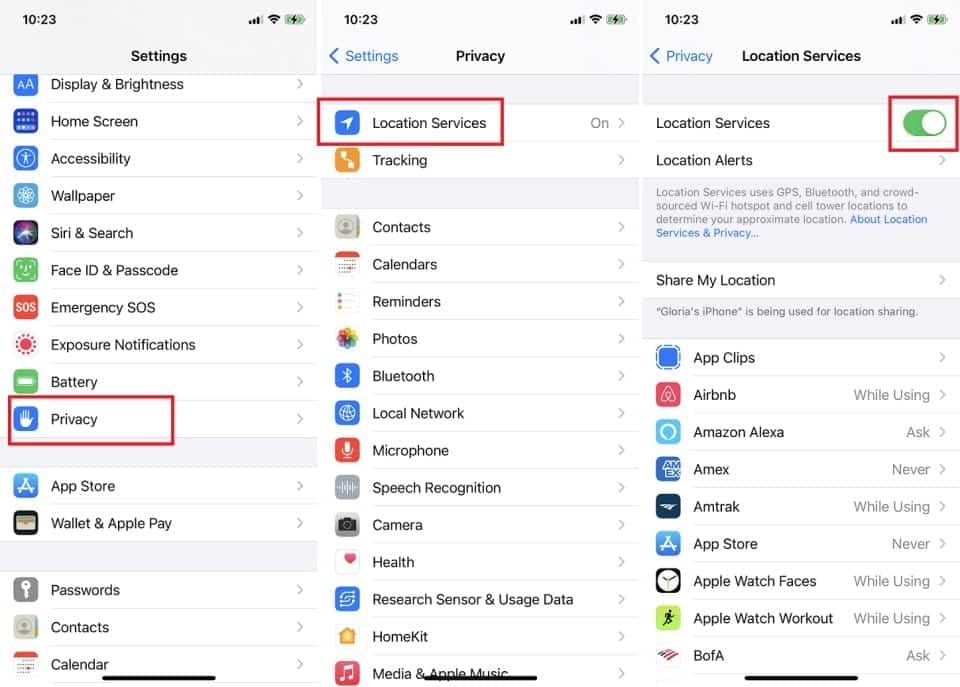
Introduction: If you’re using Apple Maps on your iPad and want to disable the suggestions, the process is similar to the iPhone:
Step 1: Open the Settings app
- Locate the Settings app on your iPad’s home screen and tap on it to open.
Step 2: Tap on “Maps”
- Scroll down the Settings menu and look for the “Maps” option. Tap on it to access the Maps settings.
Step 3: Disable “Siri & Search”
- In the Maps settings, tap on “Siri & Search” to open the Siri & Search settings for Apple Maps.
- Toggle off the switch next to “Siri & Suggestions” to disable Siri and Search suggestions in Apple Maps.
Step 4: Disable “Location-Based Suggestions”
- In the same Siri & Search settings for Apple Maps, toggle off the switch next to “Location-Based Suggestions” to turn off location-based suggestions in Apple Maps.
By following these steps, you can turn off Apple Maps Suggestions on your iPad.
Also read: How to Find Your Apple ID
How to Turn Off Apple Maps Suggestions on Mac
Introduction: If you’re using Apple Maps on your Mac and want to disable the suggestions, follow these steps:
Step 1: Open the Apple menu
- Click on the Apple logo located in the top-left corner of your Mac’s screen to open the Apple menu.
Step 2: Click on “System Preferences”
- From the Apple menu, select “System Preferences” to access the system settings.
Step 3: Select “Security & Privacy”
- In the System Preferences window, locate and click on the “Security & Privacy” icon.
Step 4: Go to the “Privacy” tab
- In the Security & Privacy settings, navigate to the “Privacy” tab.
Step 5: Click on “Location Services”
- In the Privacy tab, find and click on “Location Services.”
Step 6: Uncheck “Maps”
- In the list of apps with access to location services, locate “Maps” and uncheck it to disable location-based suggestions in Apple Maps.
By following these steps, you can turn off Apple Maps Suggestions on your Mac.

How to Turn Off Apple Maps Suggestions on Apple Watch
Introduction: If you want to disable Apple Maps Suggestions on your Apple Watch, follow these steps:
Step 1: Open the Watch app on your iPhone
- Locate the Watch app on your iPhone’s home screen and tap on it to open.
Step 2: Tap on “My Watch”
- In the Watch app, tap on “My Watch” at the bottom to access your Apple Watch settings.
Step 3: Scroll down and tap on “Maps”
- Scroll down the My Watch settings, and you’ll find “Maps.” Tap on it to access the Maps settings for your Apple Watch.
Step 4: Disable “Show App on Apple Watch”
- Toggle off the switch next to “Show App on Apple Watch” to turn off Apple Maps Suggestions on your Apple Watch.
By following these steps, you can effectively disable Apple Maps Suggestions on your Apple Watch.
How to Turn Off Apple Maps Suggestions on CarPlay
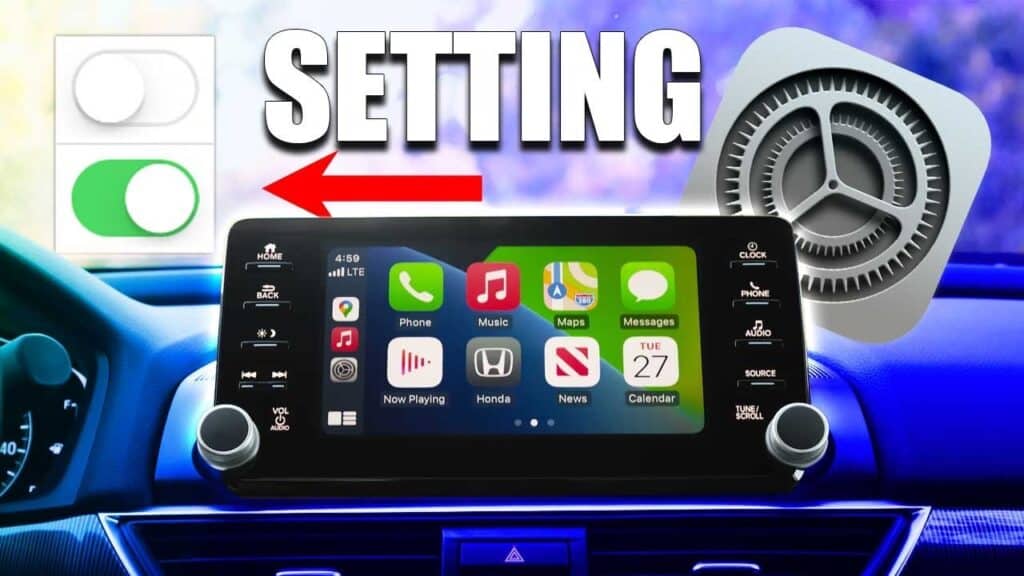
Introduction: If you’re using CarPlay and want to disable Apple Maps Suggestions, follow these steps:
Step 1: Connect your iPhone to CarPlay
- Ensure your iPhone is connected to CarPlay in your vehicle.
Step 2: Tap on the CarPlay icon
- On your CarPlay screen, tap on the CarPlay icon to access the CarPlay settings.
Step 3: Go to “Settings”
- In the CarPlay settings, look for and tap on “Settings.”
Step 4: Tap on “Maps”
- In the Settings menu, tap on “Maps.”
Step 5: Disable “Siri & Search”
- Toggle off the switch next to “Siri & Search” to disable Siri and Search suggestions in Apple Maps on CarPlay.
Step 6: Disable “Location-Based Suggestions”
- In the same Maps settings, toggle off the switch next to “Location-Based Suggestions” to turn off location-based suggestions on CarPlay.
By following these steps, you can turn off Apple Maps Suggestions while using CarPlay.
Also read: iPhone Camera Keeps Refocusing
Troubleshooting: What to Do If You Can’t Turn Off Apple Maps Suggestions
Introduction: If you encounter difficulties while trying to turn off Apple Maps Suggestions, here are some troubleshooting steps you can follow:
Check for software updates:
- Make sure your device’s operating system and the Apple Maps app are up to date. Sometimes, updates can resolve such issues.
Reset location and privacy settings:
- If the suggestions persist, you can reset your device’s location and privacy settings to default. Be aware that this will affect other apps that rely on location data, so use this option cautiously.
Contact Apple Support:
- If you’re still facing issues, it’s a good idea to reach out to Apple Support for personalized assistance.
Also read: Stop Your iPhone Screen From Automatically Turning Off
Conclusion
In conclusion, Apple Maps Suggestions can be a useful feature for enhancing your navigation experience, but there are valid reasons why you might want to turn them off. Whether it’s due to privacy concerns, unwanted distractions, or personal preference, you now have the knowledge to disable Apple Maps Suggestions on various Apple devices. Choose the device you use, follow the steps outlined, and enjoy a more streamlined navigation experience. Your preferences, your journey!