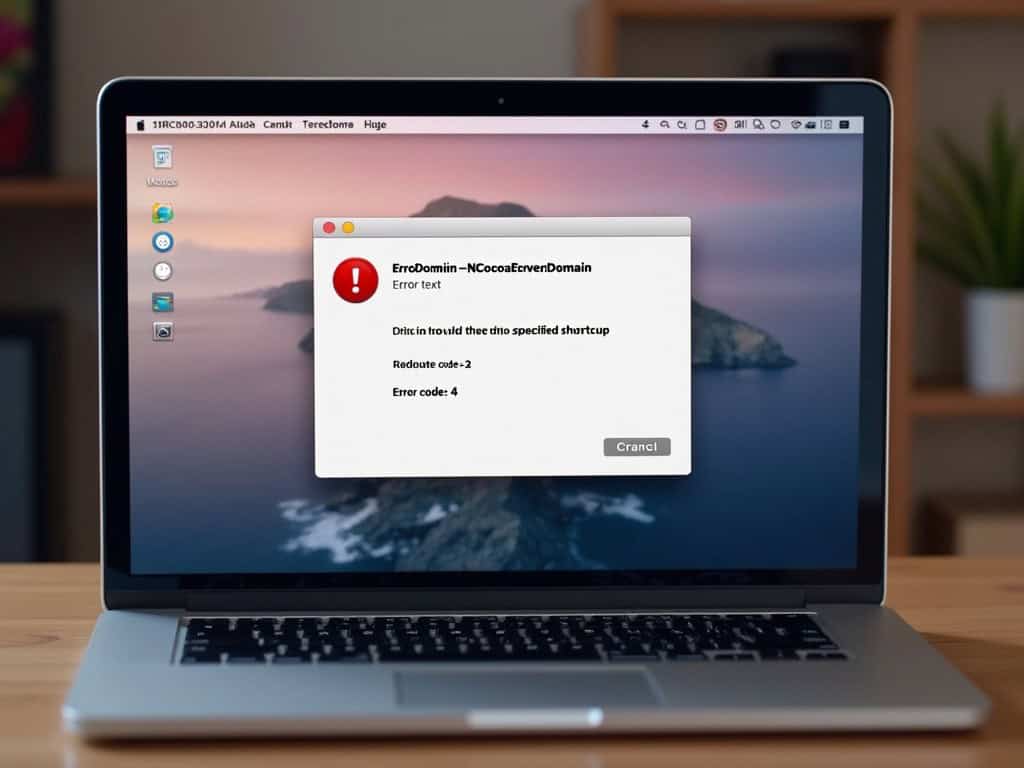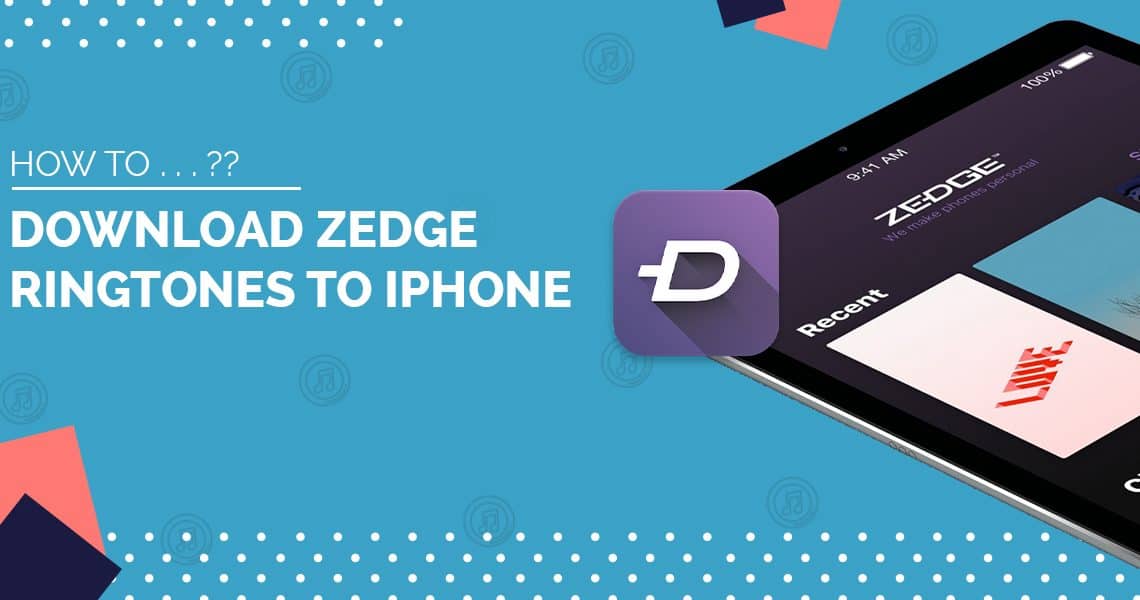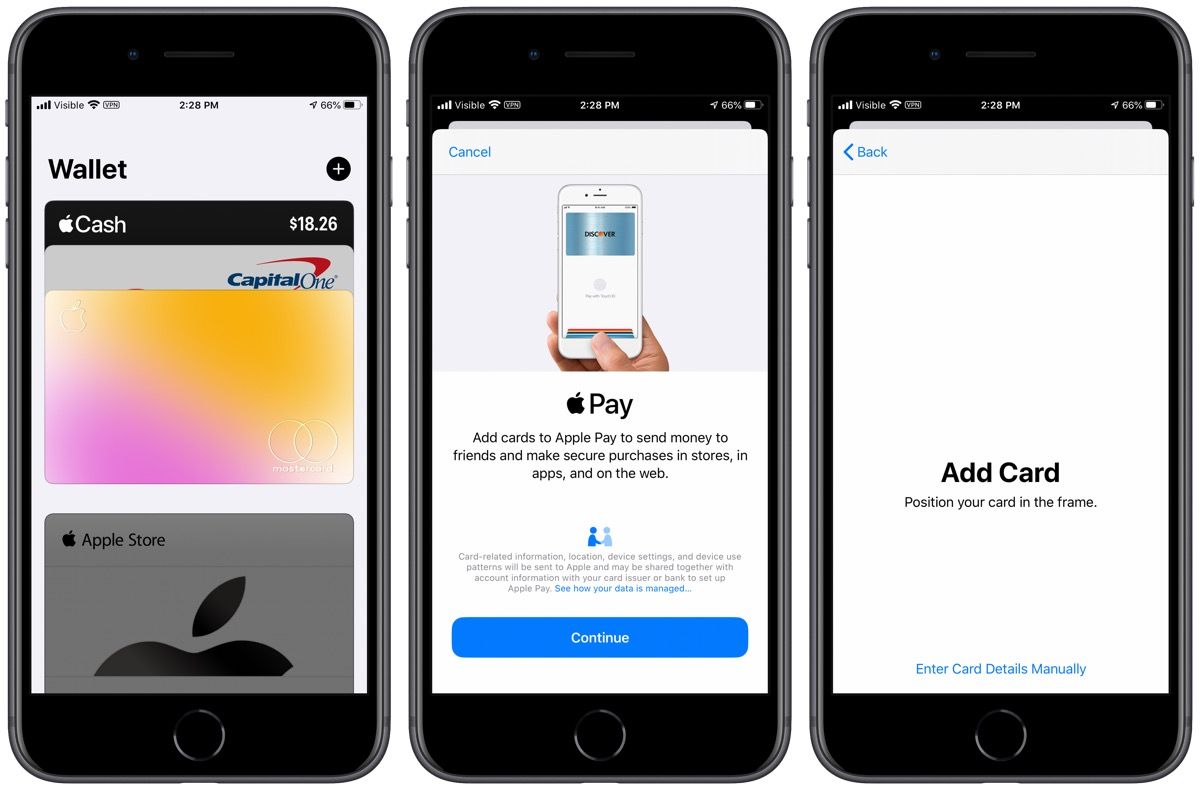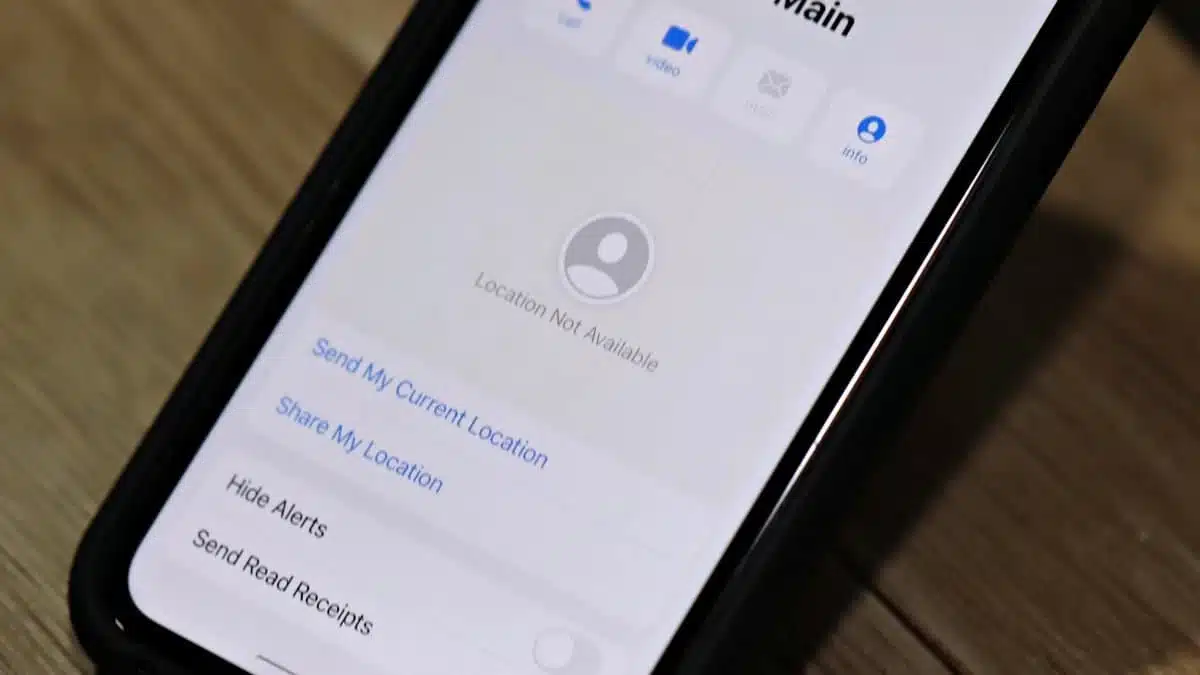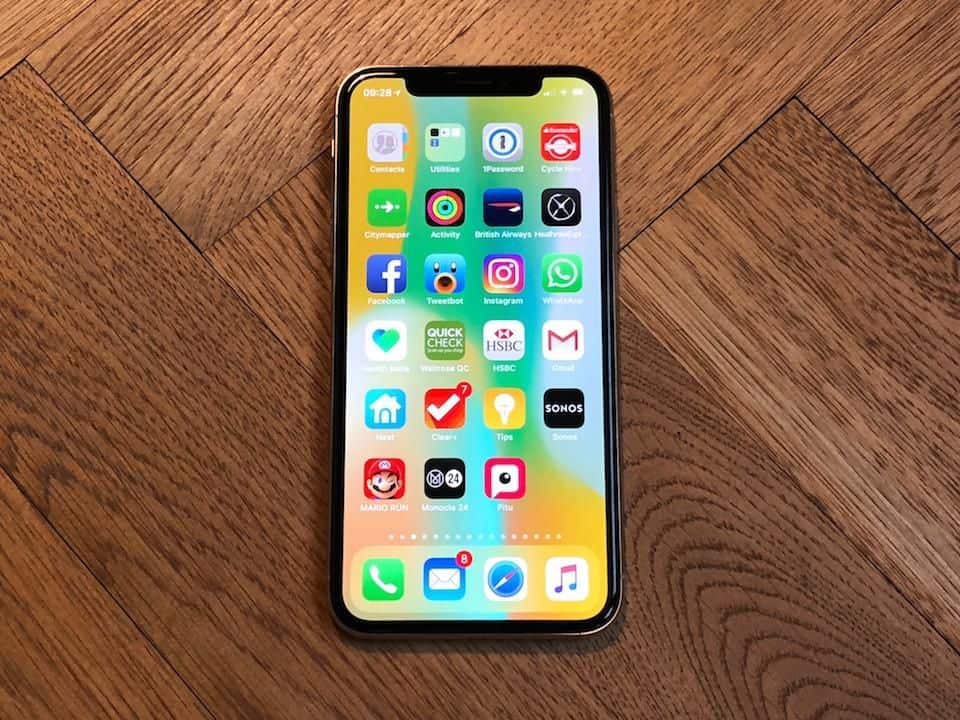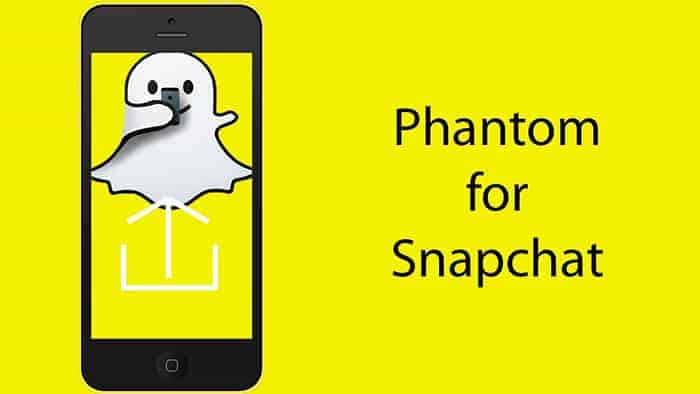Encountering the error message “errordomain=nscocoaerrordomain&errormessage=could not find the specified shortcut.&errorcode=4” can be perplexing for macOS and iOS users. This error arises when the system or an application fails to locate a specified shortcut, leading to interrupted workflows or application malfunctions. Understanding this error and knowing how to fix it is crucial for maintaining seamless operations.
Key Takeaways
| Aspect | Details |
|---|---|
| Error Domain | NSCocoaErrorDomain is used by Cocoa applications to handle various errors. |
| Error Code 4 Significance | Indicates a missing or modified shortcut causing application malfunctions. |
| Common Causes | Deleted/moved shortcuts, corrupted files, app-specific errors, system bugs. |
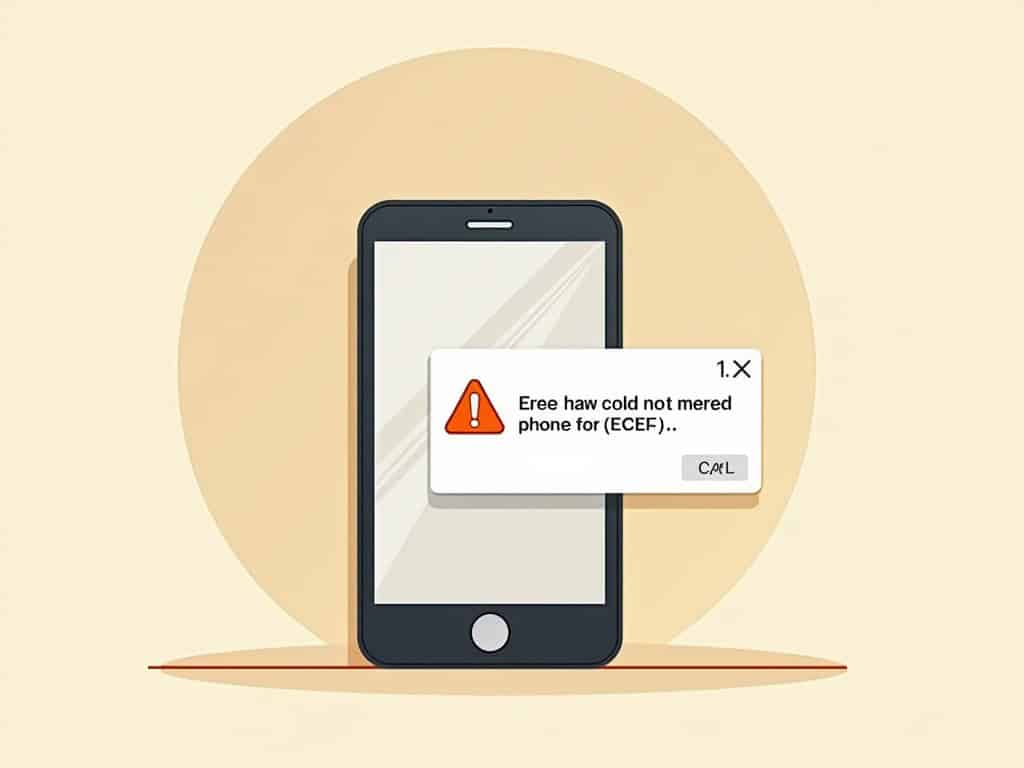
Also read: eLoanWarehouse
Understanding NSCocoaErrorDomain and Error Code 4
The NSCocoaErrorDomain is part of Apple’s Cocoa framework, which handles errors within macOS and iOS applications. Error Code 4 specifically highlights issues where the system cannot find a specified shortcut or reference file, leading to application disruptions.
Common Causes of the Error
Several factors can trigger this error:
- Deleted or Moved Shortcuts: Shortcuts that have been moved or deleted can cause the system to fail in locating them.
- Corrupted Shortcuts: Corruption of a shortcut or its associated file can render it inaccessible.
- App-Specific Errors: Certain applications might have bugs that lead to this error when accessing shortcuts.
- System Bugs: Occasionally, bugs within macOS or iOS can contribute to this issue.
Troubleshooting and Fixing the Error
Here are effective steps to resolve the “could not find the specified shortcut” error:
Step 1: Check for Missing or Moved Shortcuts
- Instructions: Verify if the shortcut exists in its expected location. If it has been moved or deleted, try restoring it from the Trash or recreate a new shortcut.
Step 2: Repair Disk Permissions
Disk permissions control access to files and directories on macOS. Incorrect permissions can prevent access to necessary files.
- Instructions:
- Open Disk Utility from Applications > Utilities.
- Select your startup disk and click on First Aid.
- Follow prompts to repair disk permissions.
Step 3: Reinstall Affected Applications
If a specific application triggers the error, reinstalling it might resolve corrupted files.
- Instructions:
- Open Finder, navigate to Applications, find the problematic app, right-click and select “Move to Bin.
- Reinstall from the App Store or official website.
Step 4: Update Software and System
Keeping your software and operating system up-to-date is crucial for preventing errors like this one.
- Instructions:
- Open System Preferences, click on Software Update, and install all available updates.
Step 5: Use Debugging Tools
Employ debugging tools to identify specific issues within applications causing the error.
- Instructions:
- Use tools like Console on macOS to view logs related to the error.
- Developers can use Xcode’s debugging features to trace through code.
Preventive Measures
To reduce future occurrences of this error, consider these strategies:
- Regular Backups: Use Time Machine for regular backups, ensuring you can restore shortcuts if needed.
- Organize Shortcuts: Keep shortcuts organized in a dedicated folder and update applications if they rely on moved shortcuts.
- Monitor Application Performance: Pay attention to application behavior after updates or changes.
Also read: Evooli
Conclusion
The NSCocoaErrorDomain error with Error Code 4 can disrupt workflows but can be resolved with a systematic approach. By understanding its causes and following these troubleshooting steps, users can restore normal functionality. Regular maintenance, such as keeping software updated and organizing shortcuts, helps prevent such errors. If these solutions do not resolve the issue, consider seeking assistance from Apple Support or professional technicians.