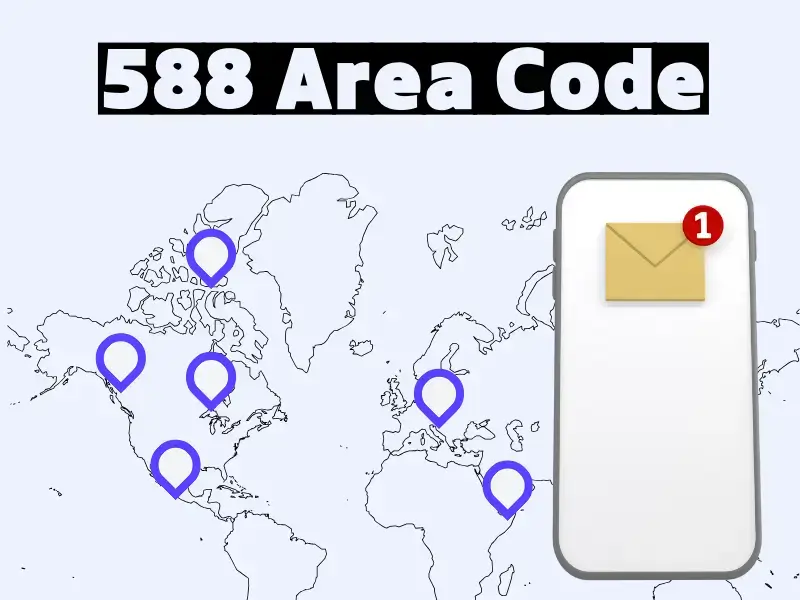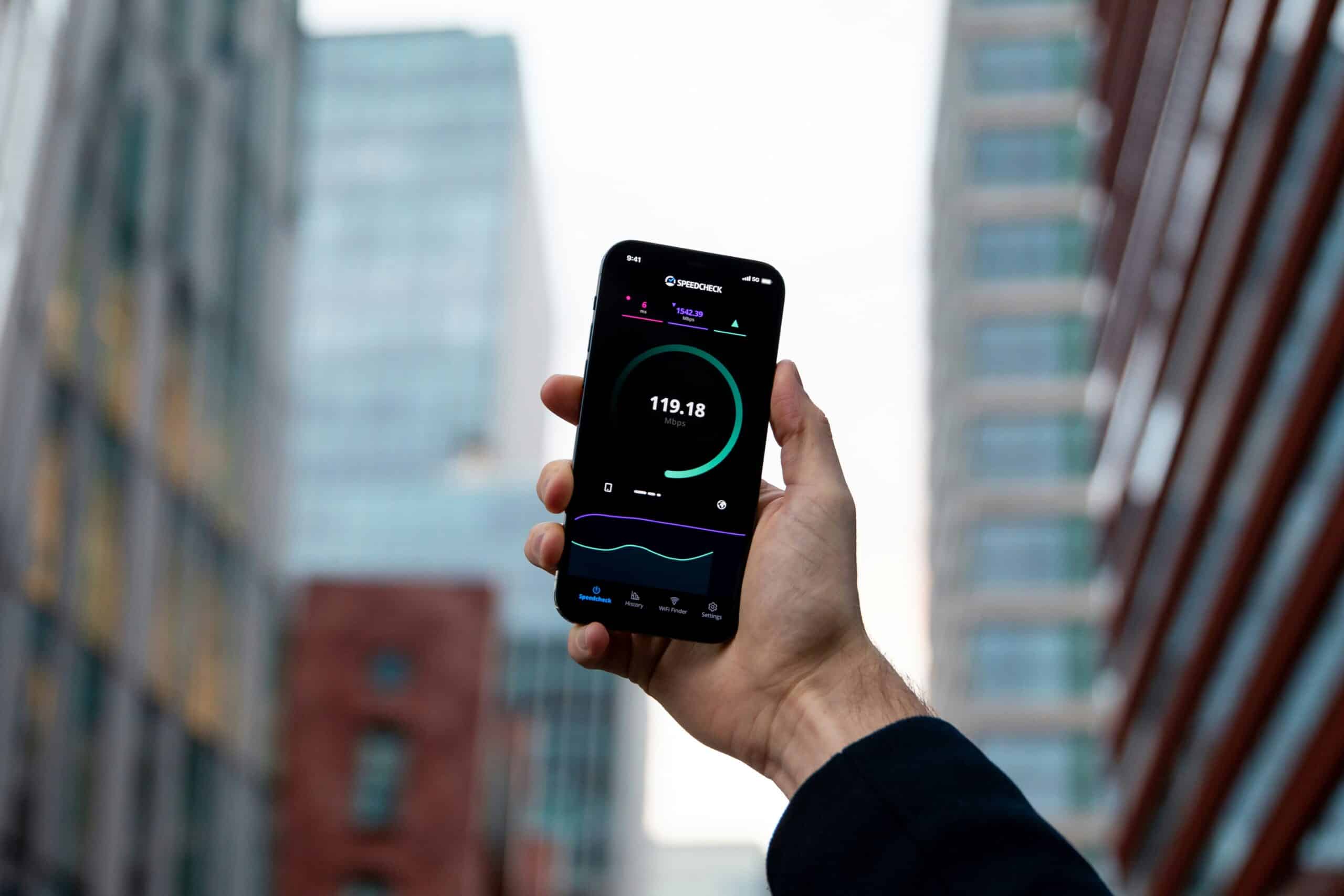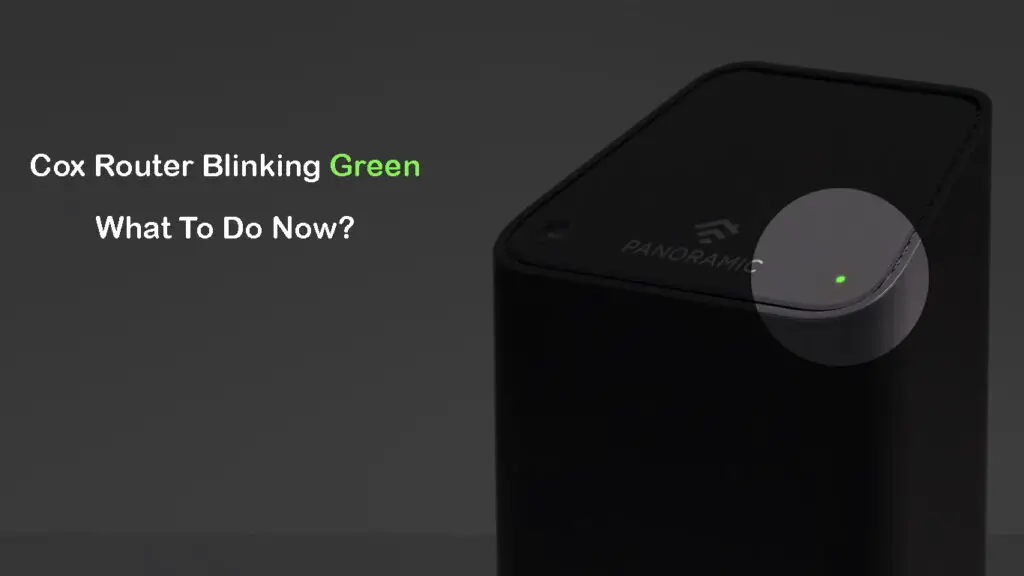In the ever-evolving landscape of digital displays, understanding screen resolution is paramount. Whether you’re navigating the world of TVs, monitors, or smartphones, the pixel count matters. Let’s delve into the intricacies of display resolutions, debunk myths, and answer common questions.
What is Screen Resolution?
Screen resolution defines the number of pixels on a display, influencing image sharpness. Pixel density, measured in pixels per inch (PPI), contributes to visual clarity. While a higher resolution enhances detail, it’s not the sole factor determining display quality.

Quick Guide to Common Resolutions:
| Resolution | Pixels |
|---|---|
| 540p / qHD | 960×540 |
| 720p / HD | 1280×720 |
| 1080p / FHD | 1920×1080 |
| 2K | 2048×1080 |
| 1440p / QHD | 2560×1440 |
| 2160p / UHD | 3840×2160 |
| 4K | 4096×2160 |
| 5K | 5120×2880 |
| 8K / 8K UHD | 7680×4320 |
Demystifying Resolutions:
- 540p / qHD: 1/4th of HD, 960 x 540 pixels.
- 720p / HD: Misused term, 1280 x 720 pixels.
- 1080p / FHD: Full HD, 1920 x 1080 pixels.
- 2K: Not QHD, 2048 x 1080 pixels.
- 1440p / QHD: QuadHD, 2560 x 1440 pixels.
- 2160p / UHD: Twice 1080p, 3840 x 2160 pixels.
- 4K: Professional settings, 4096 x 2160 pixels.
- 5K: Apple’s 27-inch iMac, 5120 x 2880 pixels.
- 8K / 8K UHD: Crystal clear, 7680 x 4320 pixels.
The Difference Between 2K and 4K:
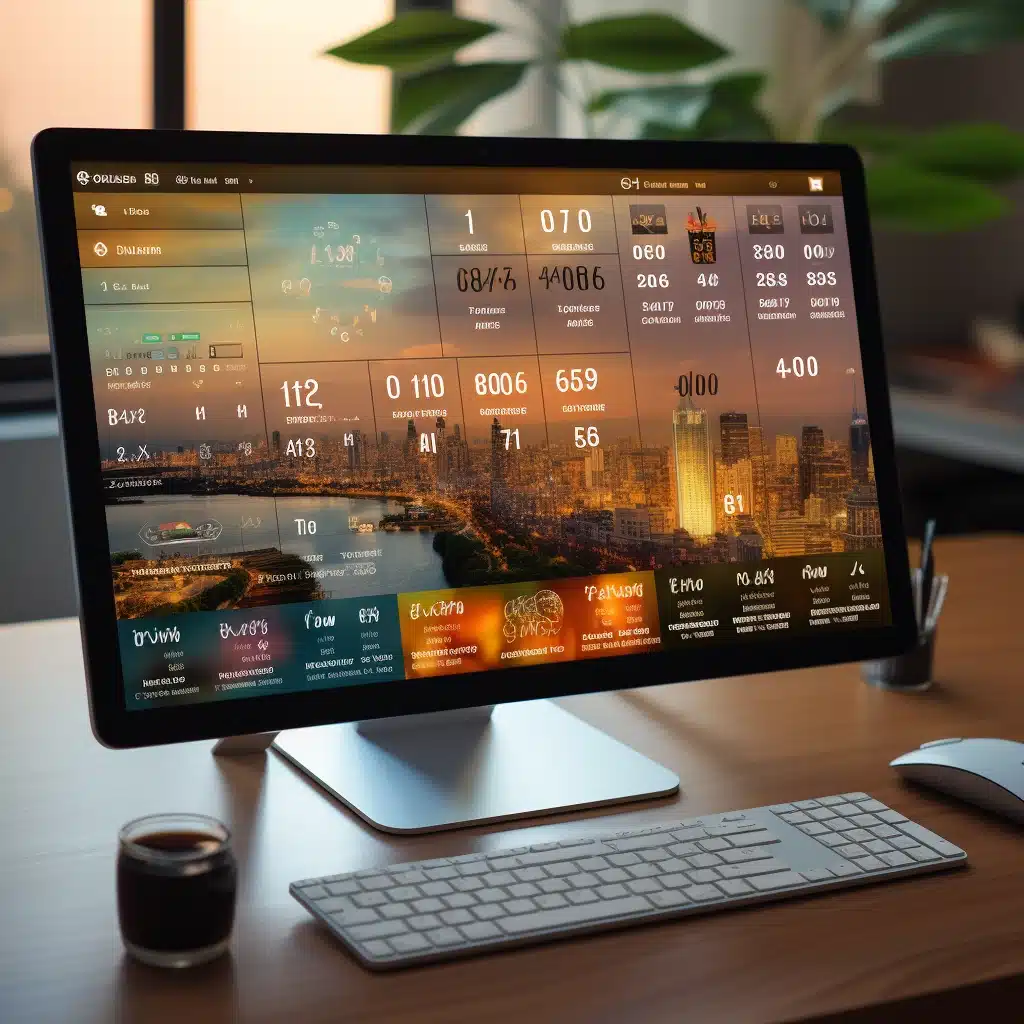
One common misconception is whether 2K is twice the size of 4K. The truth lies in pixel count. A 4K screen boasts four times as many pixels as a 2K screen. Understanding these nuances helps in making informed choices when purchasing displays.
QHD vs. 2K: Unraveling the Confusion:
QHD (QuadHD) and 2K are terms often used interchangeably, causing confusion. While 2K surpasses 2000 pixels in the larger dimension, QHD offers a superior resolution. Clarity matters, and knowing the difference ensures you make the right choice.
The Beauty of 5K and 8K Displays:
5K and 8K resolutions push the boundaries of clarity. Apple’s 27-inch iMac showcases the beauty of 5K, while 8K UHD displays, with a whopping 7680 x 4320 pixels, deliver an unparalleled visual experience. The naked eye struggles to discern pixels at this level.
Display Resolutions and Use Cases:
Understanding resolutions extends beyond pixel count; it’s about knowing the best fit for your needs. Here’s a snapshot of resolutions and their use cases:
| Resolution | Other Names | Devices |
|---|---|---|
| 8K | 8K UHD TVs | “Cinema” TVs |
| 4K | UHD, Ultra HD, Ultra-High Definition | TVs, monitors, smartphones |
| 2K | None | Projectors, WUXGA Monitors, projectors |
| 1080p | Full HD, FHD, HD, High Definition | TVs, monitors, smartphones |
| 720p | HD, High Definition | TVs, Smartphones |
Exploring Resolutions with Real-world Comparisons:
The visual impact of resolutions becomes apparent when comparing a 27-inch monitor to a 13-inch laptop. Understanding these differences empowers you to choose the ideal display for your setup.
How to fix screen resolution settings greyed out in Windows?
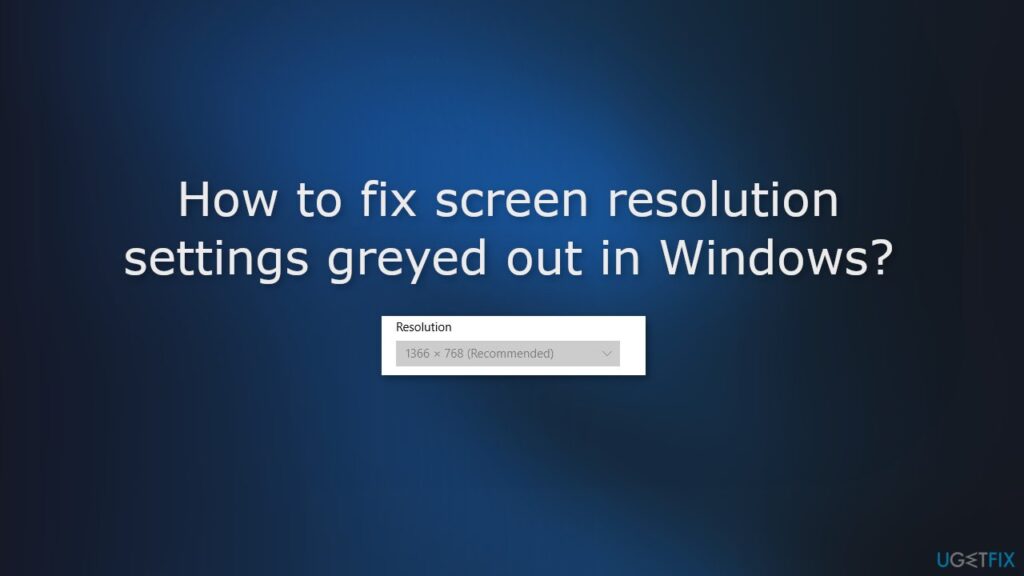
Many users face the dilemma of unavailable resolution settings due to various factors, including outdated graphics drivers or recent Windows updates. Let’s explore the root causes and dive into solutions.
Common Causes of Greyed-Out Resolution Settings
| Issue | Possible Cause |
|---|---|
| Graphics driver not properly installed or updated | Outdated or missing graphics driver |
| Impact of recent Windows update | Changes in settings due to a recent Windows update |
| Connection of a new monitor | Issues arising after connecting a new monitor to the PC |
Solutions to Screen Resolution Woes
Now, let’s get to the nitty-gritty of fixing the greyed-out screen resolution settings in Windows with step-by-step solutions.
Solution 1: Reinstall the Display Driver
If your graphics driver is the culprit, reinstalling it might be the key.
- Open Device Manager and expand the Display Adapters tab.
- Right-click on your graphics driver and select Uninstall device.
- Download the latest driver from the manufacturer’s website or use a utility like DriverFix for hassle-free installation.
Solution 2: Uninstall the Most Recent Windows Update
Sometimes, recent updates can mess with your settings. Here’s how to roll back.
- Type “updates” in the Start menu and launch the Settings page.
- Click on Update history and then Uninstall updates.
- Locate the recent patch and uninstall it following on-screen instructions.
Solution 3: Switch to Microsoft Basic Display Adapter Driver
When all else fails, the Microsoft Basic Display Adapter can be your savior.
- Press the Windows key + X to open the Power User Menu.
- Open Device Manager and find Display adapters.
- Right-click on the graphics card, choose Update driver, and select Microsoft Basic Display Adapter.
Solution 4: Run System Restore
If you prefer a time-travel approach, System Restore might be your best bet.
- Go to the Start menu, type restore, and click on Create a restore point.
- Click System Restore, choose a restore point before the issue, and follow the prompts.
Solution 5: Enable Custom Resolution on Intel
Intel users can take advantage of the Intel Graphics Command Center.
- Open the Intel Graphics Command Center and navigate to the Display tab.
- Click the Custom button next to Resolution, input your desired settings, and save the changes.
What is my display resolution
Curious about your screen’s resolution? Follow these steps in Windows 10:
- Type “Display Settings” in the Start Menu search bar.
- Navigate to the Scale and Layout section.
- Check the resolution drop-down box for your current setting.
Adjusting resolution is key when getting a new monitor or upgrading your video card. It’s also the go-to fix for common display issues.
Frequently Asked Questions:
- Is 2K twice the size of 4K?
- No, it’s about pixel count. 4K has four times more pixels than 2K.
- Is 1080p 1K?
- No, 1080p is Full HD, not 1K.
- What are the different resolutions, and what do they mean?
- Explore a range from 540p to 8K, each offering unique visual experiences.
- How does QHD differ from 2K?
- QHD surpasses 2K in clarity; understand the distinctions.
- What’s the significance of pixel density in display quality?
- Pixel density influences image sharpness but is not the sole factor.
- Why are 5K and 8K displays not widely used?
- Delve into the applications and limitations of these high-resolution displays.
- Are 4K and UHD the same?
- While often used interchangeably, there are subtle differences between 4K and UHD.
- Can the human eye discern pixels in an 8K display?
- At 8K resolutions, pixels become nearly imperceptible to the naked eye.
- What are the practical applications of 2K and 4K displays?
- Explore where these resolutions excel in professional and consumer settings.
- How does resolution impact gaming experiences?
- Uncover the role of resolution in delivering immersive gaming visuals.
Conclusion:
Navigating the world of display resolutions involves understanding pixel counts, clarity, and real-world applications. Armed with this knowledge, you can make informed decisions when choosing devices for various purposes.