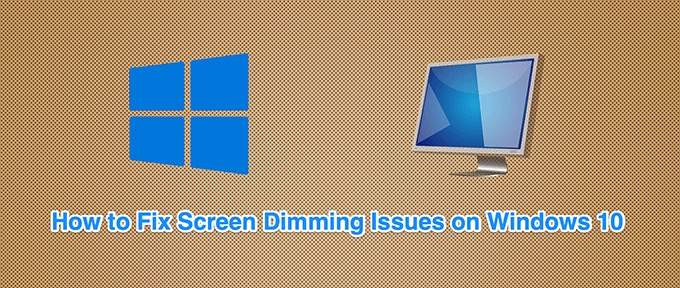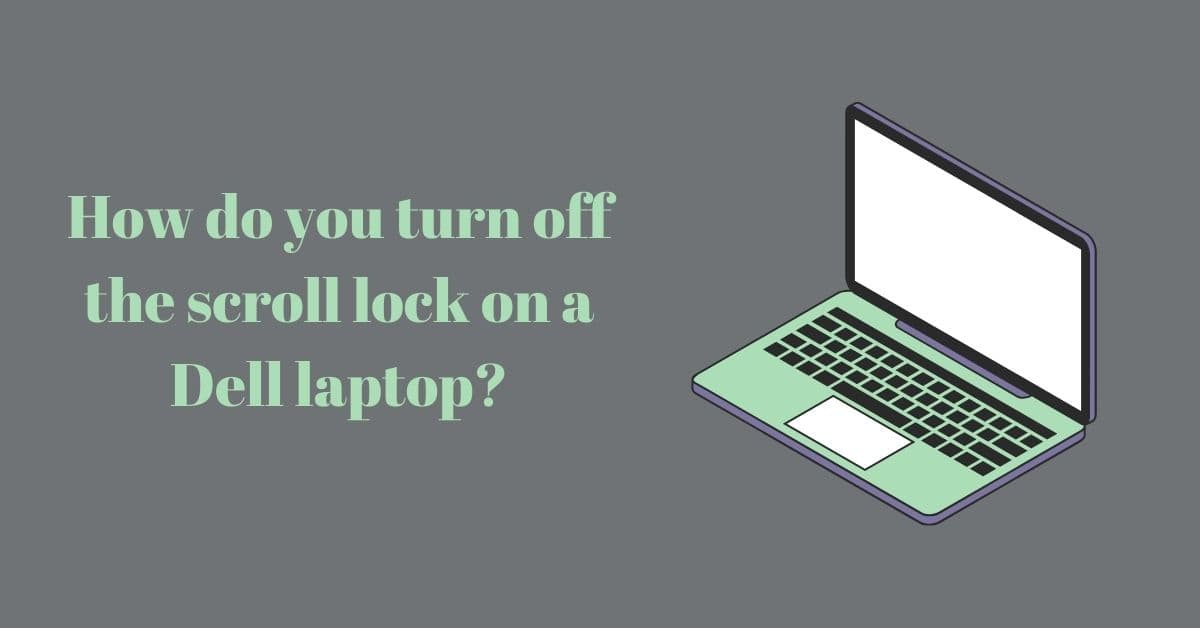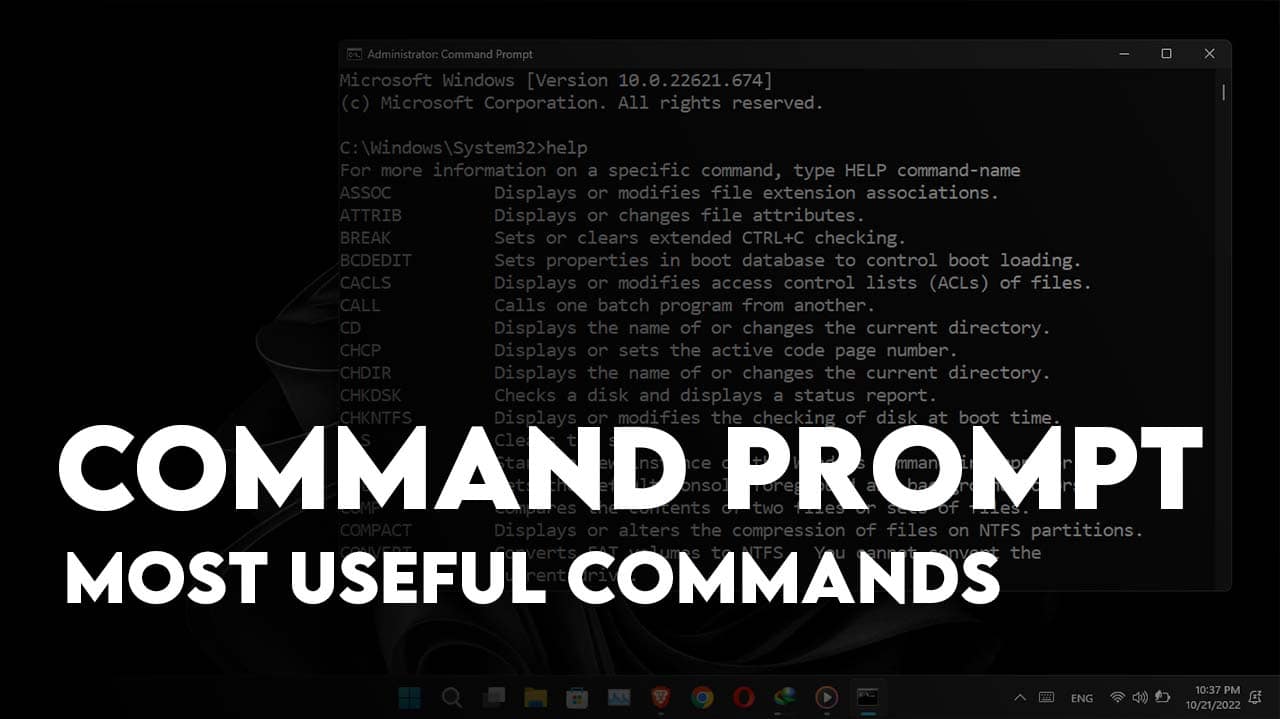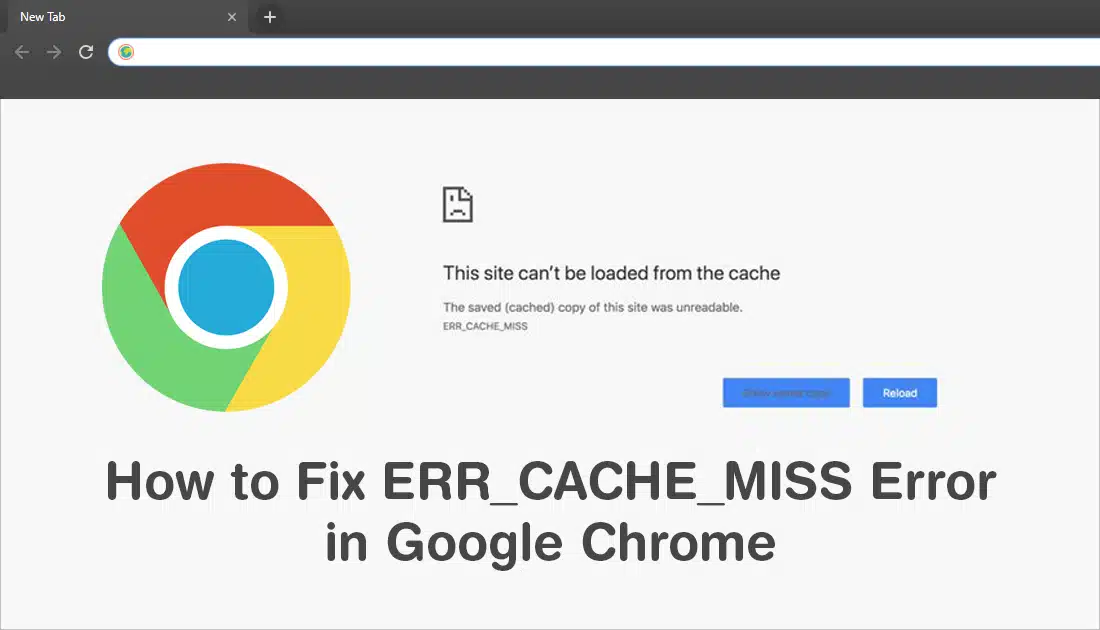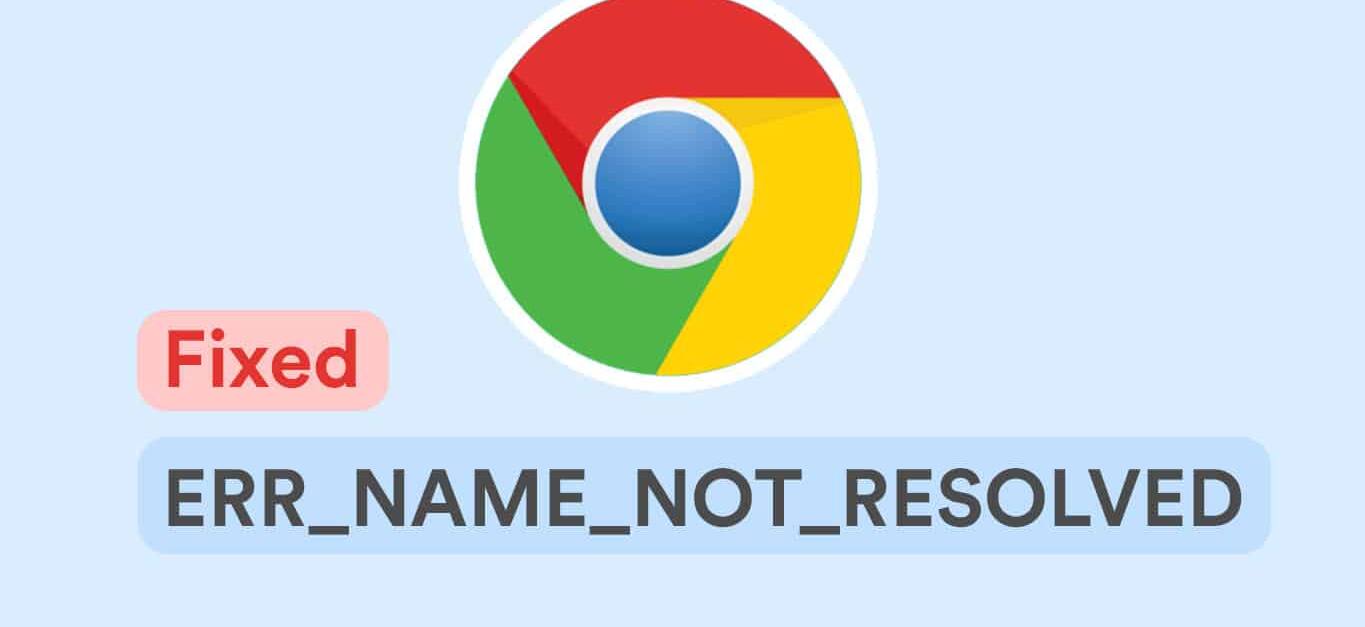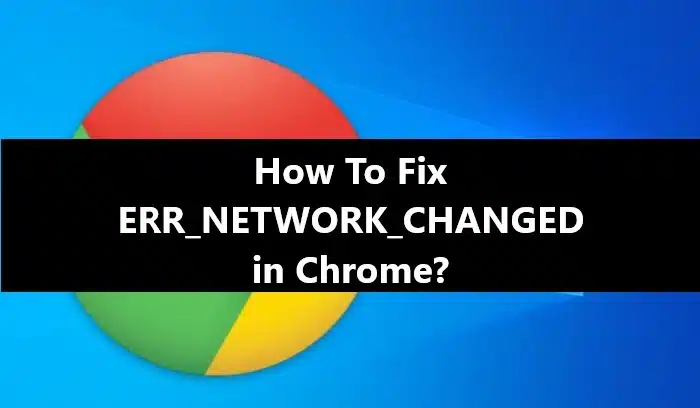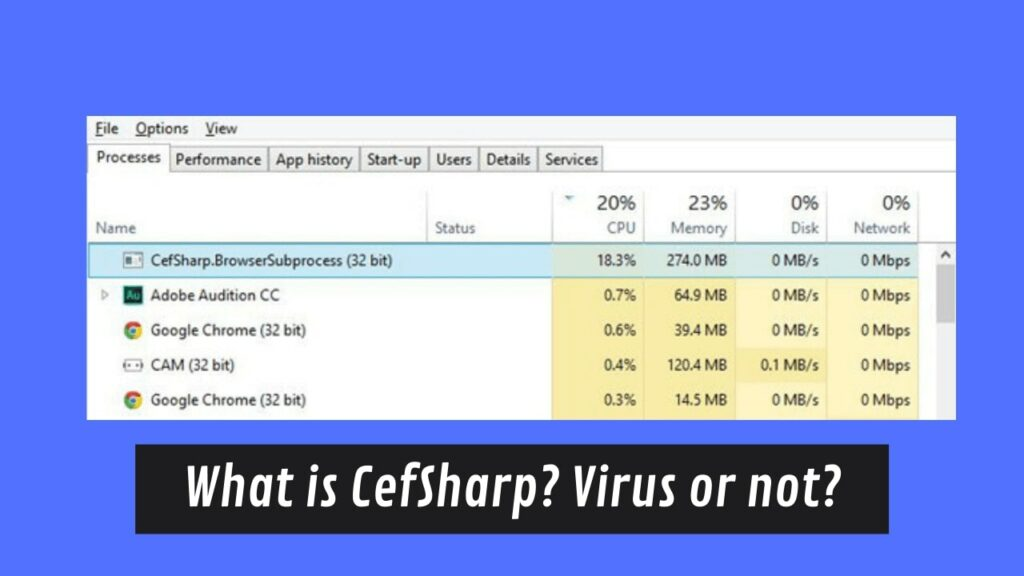In the realm of modern computing, Windows 10 stands as a paragon of innovation and functionality. However, even this sophisticated operating system is not without its quirks. If you find yourself perplexed by the enigma of your Windows 10 screen inexplicably dimming or brightening, fear not. In this comprehensive guide, we delve into the depths of this issue, leaving no stone unturned. From software to hardware, we explore the potential causes and provide effective solutions to ensure your screen behaves exactly as you desire.
Understanding Screen Brightness
Before we embark on our troubleshooting journey, let’s first grasp the fundamentals. Every screen, be it on a laptop or desktop monitor, is equipped with a backlight that determines its luminance. The brightness level can span a spectrum, from a subdued dimness to an exhilarating brilliance. This flexibility allows users to tailor their screen’s luminosity to their preferences and the ambient lighting conditions.
The Culprit: Adaptive Brightness
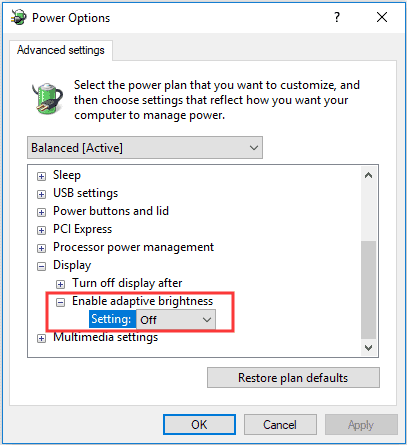
One common culprit behind Windows 10 screen dimming is the ‘Adaptive Brightness’ feature. Designed to enhance user experience, this technology employs sensors to detect changes in ambient light and automatically adjusts the screen brightness accordingly. While it may seem like a handy feature, it can occasionally misinterpret lighting conditions, leading to unwanted fluctuations in brightness.
Solution 1: Disabling Adaptive Brightness
- Navigate to the Control Panel.
- Access the ‘Hardware and Sound’ section.
- Select ‘Power Options.’
- Click ‘Change plan settings’ next to your current power plan.
- Proceed to ‘Change advanced settings.’
- Expand ‘Display.’
- Locate ‘Enable adaptive brightness’ and disable it for both battery and plugged-in states.
- Click ‘OK.’
- Repeat these steps for all power plans you utilize.
Outdated Graphics Drivers
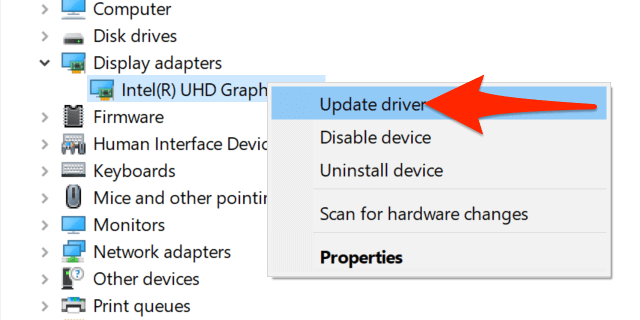
Although infrequent, outdated graphics drivers can also be responsible for erratic screen dimming behavior. Keeping your graphics drivers up-to-date is crucial to maintaining optimal screen performance.
Solution 2: Updating Graphics Drivers
- Open ‘Device Manager.’
- Expand ‘Display adapters.’
- Right-click on your on-board graphics card and choose ‘Update driver.’
- Search online for available driver updates and install them.
- Repeat this process for the GPU chip.
- Restart your system for the changes to take effect.
Power Troubleshooter
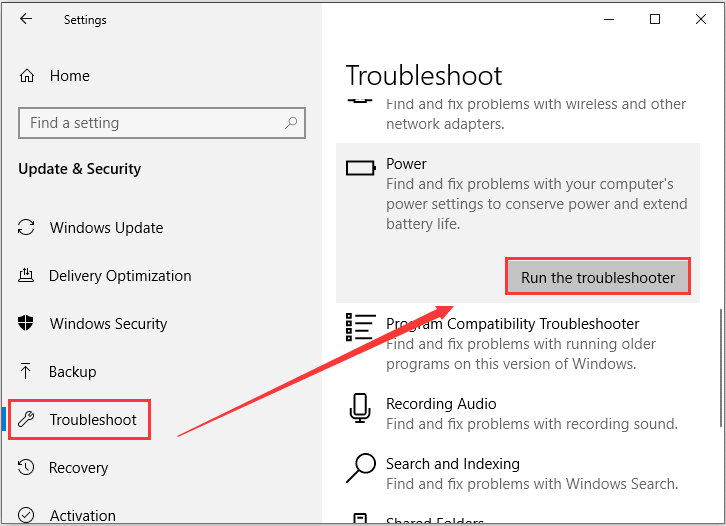
Windows 10 features a built-in troubleshooter designed to resolve power-related issues that could affect your screen brightness.
Solution 3: Running the Power Troubleshooter
- Access the Control Panel.
- Change the view to ‘Small icons’ using the dropdown menu at the top right.
- Click on ‘Troubleshooting.’
- In the left column, select ‘View All.’
- Find and click on ‘Power.’
- Run the Power troubleshooter and apply any recommended fixes.
- Restart your system.
Inspecting Power Connections
Inconsistent power supply can trigger changes in the power plan, causing screen dimming fluctuations. Ensure all power-related elements are in optimal condition.
Solution 4: Checking Power Connections
- Verify that your laptop is securely plugged in.
- Ensure the current supply remains stable; consider using a current stabilizer if necessary.
- Examine the condition of the power socket.
- If using an extension board, confirm its wires are intact and it is not overloaded.
- Remove power-hungry devices from the same board/socket.
Screen Resolution Matters
Your screen resolution can influence the propensity of your screen to dim or brighten. It’s vital to choose an appropriate resolution for your display.
Solution 5: Adjusting Screen Resolution
- Open the Settings app (use the Win+I keyboard shortcut).
- Navigate to ‘System’ > ‘Display.’
- Open the ‘Display Resolution’ dropdown.
- Select the resolution marked as ‘Recommended.’
- Restart your system for good measure.
Hardware Woes
If none of the aforementioned solutions rectify the issue, hardware problems may be at play. Components such as the laptop’s battery, power supply unit, or graphics card may have come loose or sustained damage.
Solution 6: Diagnosing Hardware Problems
To address potential hardware issues, consult a professional technician who can inspect and repair any damaged components.
Conclusion
In the intricate world of technology, screen dimming issues can manifest for a myriad of reasons. It could be a software hiccup, a graphics-intensive application, or even a hardware malfunction. By systematically addressing each potential cause and applying the corresponding solutions, you can bid farewell to the perplexing phenomenon of your Windows 10 screen dimming on its own.