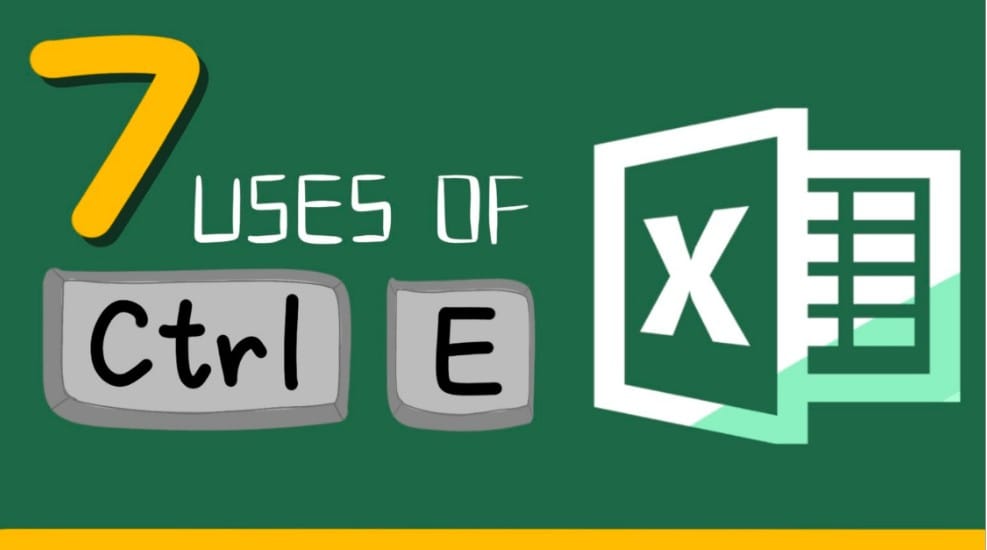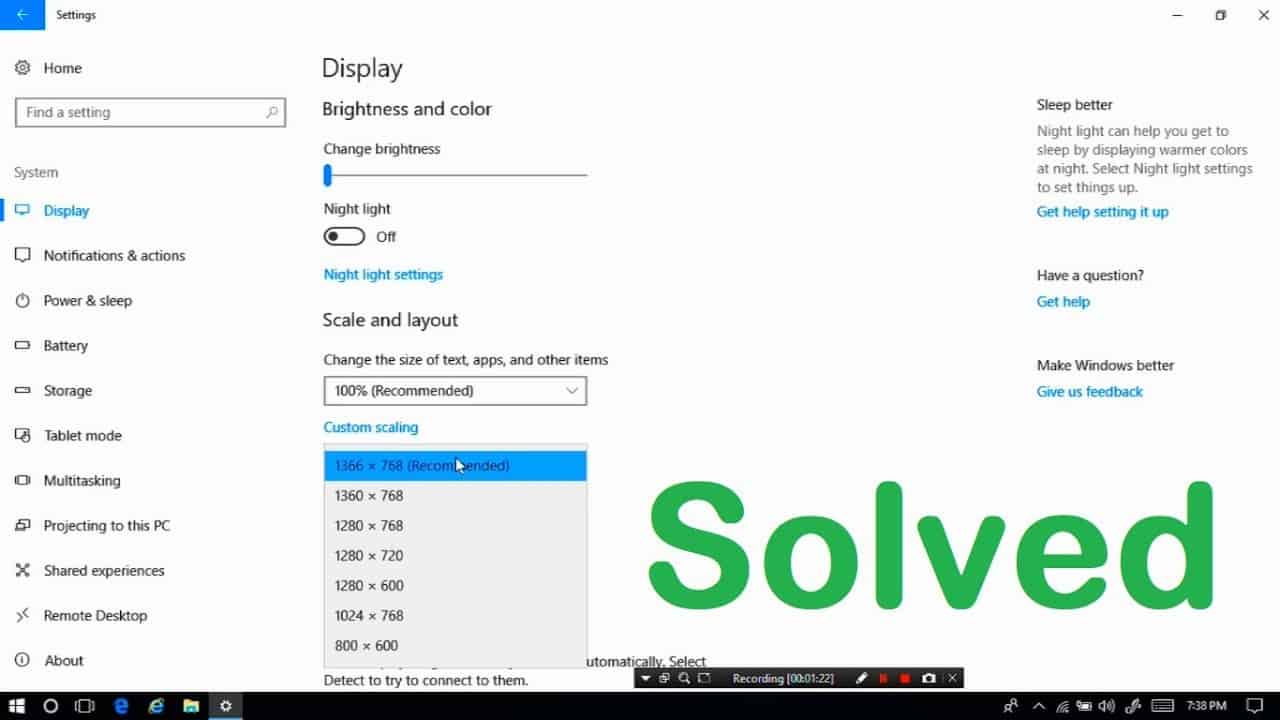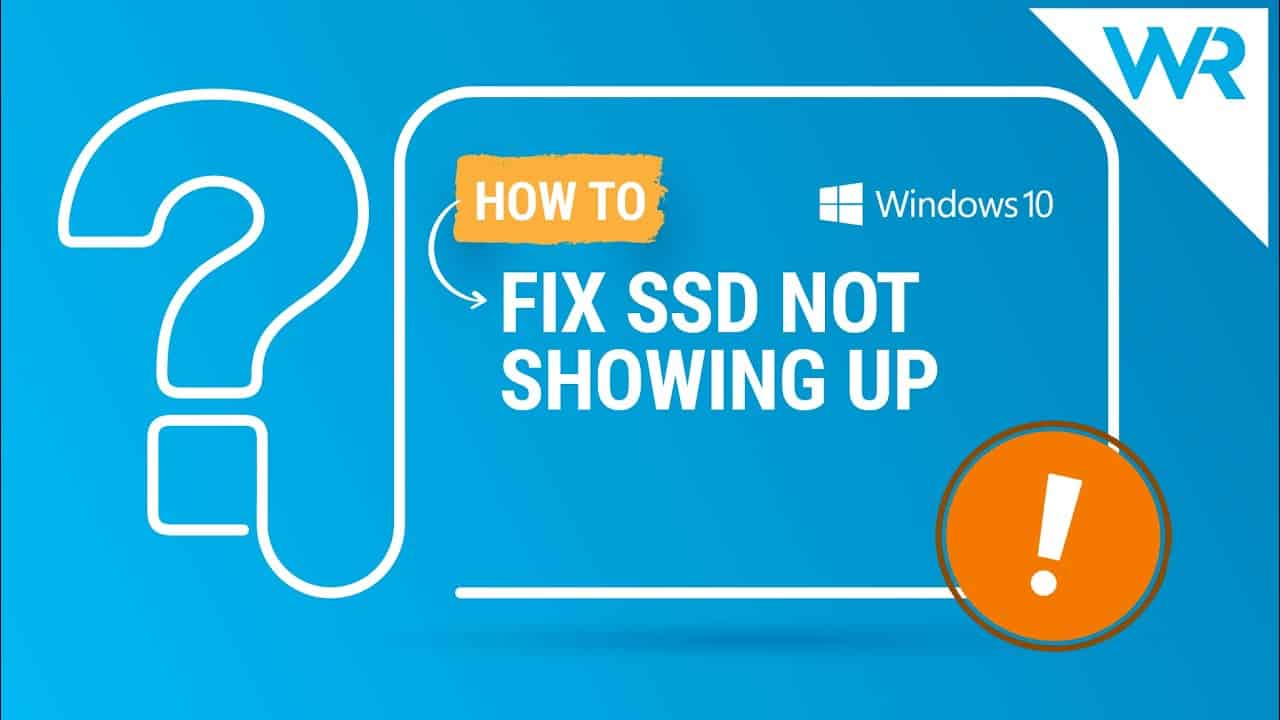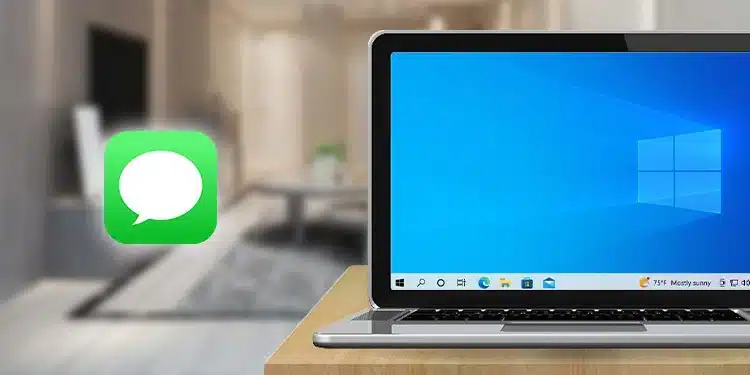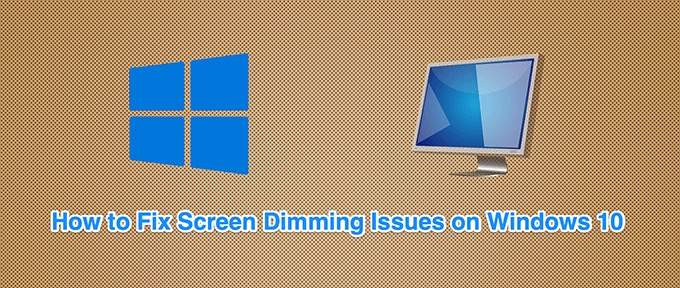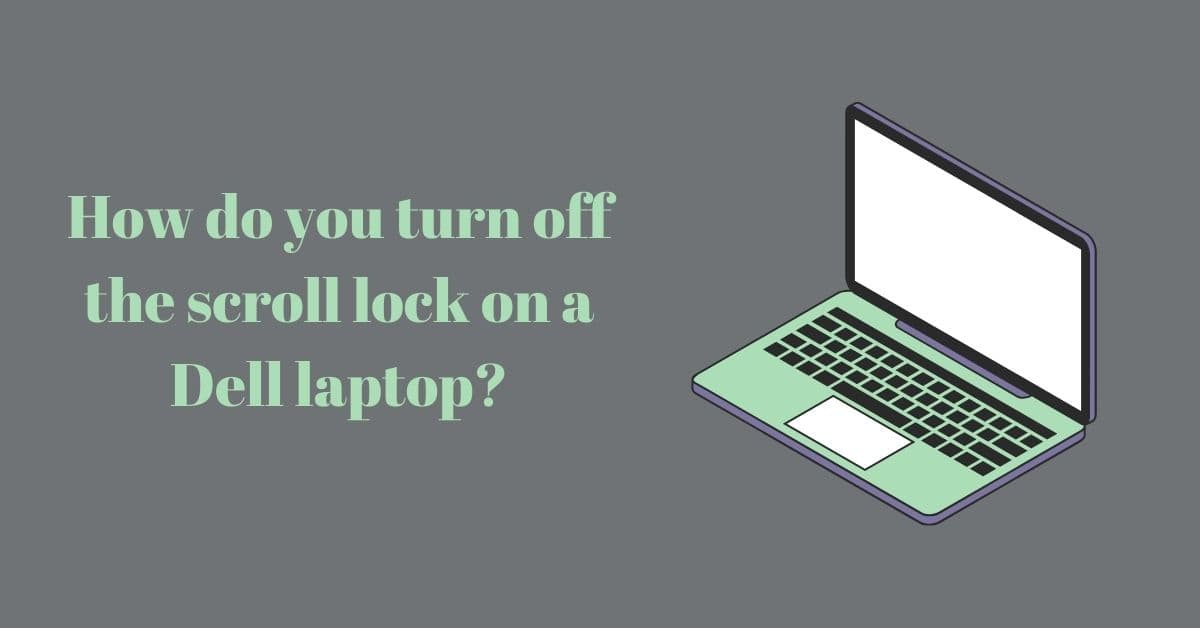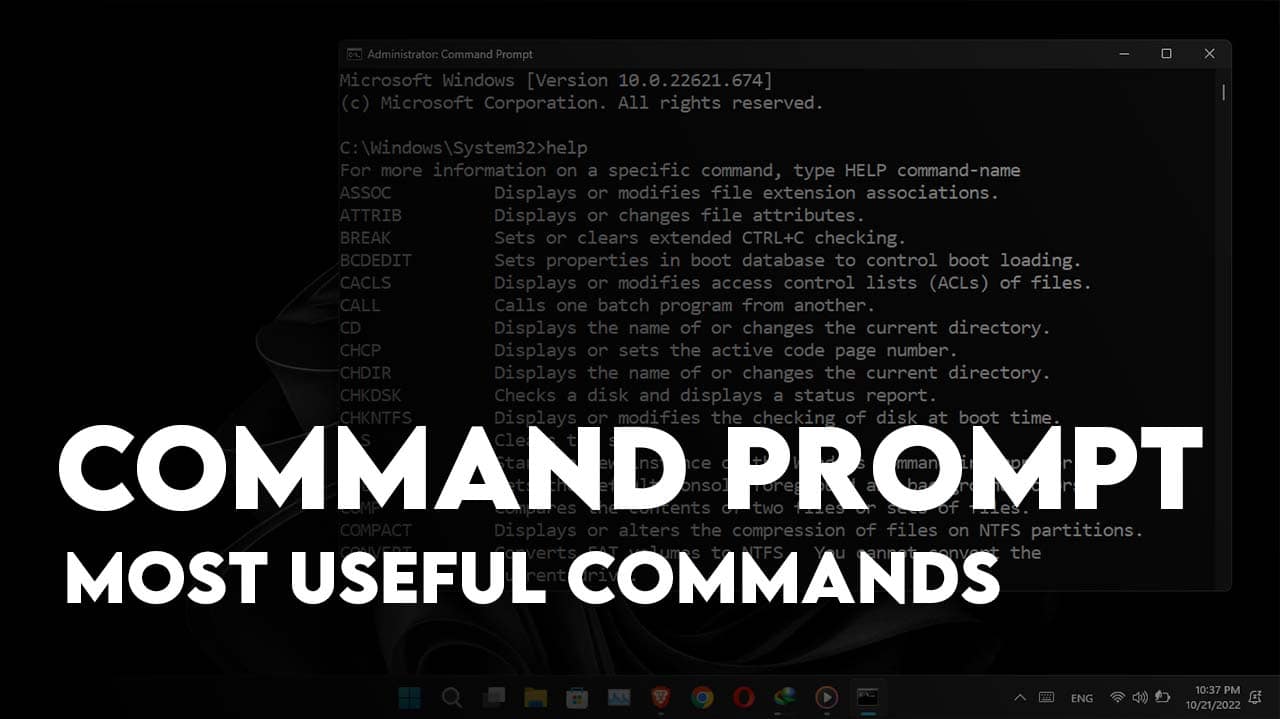Are your beloved Excel keyboard shortcuts letting you down? Fret not, for we’ve got your back! This comprehensive guide is your go-to resource for swiftly resolving Excel shortcut issues. We understand the frustration when your favorite shortcuts seem to have taken a coffee break. Let’s dive into the nitty-gritty of why your Excel shortcuts might be misbehaving and, most importantly, how to fix them!
Macro Shortcut Conflicts
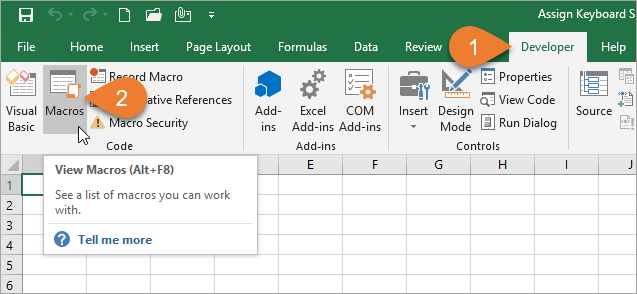
Have you recently added a shiny new macro but found your shortcuts on strike? It’s time for a macro check. Ensure that no other macro is hogging the shortcut limelight. Clean up your Personal Macro Workbook to avoid clashes.
Add-in Interference
Sometimes, third-party add-ins play the role of shortcut bullies, overriding your Excel defaults. Check add-in documentation to avoid conflicts. Keep an eye on those sneaky hard-coded shortcuts that might be causing the ruckus.
Media Keys Mayhem

Modern keyboards often come with pre-defined media keys, adding a layer of complexity. If your F1 to F12 keys have dual functions, use the Fn key to reclaim your shortcuts. For example, if Shift + F11 isn’t cooperating, try Shift + Fn + F11.
Function Lock for the Win
On laptops, hold the Fn button for a second to revert to default media key functions. For USB/Bluetooth keyboards, press Fn + Esc to activate Function Lock. Your shortcuts will thank you!
Multilingual Mayhem
Juggling multiple language settings? Your language bars might be the culprit. Adjust language bar settings to ensure harmony in shortcut land. Remember, Excel loves the US language setting, so check for any clashes.
Mac vs. Windows Shortcuts
For those navigating both Mac and Windows worlds, we’ve integrated Mac Excel shortcuts into this guide. Discover the subtle differences and ensure a seamless transition between platforms.
Shortcut Examples:
- Windows: Pressing F4 toggles between absolute and relative references.
- Mac: Achieve the same with Command + T.
Troubleshooting Ctrl E Not Working in Excel on Windows
Why is Ctrl E not working in Excel?
Excel is a powerful tool that allows users to organize and analyze data efficiently. One of the most commonly used shortcuts in Excel is Ctrl E, which is used to center align the contents of a cell. However, there may be instances when this shortcut does not work as expected, leaving users frustrated and wondering why.
There could be several reasons why Ctrl E is not working in Excel on Windows. Let’s explore some of the possible causes and troubleshooting steps to resolve this issue.
Firstly, it is essential to ensure that the Ctrl E shortcut is not being used by another program or application on your computer. Sometimes, certain software or utilities may have conflicting keyboard shortcuts, causing Excel to ignore the Ctrl E command. To check for conflicts, you can try closing other applications running in the background and then test the Ctrl E shortcut in Excel again.
Another possible reason for Ctrl E not working could be due to a malfunctioning keyboard. If certain keys on your keyboard are not functioning correctly, it can affect the performance of shortcuts in Excel. To rule out this possibility, you can try using a different keyboard or connecting your current keyboard to another computer to see if the issue persists.
Additionally, it is worth checking if the Ctrl E shortcut has been disabled or modified in Excel’s settings. Sometimes, users may unintentionally change the default keyboard shortcuts, leading to unexpected behavior. To verify this, you can navigate to the Excel Options menu, select the Customize Ribbon tab, and click on the Customize button next to the Keyboard Shortcuts option. Look for the Ctrl E command and ensure that it is assigned to the correct function.
Furthermore, if you are using a laptop or a keyboard with a Fn (Function) key, it is possible that the Fn key is interfering with the Ctrl E shortcut. Some laptops have a Fn lock feature that allows you to toggle the Fn key’s behavior. By enabling the Fn lock, you can ensure that the Ctrl E shortcut works as intended in Excel.
In some cases, the issue may be related to the Excel workbook itself. If the Ctrl E shortcut works in other workbooks but not in a specific one, there might be a problem with that particular file. You can try creating a new workbook and testing the shortcut to see if it functions correctly. If it does, you may need to troubleshoot the problematic workbook by checking for any corrupted formulas, formatting issues, or conflicting add-ins.
Lastly, it is always a good idea to keep your Excel software up to date. Microsoft regularly releases updates that address bugs and improve the overall performance of their applications. By ensuring that you have the latest version of Excel installed, you can minimize the chances of encountering issues with shortcuts like Ctrl E.
In conclusion, if Ctrl E is not working in Excel on Windows, there are several potential causes to consider. Checking for conflicts with other programs, verifying keyboard functionality, reviewing Excel’s settings, managing Fn key behavior, troubleshooting specific workbooks, and keeping the software up to date are all important steps to resolve this issue. By following these troubleshooting tips, you can regain the functionality of the Ctrl E shortcut and continue working efficiently in Excel.
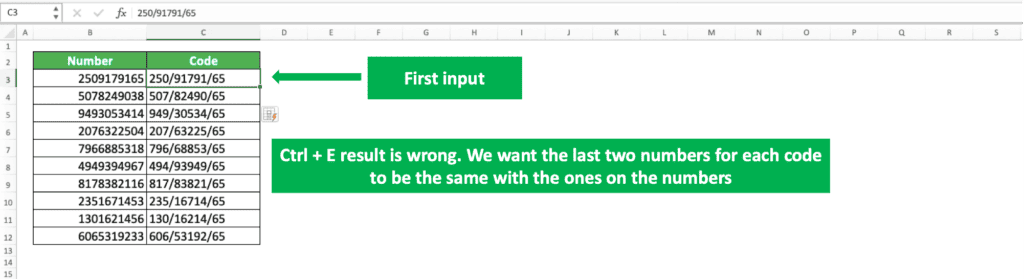
Common Reasons for Ctrl E Not Functioning in Excel
Why is Ctrl E not working in Excel?
Excel is a powerful tool that allows users to organize and analyze data efficiently. One of the most commonly used keyboard shortcuts in Excel is Ctrl E, which is used to center align the contents of a cell. However, there are times when this shortcut may not work as expected, leaving users frustrated and wondering why.
There are several common reasons why Ctrl E may not be functioning in Excel. One possible reason is that the shortcut has been disabled or reassigned. Excel allows users to customize keyboard shortcuts, so it is possible that someone may have changed the default settings. To check if this is the case, go to the “File” tab, select “Options,” and then click on “Customize Ribbon.” From there, click on “Customize” next to “Keyboard Shortcuts” and look for the Ctrl E shortcut. If it is not listed or has a different command assigned to it, you can reassign it or restore the default settings.
Another reason why Ctrl E may not be working is that the selected cells do not contain any data. The shortcut is designed to center align the contents of a cell, so if there is no content to align, it will not have any effect. Make sure that the cells you are trying to center align actually contain data. If they are empty, try entering some text or numbers and then use the shortcut again.
Sometimes, Ctrl E may not work because the selected cells are part of a merged cell. Merging cells in Excel allows users to combine multiple cells into one larger cell. However, when cells are merged, the formatting and alignment options may behave differently. If you are trying to center align cells that are part of a merged cell, the Ctrl E shortcut may not work. To resolve this issue, you can unmerge the cells by selecting them and clicking on the “Merge & Center” button in the “Alignment” group on the “Home” tab.
Another possible reason why Ctrl E may not be functioning is that the worksheet is protected. Excel allows users to protect worksheets to prevent accidental changes to the data. When a worksheet is protected, certain actions, including formatting changes, may be restricted. If you are trying to center align cells in a protected worksheet, the Ctrl E shortcut may not work. To resolve this issue, you will need to unprotect the worksheet. Go to the “Review” tab, click on “Unprotect Sheet,” and enter the password if prompted.
In some cases, the issue may not be with Excel itself, but with the keyboard or computer settings. If the Ctrl E shortcut is not working in Excel but works in other applications, it is possible that there is a problem with the keyboard or the keyboard settings. Try using a different keyboard or checking the keyboard settings to ensure that the shortcut is not disabled.
In conclusion, there are several common reasons why Ctrl E may not be working in Excel. It could be due to disabled or reassigned shortcuts, empty cells, merged cells, protected worksheets, or issues with the keyboard or computer settings. By understanding these possible causes, users can troubleshoot and resolve the issue, allowing them to efficiently align the contents of cells using the Ctrl E shortcut in Excel.
How to Fix Ctrl E Not Working Issue in Excel
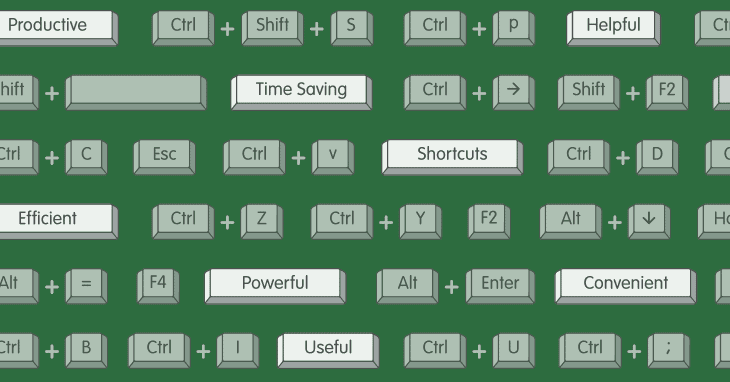
Why is Ctrl E not working in Excel? This is a common question that many Excel users ask when they find that the Ctrl E shortcut is not functioning as expected. Ctrl E is a popular shortcut in Excel that allows users to quickly select the search box and start typing. However, when this shortcut stops working, it can be frustrating and time-consuming to manually navigate to the search box every time. In this article, we will explore the possible reasons why Ctrl E may not be working in Excel and provide some solutions to fix this issue.
One possible reason why Ctrl E is not working in Excel is due to a conflict with another program or shortcut. Sometimes, certain programs or applications may use the same keyboard shortcut, causing a clash and preventing Excel from recognizing the Ctrl E command. To fix this issue, you can try closing any other programs that may be running in the background and using the same shortcut. Alternatively, you can change the keyboard shortcut for the conflicting program to resolve the conflict.
Another reason why Ctrl E may not be working in Excel is due to a glitch or bug in the software. Like any other software, Excel is not immune to occasional bugs or glitches that can affect its functionality. In such cases, it is recommended to update Excel to the latest version available. Microsoft regularly releases updates and patches to address known issues and improve the performance of their software. By updating Excel, you can ensure that any bugs or glitches causing the Ctrl E shortcut to malfunction are resolved.
If updating Excel does not fix the issue, you can try resetting the keyboard shortcuts in Excel. Sometimes, the Ctrl E shortcut may have been inadvertently changed or disabled. To reset the keyboard shortcuts, you can go to the “File” tab in Excel, select “Options,” and then choose “Customize Ribbon.” From there, click on the “Keyboard Shortcuts” button and select “Reset All.” This will restore all the default keyboard shortcuts in Excel, including Ctrl E.
In some cases, the issue may be specific to your computer or keyboard settings. It is possible that the Ctrl E shortcut is disabled or not recognized by your computer’s operating system. To check this, you can go to the “Control Panel” and navigate to the “Keyboard” settings. Ensure that the Ctrl E shortcut is enabled and recognized by your computer. If not, you can try reassigning the shortcut or using a different keyboard to see if that resolves the issue.
In conclusion, the Ctrl E shortcut not working in Excel can be a frustrating issue for users. However, by understanding the possible reasons behind this problem and following the solutions provided, you can easily fix this issue and regain the convenience of using the Ctrl E shortcut in Excel. Whether it is due to a conflict with another program, a glitch in the software, or a computer-specific setting, there are various steps you can take to resolve the issue and ensure that Ctrl E works as expected in Excel. So don’t let this minor setback hinder your productivity – take action and get Ctrl E working again in Excel!
Exploring Keyboard Shortcut Alternatives to Ctrl E in Excel
Why is Ctrl E not working in Excel? This is a question that many Excel users have asked themselves at some point. Ctrl E is a commonly used keyboard shortcut in Excel that is supposed to center align the contents of a selected cell or range of cells. However, there are times when this shortcut doesn’t seem to work, leaving users frustrated and searching for alternatives. In this article, we will explore some keyboard shortcut alternatives to Ctrl E in Excel that can help you achieve the same result.
One possible reason why Ctrl E may not be working in Excel is that it has been disabled or reassigned. Excel allows users to customize their keyboard shortcuts, so it’s possible that someone may have changed the default settings. To check if this is the case, go to the “File” tab, select “Options,” and then click on “Customize Ribbon.” From there, click on “Customize” next to “Keyboard Shortcuts” and look for the “Edit” command. If you find that Ctrl E is not assigned to the “Edit” command, you can reassign it by selecting the command and pressing Ctrl E.
If Ctrl E is still not working after checking the keyboard shortcuts, another possible reason could be that there is a conflict with another program or add-in. Some programs or add-ins may use the same keyboard shortcut, causing a conflict that prevents Ctrl E from functioning properly. To resolve this issue, you can try disabling any recently installed programs or add-ins and see if that solves the problem. If it does, you can then re-enable them one by one to identify the specific program or add-in causing the conflict.
Alternatively, you can use a different keyboard shortcut to achieve the same result as Ctrl E. One such shortcut is Alt H A C, which stands for “Home,” “Alignment,” “Center.” This shortcut will also center align the contents of a selected cell or range of cells. Another option is to use the ribbon. Simply select the cell or range of cells that you want to center align, go to the “Home” tab, and click on the “Align Center” button in the “Alignment” group.
In addition to these alternatives, it’s worth mentioning that Excel offers a wide range of keyboard shortcuts for various tasks. Learning and using these shortcuts can greatly improve your efficiency and productivity when working with Excel. Some commonly used shortcuts include Ctrl C for copying, Ctrl V for pasting, and Ctrl S for saving. By familiarizing yourself with these shortcuts and incorporating them into your workflow, you can save time and effort in your Excel tasks.
In conclusion, if Ctrl E is not working in Excel, there are several possible reasons and alternatives to consider. Checking the keyboard shortcuts, resolving conflicts with other programs or add-ins, and using alternative shortcuts such as Alt H A C or the ribbon can help you achieve the same result as Ctrl E. Additionally, taking the time to learn and use other Excel shortcuts can further enhance your productivity. So don’t let a malfunctioning Ctrl E hold you back – explore these alternatives and unlock the full potential of Excel.
Enhancing Excel Efficiency: Understanding and Resolving Ctrl E Problems
Why is Ctrl E not working in Excel?
Excel is a powerful tool that allows users to organize and analyze data efficiently. One of the most commonly used shortcuts in Excel is Ctrl E, which is used to activate the Flash Fill feature. Flash Fill is a handy tool that automatically fills in data based on patterns it recognizes in the adjacent cells. However, there may be instances when Ctrl E does not work as expected, leaving users frustrated and wondering why.
There could be several reasons why Ctrl E is not working in Excel. One possibility is that the Flash Fill feature is disabled. To check if this is the case, go to the File tab, select Options, and then click on the Advanced tab. Scroll down to the Editing Options section and make sure the Enable Flash Fill option is checked. If it is not, simply check the box and click OK to enable it.
Another reason why Ctrl E may not be working is that the data in the adjacent cells does not follow a recognizable pattern. Flash Fill relies on patterns to determine how to fill in the data, so if there is no discernible pattern, it will not work. In such cases, users can manually enter the desired data in the adjacent cells or try using other Excel features like AutoFill or formulas to achieve the desired result.
Sometimes, Ctrl E may not work due to conflicts with other keyboard shortcuts. Excel has a wide range of keyboard shortcuts, and it is possible that another shortcut is conflicting with Ctrl E. To resolve this issue, users can customize their keyboard shortcuts by going to the File tab, selecting Options, and then clicking on the Customize Ribbon tab. From there, click on the Customize button next to Keyboard Shortcuts and search for the conflicting shortcut. Once found, users can either remove or modify the shortcut to avoid conflicts.
It is also worth noting that Ctrl E may not work if the active cell is not within the range of data that needs to be filled. Flash Fill only works on adjacent cells, so if the active cell is outside this range, the shortcut will not have any effect. To resolve this issue, users can simply select the range of cells they want to fill and then press Ctrl E.
In some cases, Ctrl E may not work due to issues with the Excel application itself. It is possible that there may be a bug or glitch that is preventing the shortcut from functioning properly. In such situations, it is recommended to update Excel to the latest version or try repairing the installation. If the problem persists, contacting Microsoft support for further assistance may be necessary.
In conclusion, Ctrl E is a valuable shortcut in Excel that activates the Flash Fill feature, allowing users to automatically fill in data based on patterns. However, there may be instances when Ctrl E does not work as expected. This could be due to the Flash Fill feature being disabled, the absence of recognizable patterns in the adjacent cells, conflicts with other keyboard shortcuts, the active cell being outside the range of data, or issues with the Excel application itself. By understanding these potential reasons and following the suggested solutions, users can enhance their Excel efficiency and resolve Ctrl E problems. So, don’t let Ctrl E not working discourage you – explore the possible causes and find the solution that works best for you.
Q&A
1. The Ctrl+E shortcut in Excel may not work if it is being used by another program or conflicting with another shortcut.
2. The keyboard language settings might be different, causing the Ctrl+E shortcut to not function as expected.
3. The Excel application may have encountered a glitch or error, preventing the Ctrl+E shortcut from working.
4. The Ctrl key on the keyboard might be malfunctioning, causing issues with the Ctrl+E shortcut in Excel.
5. It is possible that the Ctrl+E shortcut has been disabled or modified in the Excel settings, preventing it from functioning properly.
Conclusion
The Ctrl+E shortcut may not be working in Excel due to various reasons such as conflicting keyboard shortcuts, disabled add-ins, or issues with the Excel application itself.